Åtgärda BitTorrent-fel som processen inte kan komma åt
Miscellanea / / August 08, 2022

BitTorrent är ett av de mest populära peer-to-peer fildelningsverktygen. BitTorrent lanserades först 2001 och blev populär i slutet av 2010-talet. På senare tid har många användare hittat BitTorrent-fel, processen kan inte komma åt problem när de försöker ladda ner filer från verktyget. Detta fel kan orsaka avbrott i nedladdningar av filerna via BitTorrent. Om du också undrar varför får jag en processen inte kan komma åt filen i BitTorrent? Orsakerna till detta kan vara olika. Läs den här artikeln för att åtgärda problemet.

Innehåll
- Så här fixar du BitTorrent-fel som processen inte kan komma åt i Windows 10
- Metod 1: Starta om datorn
- Metod 2: Starta om BitTorrent
- Metod 3: Stäng störande processer
- Metod 4: Lägg till uteslutning i Windows Defender
- Metod 5: Lägg till uteslutning i antivirusprogram (om tillämpligt)
- Metod 6: Inaktivera Windows Defender-brandväggen (rekommenderas inte)
- Metod 7: Inaktivera antivirus tillfälligt (om tillämpligt)
- Metod 8: Ladda ner fil utanför molnmappar igen (om tillämpligt)
Så här fixar du BitTorrent-fel som processen inte kan komma åt i Windows 10
Det kan finnas flera anledningar till BitTorrent fel vid nedladdning av filer. Några av de möjliga orsakerna nämns nedan:
- Fel på grund av störande applikationer
- Fel på grund av Microsoft Defender
- Fel på grund av nedladdningsmappen
- Fel på grund av antivirusprogram
- Fel på grund av platsen för nedladdningsfilen
- Fel i BitTorrent-klienten
Följande guide ger dig metoder för att fixa BitTorrent-fel.
Metod 1: Starta om datorn
Den grundläggande felsökningen för eventuella problem skulle vara att starta om din enhet. Detta skulle enkelt åtgärda eventuella tillfälliga fel. Följ stegen nedan.
1. tryck på Windows-nyckel och klicka på Kraft alternativ.

2. Välj Omstart.
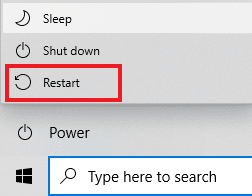
Metod 2: Starta om BitTorrent
Om BitTorrent-klienten försöker skriva på en fil som redan är öppen i ett annat program, kan det orsaka att processen inte kan komma åt fel. Det här problemet kan lösas genom att starta om BitTorrent-klienten. Följande är stegen för att starta om BitTorrent-klienten.
1. Slå Ctrl + Shift + Esc-tangenter samtidigt för att öppna Aktivitetshanteraren.
2. Högerklicka på fliken Processer BitTorrent bearbeta.
3. Välj sedan Avsluta uppgiften alternativ.

4. Nu, öppna BitTorrent-appen om igen.
Läs också:Fixa processen Kan inte komma åt filfelet i Windows 10
Metod 3: Stäng störande processer
När den aktuella mappen för torrenten är öppen i ett filindexeringsverktyg kan det orsaka problem när filen laddas ner. Om ett tredjepartsprogram försöker skriva data på samma fil som BitTorrent, kan BitTorrent-felet som processen inte kan komma åt uppstå. För att undvika detta kanske du vill stänga alla sådana störande applikationer på din PC. Om det inte fungerar att stänga apparna manuellt. Du kan följa dessa enkla steg för att avsluta bakgrundsuppgifterna. Läs vår guide på Hur man avslutar uppgiften i Windows 10 och genomföra detsamma.
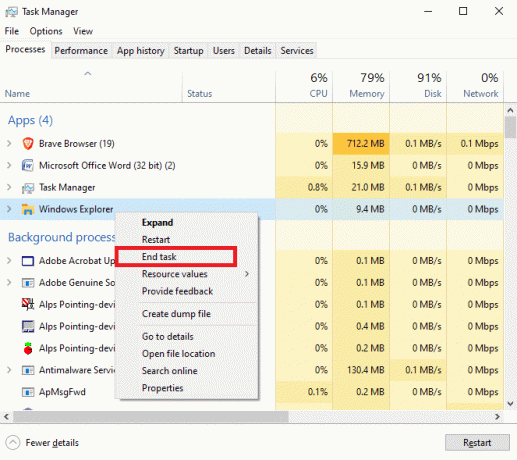
Metod 4: Lägg till uteslutning i Windows Defender
För att lösa BitTorrent-felet kan processen inte komma åt problemet, du kan också försöka vitlista nedladdningsmappen från Windows-försvararen. För att vitlista nedladdningsmappen måste du lägga till ett undantag för den specifika mappen. Du kan utföra detta genom att följa dessa enkla steg.
1. Tryck Windows + I-tangenter samtidigt för att öppna inställningar.
2. Klicka på Uppdatering och säkerhet miljö.
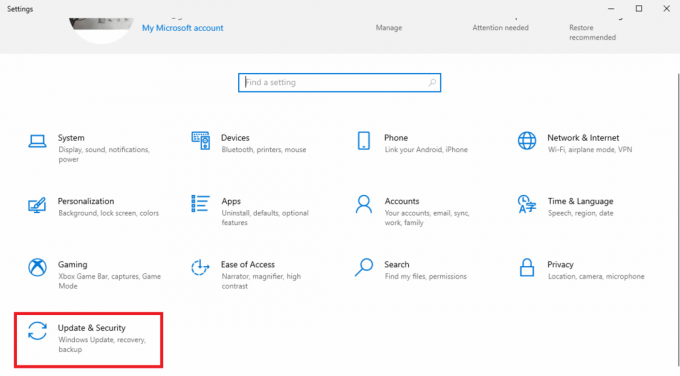
3. Klicka på i den vänstra rutan Windows säkerhet.

4. Klicka på Virus- och hotskydd.

5. Under Virus- och hotskyddsinställningar, Klicka på Hantera inställningar.
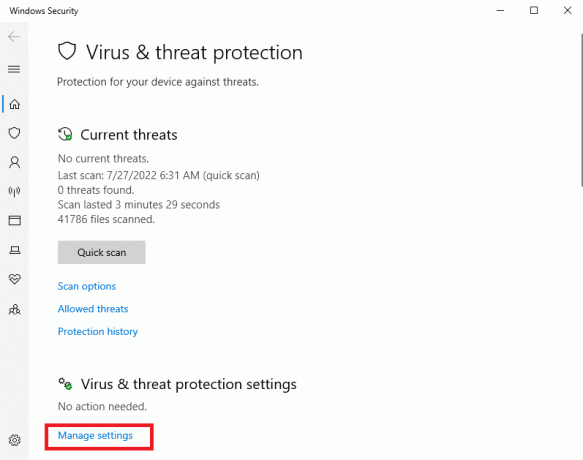
6. Scrolla ner till Uteslutningar avsnitt och klicka på Lägg till eller ta bort undantag.

8. Klicka nu på Lägg till en uteslutning och välj Mapp.

9. Välj mappen dit du vill ladda ner filen.
Läs också:Åtgärda Qbittorrent I/O-fel i Windows 10
Metod 5: Lägg till uteslutning i antivirusprogram (om tillämpligt)
Om ditt antivirus orsakar fel vid nedladdning av filer kan du försöka lägga till ett undantag i antivirusprogrammet för att lösa detta BitTorrent-fel som processen inte kan komma åt.
Notera: Vi har visat stegen för Avast gratis antivirus som ett exempel.
1. Öppna Avast Antivirus och klicka på Meny alternativet i det övre högra hörnet.

2. Välj i rullgardinsmenyn inställningar.
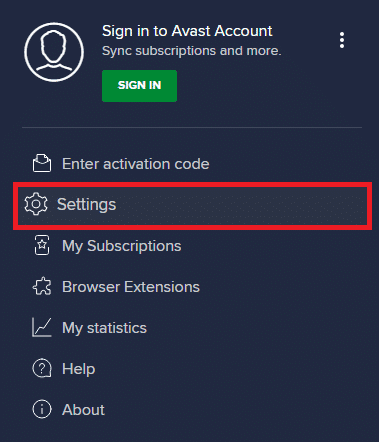
3. I den Allmän flik, gå till Blockerade och tillåtna appar.
4. Under Lista över tillåtna appar avsnitt, klicka på TILLÅT APP.

5. Klicka nu på LÄGG TILL, motsvarande BitTorrent-sökvägen, för att lägga till den i vitlistan.
Notera: Vi har visat App Installer läggs till som ett undantag nedan.

Metod 6: Inaktivera Windows Defender-brandväggen (rekommenderas inte)
Microsoft Defender, med hjälp av realtidsskydd, skannar alla nedladdade filer efter eventuell skadlig programvara eller sådana hot mot din dator. Ibland kan en BitTorrent-nedladdning avbrytas av Microsoft Defender. För att lösa det här problemet kan du försöka stänga av realtidsskyddet på ditt system. Läs vår Hur man inaktiverar Windows 10-brandväggen guide för att inaktivera Windows Defender-brandväggen på din dator på ett säkert sätt.
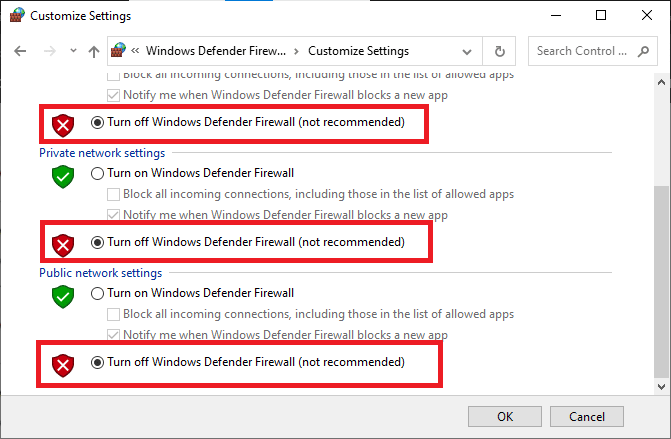
När problemet har lösts, se till att återaktivera Windows-brandväggen. En enhet utan en säkerhetssvit är alltid utsatt för skadliga attacker.
Metod 7: Inaktivera antivirus tillfälligt (om tillämpligt)
Om du använder ett antivirus från tredje part kan antiviruset orsaka BitTorrent-fel som processen inte kan komma åt. En av åtgärderna för att undvika detta problem är att inaktivera antivirusprogrammet från din dator. Du kan följa dessa enkla steg för att avinstallera ett antivirusprogram från din dator på ett säkert sätt. Läs vår guide på Hur man inaktiverar antivirus tillfälligt på Windows 10 och genomföra detsamma.

När du har laddat ner filen, återaktivera antivirusprogrammet. Ett system utan en säkerhetssvit skulle vara sårbart för virusattacker.
Notera: Du kan också avinstallera antivirusprogrammet, men det rekommenderas inte.
Läs också:15 bästa tillgängliga uTorrent-alternativ
Metod 8: Ladda ner fil utanför molnmappar igen (om tillämpligt)
Om du fortfarande är förvirrad över varför jag får ett felmeddelande om att processen inte kan komma åt filen när du försöker ladda ner från BitTorrent, kanske du vill kontrollera var dina filer laddas ner. Om din nedladdningsmapp finns i en molnmapp som OneDrive, Google Drive eller Dropbox, kanske du vill ändra det. Du kan undvika detta fel genom att spara nedladdningen utanför molnmappen, helst på C:-enheten. Du måste ladda om torrentfilen och ta bort den aktuella nedladdningen för att utföra detta. Du kan följa dessa steg för att ta bort den aktuella nedladdningen från BitTorrent.
1. tryck på Windows-nyckel, typ BitTorrent, klicka sedan på Öppna.

2. Högerklicka på den aktuella nedladdningen torrent-fil.
3. Klicka sedan på Ta bort And alternativ.

4. Välj här Ta bort .torrent + data.

5. Klicka på Ja i bekräftelseprompten.
6. Dubbelklicka nu på fil som måste laddas ner och välj en annan plats, förutom alla molnlagringsplatser.
Vanliga frågor (FAQs)
Q1. Varför kan jag inte ladda ner filer från BitTorrent?
Ans. Det kan finnas många anledningar till att BitTorrent inte laddar ner filer, t.ex störande tillämpning och frågor pga Windows försvarare.
Q2. Kan jag spara BitTorrent-nedladdningar i molnmappar?
Ans. Ja, BitTorrent ger dig verktyg för att spara dina nedladdningar direkt i molnmappar.
Q3. Hur tar man bort filer från BitTorrent?
Ans. Välj filen och tryck på Ta bort nyckel för att radera filen. Du kan också ta bort filen från papperskorgen.
Rekommenderad:
- 11 bästa telefonkylningsappar för Android och iOS
- Åtgärda Netflix-fel F7121 1331 P7 i Windows 10
- Åtgärda Chrome-fel när du söker efter skadlig programvara
- Åtgärda Dropbox-fel när du laddar ner din fil i Windows 10
Vi hoppas att den här guiden var till hjälp och att du kunde fixa BitTorrent-fel som processen inte kan komma åt problem på din dator. Kommentera och låt oss veta vilken metod som fungerade för dig. Om du har frågor, frågor eller förslag får du gärna dela dem med oss.



