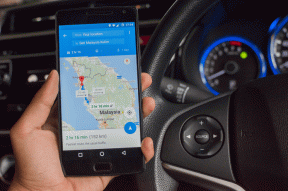Hur man skapar en e-postgrupp i Mail App på Mac
Miscellanea / / August 08, 2022
Tycka om Gmail och Syn, Mail-appen på Mac låter dig också skicka gruppmail. Den här funktionen låter dig dela information om evenemangsinbjudningar, nyhetsbrev, studentuppgifter, presentationer och mer med en grupp kontakter. Du behöver inte fortsätta att skicka samma e-postmeddelande till enskilda kontakter separat.

Om du använder Mail-appen ofta på din Mac för att hantera dina e-postmeddelanden kommer det här inlägget att visa dig hur du skapar en e-postgrupp i Mail-appen på Mac. Detta kommer att göra det mycket lättare för dig att skicka massmeddelanden.
Innan du börjar med inlägget föreslår vi att du kontrollerar om du använder den senaste versionen av Mail-appen eller inte. Du måste söka efter macOS-uppdateringen genom att följa dessa steg.
Steg 1: Klicka på Apple-logotypen i det övre vänstra hörnet.

Steg 2: Välj Om denna Mac från listan med alternativ.
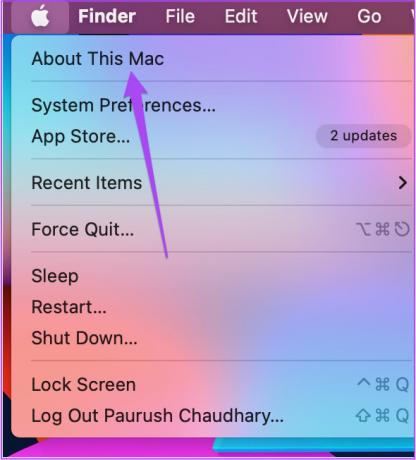
Steg 3: Klicka på Programuppdatering.

Steg 4: Om du ser en uppdatering tillgänglig laddar du ner och installerar den för att använda den senaste versionen av Mail-appen.
Skapa en ny grupp med appen Kontakter
Först måste du skapa en ny grupp med appen Kontakter på din Mac för att skapa en e-postgrupp. Så här gör du.
Steg 1: Tryck på Kommando + Blanksteg för att öppna Spotlight Search, skriv kontakter, och tryck på Retur.

Steg 2: När fliken Kontakter öppnas på skärmen klickar du på alternativet Arkiv i den övre menyraden.

Steg 3: Välj Ny grupp från listan med alternativ.

Du kommer att märka att en ny namnlös grupp skapas under På min Mac.

Steg 4: Håll det markerat för att byta namn på gruppnamnet som ditt val och tryck på Retur.

Du kan också klicka och dra gruppnamnet för att skapa det under iCloud.
Lägg till kontakter i grupp med hjälp av appen Kontakter
Efter att ha skapat en ny grupp i Kontakter-appen måste du nu lägga till e-postmottagare från din kontaktlista i gruppen. Om du bara sparat e-post-ID och inte mottagarens, kan du lägga till det i gruppen. Här är hur.
Steg 1: I appen Kontakter på din Mac väljer du Alla kontakter från menyn till vänster.

Steg 2: När alla sparade kontakter visas på skärmen, dra och släpp kontaktnamnen från listan till den nyskapade kontaktgruppen.
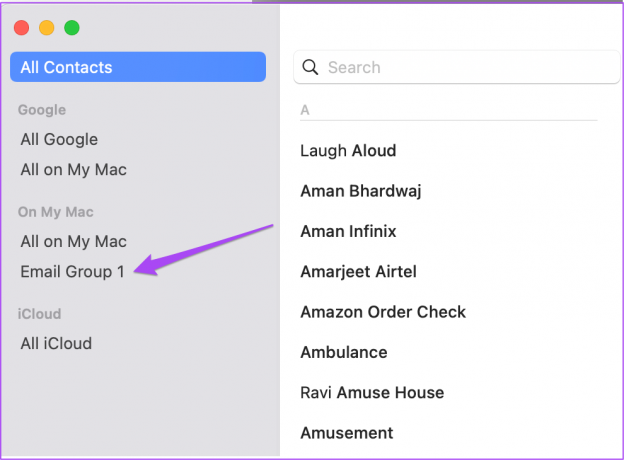
Om du har mer än en e-postadress sparad för en kontakt, kommer Mail-appen att välja den senast använda när gruppen skickar e-postmeddelanden.
Om du inte har sparat en kontakt men vill lägga till den i gruppen gör du så här.
Steg 1: I appen Kontakter på din Mac väljer du kontaktgruppens namn från menyn till vänster.

Steg 2: Klicka på plusikonen på vänster sida.

Steg 3: Välj Lägg till kontakt i listan med alternativ.

Steg 4: Lägg till alla kontaktuppgifter, inklusive e-postadressen.
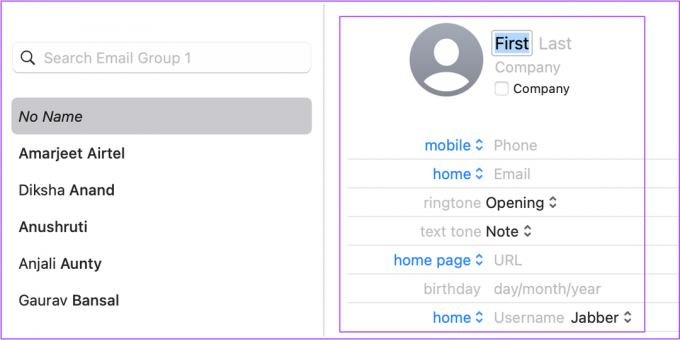
Steg 5: Klicka på Klar för att spara kontakten i gruppen.

Hur man skickar grupp-e-post på Mail-appen
Nu när du har skapat en kontaktgrupp, så här använder du den för att skicka gruppmail i Mail-appen på Mac.
Steg 1: Tryck på Kommando + Blanksteg för att öppna Spotlight Search, skriv Post, och tryck på Retur.

Steg 2: I Mail-appen klickar du på ikonen Skriv nytt meddelande högst upp.

Steg 3: I fältet Till skriver du namnet på din e-postgrupp som du just skapade i appen Kontakter.
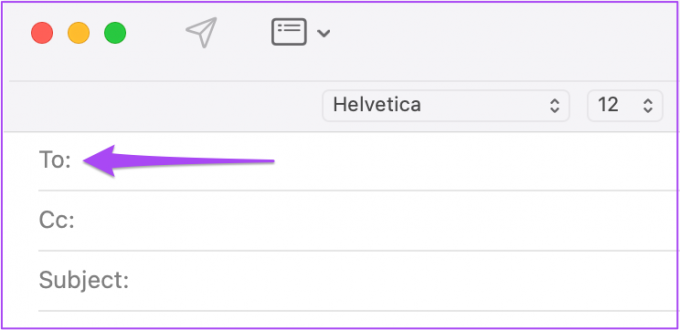
Steg 4: Klicka på prompten som föreslår e-postgruppens namn.
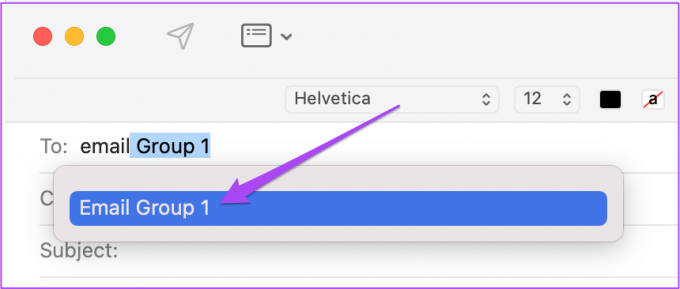
Ta bort kontakt från e-postgrupp
Om du vill ta bort en kontakt/mottagare från din e-postgrupp gör du så här från appen Kontakter.
Steg 1: Öppna appen Kontakter på din Mac.

Steg 2: Klicka på ditt e-postgruppsnamn i menyn till vänster.

Steg 3: Välj den kontakt du vill ta bort från gruppen och tryck på Ta bort.
Steg 4: Klicka på Ta bort från grupp för att slutföra åtgärden.

Du kan också välja att ta bort mottagaren från dina kontakter. Klicka bara på Ta bort.

Skicka gruppmail enkelt
Förutom att skicka grupp-e-postmeddelanden låter Mail-appen dig göra mycket för att förbättra e-posthanteringen. Du kan till exempel lägg till en bild i din e-postsignatur i Mail-appen för att framhäva ditt varumärke eller företagslogotyp när du skickar e-post. Och med macOS Ventura-uppdateringen kan du också schemalägga dina e-postmeddelanden så att de aldrig missar en deadline. Men ibland kan Mail-appen avslutas oväntat på din Mac. Detta kan leda till en kaotisk situation eftersom du är benägen att missa viktiga uppdateringar från dina kamrater. Vi har sammanställt en lista med lösningar för att fixa problemet Mail-appen avslutas oväntat på Mac.
Senast uppdaterad den 8 augusti 2022
Ovanstående artikel kan innehålla affiliate-länkar som hjälper till att stödja Guiding Tech. Det påverkar dock inte vår redaktionella integritet. Innehållet förblir opartiskt och autentiskt.