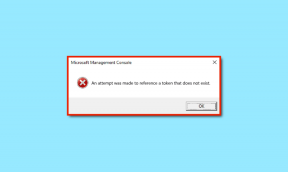En komplett guide till hur du använder systemåterställning i Windows 11
Miscellanea / / August 09, 2022
Har du gjort en oönskad ändring på din Windows 11-dator och vet inte hur du återställer den? Eller kanske du vill få din dator att fungera efter att en systemuppdatering visar sig vara buggig? Lyckligtvis behöver du inte installera om Windows 11 från grunden och riskera att förlora dina viktiga filer för att fixa det. Windows innehåller en systemåterställningsfunktion som låter dig återställa datorns tillstånd till den senaste användbara versionen.

Systemåterställning fortsätter att ta en ögonblicksbild av Windows på din dator för att skapa en "återställningspunkt" där allt fungerar bra. Vi kommer att dela mer om vad systemåterställning är, hur det fungerar och hur du använder det på din Windows 11-dator för att ångra ändringar eller fixa programvarurelaterade problem.
Vad är systemåterställning och hur fungerar det
Systemåterställning är en äldre funktion inbakad i Windows 11 för att skydda och återställa ditt system till en specifik återställningspunkt om något går fel. Den skapar en ögonblicksbild av ditt nuvarande systemtillstånd, sparad som en "återställningspunkt" närhelst din dator upptäcker betydande förändringar eller du skapar en manuellt för att säkerställa ditt systems säkerhet.
Anta att något gick fel efter att ha installerat en buggy programuppdatering eller oavsiktligt ändrat viktiga systemparametrar i registret. I så fall kan du använda Systemåterställning för att återställa din dator till ett tidigare fungerande tillstånd. Systemåterställningsprocessen påverkar inte heller personliga filer som dina foton eller dokument. Det kommer dock att ta bort alla appar, drivrutiner och till och med uppdateringar som du installerade på systemet efter att Windows skapat systempunkten.
Hur man konfigurerar och aktiverar systemåterställning i Windows 11
Som standard aktiverar inte Windows funktionen Systemåterställning. Du måste slå på den för din Windows-dator manuellt. Så här kan du aktivera och konfigurera en systemåterställningspunkt manuellt på din Windows 11-dator:
Steg 1: Klicka på Sök i aktivitetsfältet i Windows 11, skriv Skapa en återställningspunkt, och välj knappen Öppna under resultatet "Skapa en återställningspunkt".
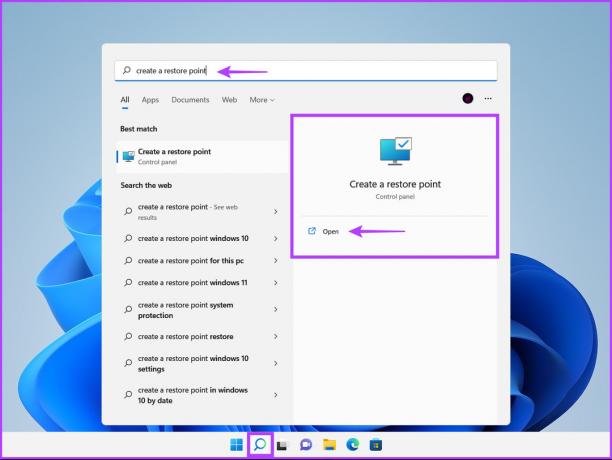
Steg 2: Välj den hårddiskpartition som du vill skapa en systemåterställningspunkt för och klicka på Konfigurera.

Steg 3: I nästa fönster väljer du alternativet "Slå på systemskydd" för att aktivera systemåterställning. Justera skjutreglaget Max Usage för att tilldela det nödvändiga diskutrymmet för lagring av systemåterställningspunkter.

Steg 4: Klicka på knappen Verkställ för att spara de nyligen ändrade inställningarna.
Hur man skapar en systemåterställningspunkt i Windows 11
Efter att ha aktiverat Systemåterställning skapar den automatiskt en ny återställningspunkt varje vecka eller när du installerar en systemuppdatering/applikation. Vi rekommenderar dock att du väljer att skapa systemåterställningspunkter regelbundet eller innan du gör betydande ändringar i registret och systeminställningarna. Så här kan du manuellt skapa en systemåterställningspunkt i Windows 11:
Steg 1: Öppna fönstret "Systemegenskaper" för att skapa en systemåterställningspunkt (kontrollera stegen i föregående avsnitt). Klicka på Skapa.
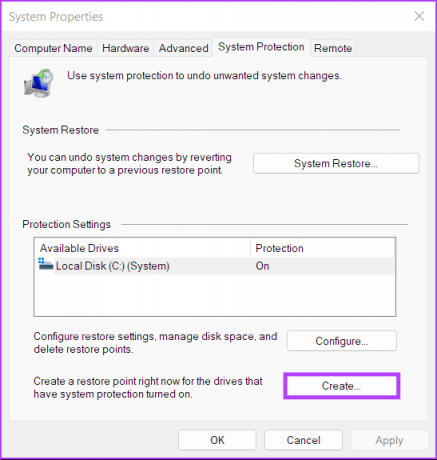
Steg 2: I dialogrutan "Skapa en återställningspunkt", namnge återställningspunkten och klicka på Skapa.
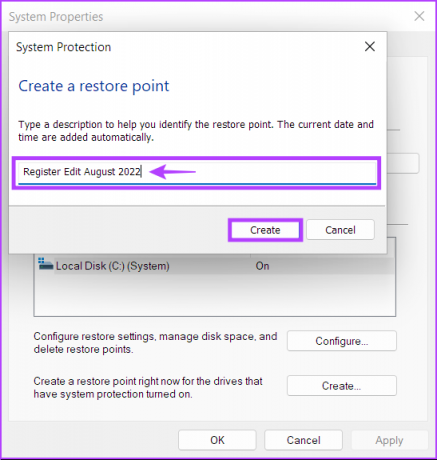
Steg 3: Klicka på Stäng för att slutföra processen.
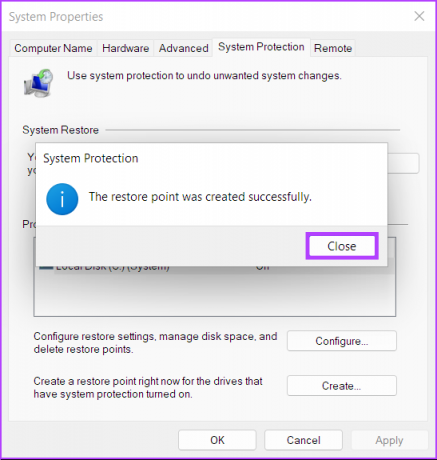
Hur man använder systemåterställning på din dator
Nu när du vet hur du aktiverar och skapar en systemåterställningspunkt, så här kan du använda den till återställ din Windows-dator till ett tidigare skede om något gick fel, och du kan fortfarande starta/starta din PC:
Steg 1: Öppna fönstret "Systemegenskaper" igen (följ stegen i det första avsnittet) och klicka på knappen Systemåterställning.

Steg 2: Klicka på Nästa för att påbörja återställningsprocessen.

Steg 3: Välj en återställningspunkt som du vill använda. (vi valde "Registry Edit August 2022" skapad för den här guiden). Om det behövs, klicka på "Sök efter påverkade program" för att se ändringarna som gjordes i systemet innan återställningspunkten skapades. Klicka sedan på Nästa.

Steg 4: Bekräfta den återställningspunkt du vill återställa ditt system till. När du har verifierat, klicka på Slutför för att påbörja den automatiska återställningsprocessen.

Hur man använder systemåterställning när datorn inte startar
Om du försöker återgå från en buggig uppdatering, finns det en god chans att du kan starta/logga in på din dator för att påbörja systemåterställningsprocessen. Men om du inte kan starta upp i din PC, så här kan du komma åt Systemåterställning från de avancerade startalternativen. Se vår guide om olika sätt att komma åt Avancerade startalternativ i Windows 11
Annars kan du följa dessa steg:
Steg 1: Starta datorn och tryck länge på strömbrytaren när du ser Windows-logotypen och vänta tills datorn startar om.
Steg 2: Tvinga omstart av din dator upp till 4 gånger tills du ser skärmen för automatisk reparation. Klicka sedan på Avancerade alternativ.

Steg 3: Klicka på Felsökning.
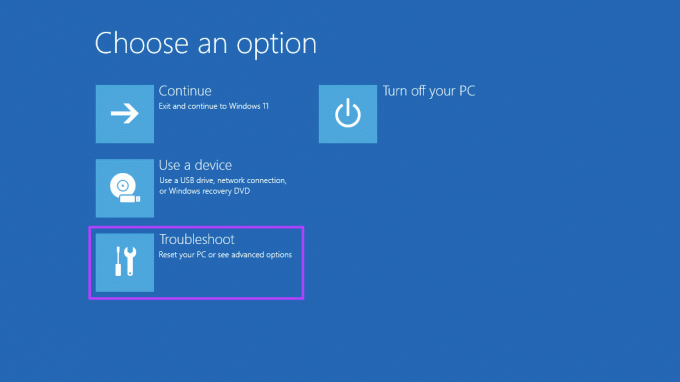
Steg 4: Välj Avancerade alternativ.

Steg 5: Klicka på Systemåterställning.
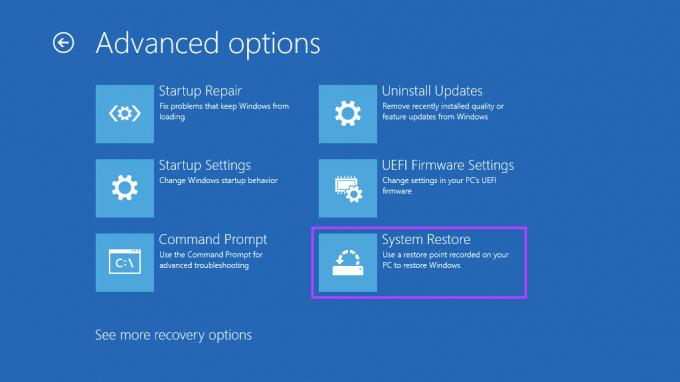
Steg 6: Datorn kan be dig att ange administratörslösenordet. Efter det klickar du på knappen Fortsätt.
Steg 7: Välj den återställningspunkt du vill återgå till i fönstret Systemåterställning. Om det behövs, klicka på "Sök efter påverkade program" för att se ändringarna som gjordes i systemet innan återställningspunkten skapades. Klicka sedan på Nästa.
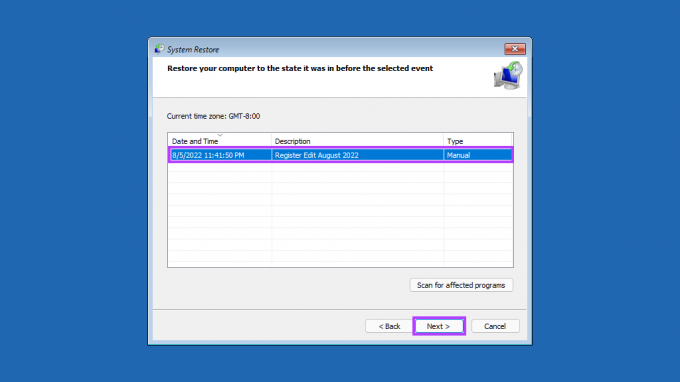
Steg 8: Bekräfta den återställningspunkt du vill använda. När du har verifierat, klicka på Slutför för att starta systemåterställningsprocessen.
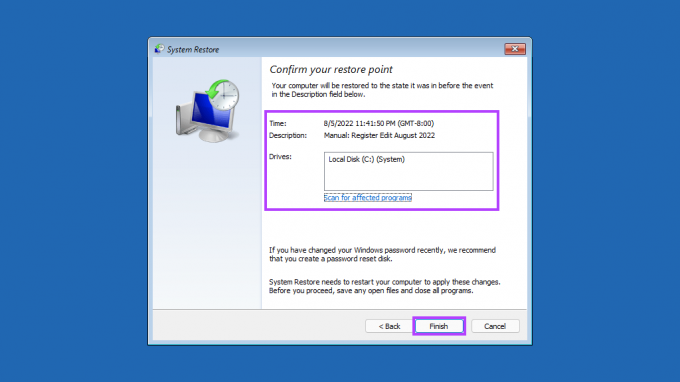
Låt systemåterställningen ta över och göra sitt
Ge din dator tid att tillämpa alla ändringar, så startar den om för att få igång Windows. Observera att denna process kan ta en halvtimme eller mer, beroende på olika faktorer som storleken på återställningspunkten, åldern på datorns hårdvara, etc. Så försök att inte stänga av din dator eller använda den medan återställningen pågår.
När återställningsprocessen är klar startar din dator om och ett fönster visas som säger att du har återställt din dator. Det bästa med systemåterställningen är att du inte behöver förlora dina viktiga filer eller installerade applikationer. Om du har fastnat eller har specifika frågor om systemåterställning, dela dem i kommentarerna nedan.
Senast uppdaterad den 9 augusti 2022
Ovanstående artikel kan innehålla affiliate-länkar som hjälper till att stödja Guiding Tech. Det påverkar dock inte vår redaktionella integritet. Innehållet förblir opartiskt och autentiskt.