Fixa Windows Kan inte hitta en av filerna i detta tema
Miscellanea / / August 10, 2022
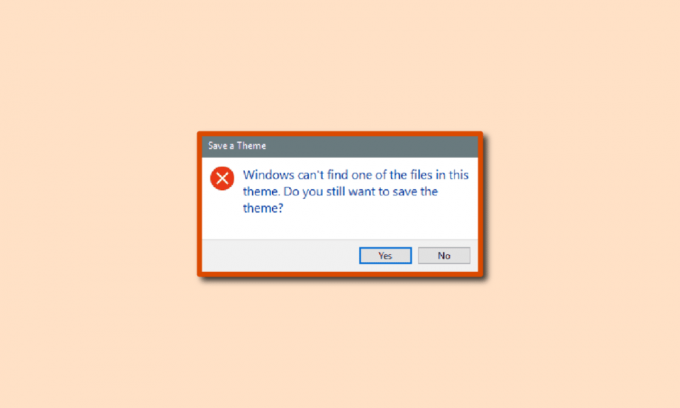
Användarna kan anpassa sin skrivbordsupplevelse genom att göra ändringar i bakgrundstemat. Men ibland, på grund av olika anledningar, får användare fel med Windows 10-teman. Windows kan inte hitta en av filerna i detta tema, eftersom det är ett vanligt fel som användare ofta upplever. Detta fel kan orsakas på grund av systemfiler där Windows-temafiler lagras. Windows-teman för Windows 10-fel kan lösas genom att ändra inställningar. Låt oss dyka in i artikeln ytterligare för att veta mer om lösningarna, men innan dess låt oss ta en titt på orsakerna.
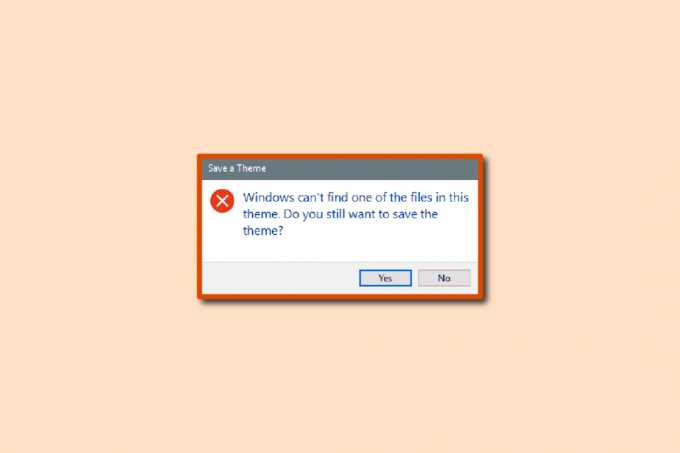
Innehåll
- Hur man fixar Windows Kan inte hitta en av filerna i detta tema
- Metod 1: Ändra aktivt tema
- Metod 2: Byt temabakgrund
- Metod 3: Inaktivera anpassad skärmsläckare
- Metod 4: Inaktivera temasynkronisering
- Metod 5: Reparera systemfiler
Hur man fixar Windows Kan inte hitta en av filerna i detta tema
Följande är några av de viktigaste anledningarna till att Windows inte kan hitta en av filerna i detta temanummer på Windows 10.
- Buggar eller korrupt aktivt bakgrundstema
- Flera bakgrundsbilder eller bildspelsbakgrunder
- Problem på grund av den anpassade skärmsläckaren
- Problem på grund av synkroniseringsinställningar
- Skadade systemfiler
Följande guide kommer att tillhandahålla metoder för att lösa Windows-teman för Windows 10 fel.
Metod 1: Ändra aktivt tema
Detta är en av de första metoderna du bör försöka lösa Windows kan inte hitta en av filerna i detta temanummer på din dator. Den möjliga orsaken till detta fel kan vara ett fel i själva temat. Därför kan du försöka lösa problemet genom att ändra det aktiva temat. Du kan följa dessa enkla steg för att ändra det aktiva temat på din PC. Detta hjälper dig också att hitta var Windows-temafiler finns lagrade.
Notera: Du kan också ladda ner och installera teman från Microsoft Store.
1. tryck på Windows + D-tangenter tillsammans att gå till Skrivbord.
2. Högerklicka sedan på det tomma utrymmet och välj Personifiera.
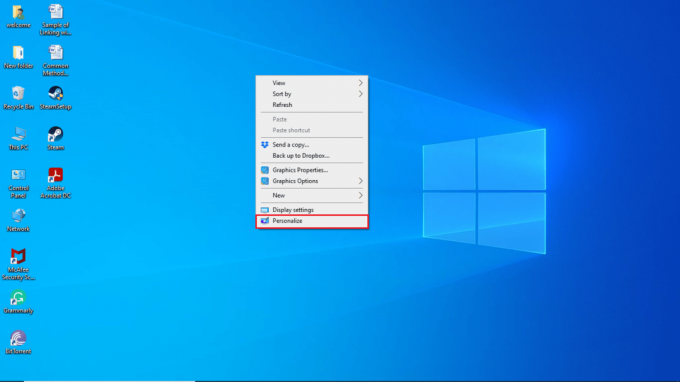
3. Klicka på teman menyn i den vänstra rutan.

4. Leta upp Byta tema sektion.
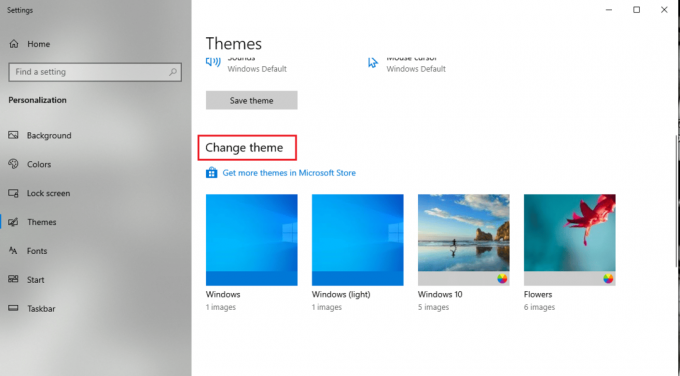
5. Välj ett standardtema från Byta tema meny.
Om du, efter att ha ändrat ditt aktiva tema, fortsätter att få samma felmeddelande med Windows-temat för Windows 10, försök att gå vidare till nästa metod.
Läs också:Hur man laddar ner teman för Windows 10
Metod 2: Byt temabakgrund
Om du har aktiverat flera bakgrundsbilder på skrivbordet kan detta orsaka problem med bakgrundstemat som resulterar i fel. Du kan lösa det här problemet genom att byta temabakgrund på skrivbordet genom att följa dessa steg.
Notera: Om du vill ha ett bildspelsbakgrund, försök att ändra bilderna och mappen.
1. Högerklicka på skrivbordet och välj Personifiera alternativ.
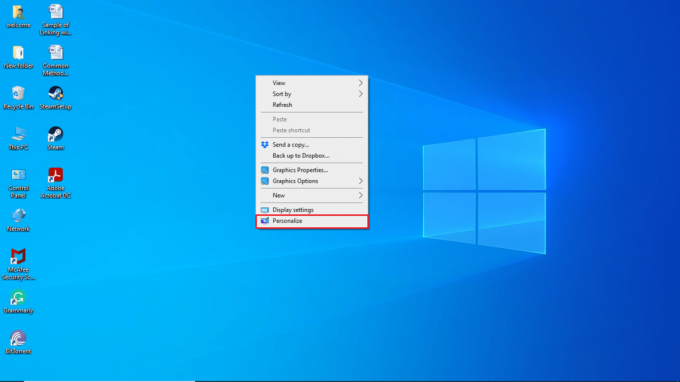
2. Navigera till Bakgrund meny.

3. Klicka på Bakgrund rullgardinsmenyn.
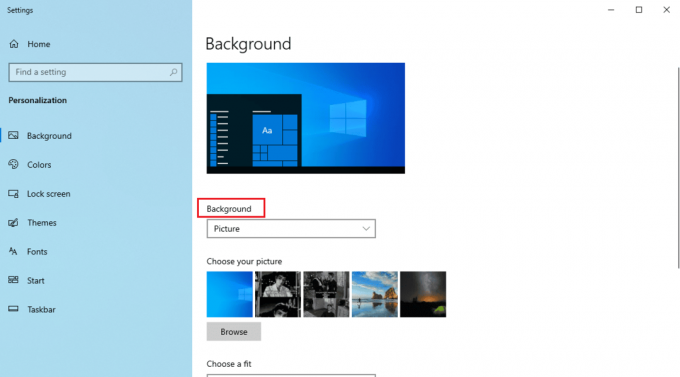
4. Välj Bild eller Enfärgade alternativ.
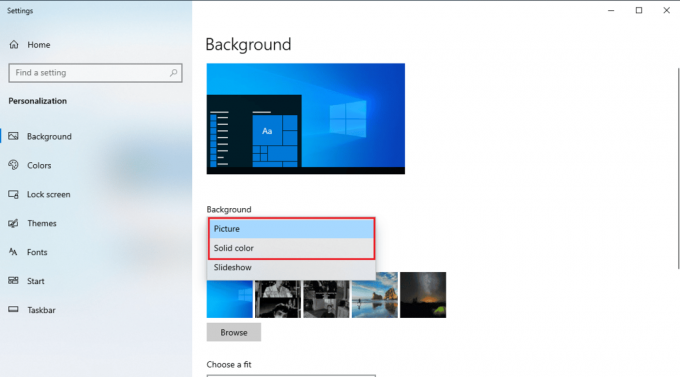
Läs också:15 bästa gratis Windows 10-teman
Metod 3: Inaktivera anpassad skärmsläckare
Om du använder en anpassad skärmsläckare kanske den inte är kompatibel med Windows-temat. Om en sådan situation uppstår kan du få Windows kan inte hitta en av filerna i detta temafel på din dator. För att lösa det här problemet kan du försöka inaktivera den anpassade skärmsläckaren på din dator genom att följa dessa enkla steg.
1. Starta Personifiera inställningar.

2. Navigera till Låsskärm alternativ från menyn till vänster.

3. Leta upp och klicka på Inställningar för skärmsläckare.

4. Under skärmsläckare alternativ, välj Ingen.
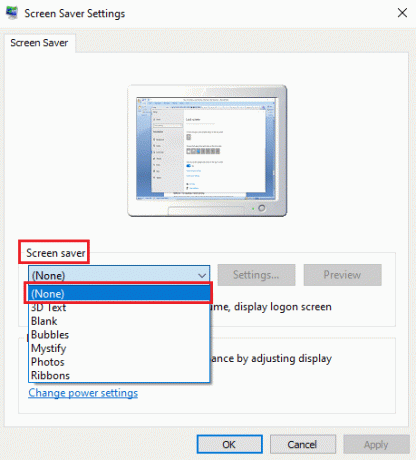
5. Klicka på Tillämpa och då OK.

6. Till sist, starta om datorn.
Kontrollera om problemet med Windows-teman för Windows 10 har lösts eller inte.
Metod 4: Inaktivera temasynkronisering
Temasynkronisering ger en användare möjlighet att dela sitt datorbakgrundstema med andra användare. Om du har aktiverat inställningen för synkroniseringstema på din dator kan det orsaka fel. För att undvika att Windows inte kan hitta en av filerna i detta temafel kan du försöka inaktivera temasynkroniseringsalternativet genom att följa dessa enkla steg.
1. tryck på Windows + I-tangenter tillsammans för att öppna inställningar på din PC.
2. Klicka på konton miljö.

3. Klicka sedan på Synkronisera dina inställningar i den vänstra rutan.
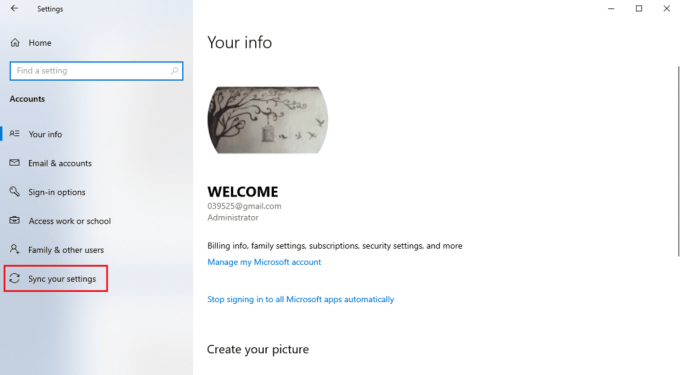
4. Navigera till Individuell synkroniseringsinställning, då stäng av temaväxlingen.
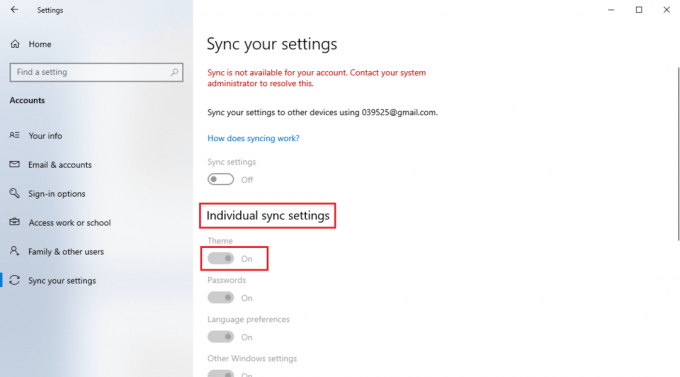
Kontrollera om den här metoden har löst problemet med Windows-teman för Windows 10 eller inte.
Läs också:Hur man tar bort Chrome-teman
Metod 5: Reparera systemfiler
Ofta kan du få ett temafel på ditt Windows 10-system på grund av en skadad systemfil. Systemfiler där Windows-temafiler lagras kan hjälpa dig att lösa fel orsakade av skadade systemfiler genom att utföra en SFC- och DISM-skanning. SFC- och DISM-skanningarna hittar och fixar de problematiska filerna på systemet. Läs vår guide på hur man reparerar systemfiler på Windows 10.

Vanliga frågor (FAQs)
Q1. Vad orsakar Windows 10-temansfel?
Ans. Det kan finnas flera orsaker till ett Windows 10-temafel. I allmänhet uppstår detta fel pga buggar i det aktiva bakgrundstemat.
Q2. Hur fixar jag Windows-temafel på Windows 10?
Ans. Windows 10 kan uppleva temafel på grund av olika anledningar; du kan prova att ändra bakgrundstema och även utföra en SFC- och DISM-skanning för att lösa problemet.
Q3. Kan jag dela mitt personliga tema med andra användare?
Ans.Ja, alternativet för temasynkronisering i Windows-inställningarna låter dig dela ditt personliga tema med andra användare.
Rekommenderad:
- Åtgärda Office Error Code 1058 13 i Windows 10
- Fixa Windows 10 Ett försök gjordes att referera till en token
- Fixa GIMP Paintbrush Tool som inte fungerar
- Fixa File Explorer Dark Theme som inte fungerar på Windows 10
Vi hoppas att den här guiden var till hjälp och att du kunde fixa Windows kan inte hitta en av filerna i detta tema på din dator. Kommentera och låt oss veta vilken metod som fungerade för dig. Dessutom, om du har några frågor eller förslag, dela dem gärna med oss.



