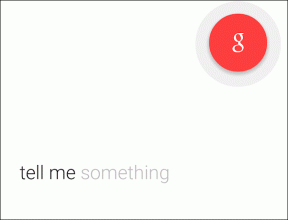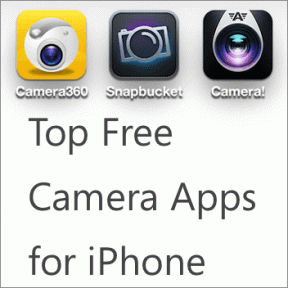Topp 6 sätt att säkert mata ut en USB-enhet i Windows 11
Miscellanea / / August 10, 2022
Det är bra att mata ut en USB-enhet på ett säkert sätt innan du kopplar ur den från din Windows 11-dator. På så sätt kan du säkerställa att inga cacheskrivningar sker i bakgrunden och minska risken för att förlora data.

Det här inlägget kommer att visa olika sätt att mata ut en USB-enhet på ett säkert sätt i Windows 11, börjar med de enklaste till lite mer komplicerade. Håll dig också kvar till slutet om du är intresserad av ett bonustips.
1. Mata ut en USB-enhet från systemfältet
Det snabbaste sättet att mata ut en USB-enhet på Windows 11 är via systemfältet, den nedre högra delen av aktivitetsfältet. Du kan använda följande metod om du har bråttom.
Steg 1: Klicka på knappen Visa dolda ikoner (uppåtpil) i Aktivitetsfältet.

Steg 2: Leta reda på USB-ikonen i systemfältet. Högerklicka på den och välj alternativet "Mata ut [Drive Name]".

A meddelande visas anger att det är säkert att ta bort hårdvaran. Efter det kan du koppla bort USB-enheten från din PC.

2. Mata ut en USB-enhet från filutforskaren
Windows 11 File Explorer visar alla USB-enheter som är anslutna till ditt system i avsnittet Enheter och enheter. Du kan också mata ut en USB-enhet därifrån om du vill.
Steg 1: Högerklicka på Start-ikonen och välj File Explorer från listan.

Steg 2: Använd den vänstra rutan för att navigera till den här datorn och leta reda på enheten du vill ta bort under Enheter och enheter. Högerklicka sedan på din enhet och välj Mata ut.

När du ser meddelandet "Safe To Remove Hardware" kopplar du bort USB-enheten.
3. Mata ut en USB-enhet med appen Inställningar
Du kan se och hantera alla hårdvaruenheter som är anslutna till ditt system genom att besöka avsnittet Enheter i appen Inställningar. Det låter dig också mata ut en USB-enhet från din PC på ett säkert sätt.
Steg 1: Öppna Start-menyn och klicka på den kugghjulsformade ikonen för att starta appen Inställningar.

Steg 2: På fliken Bluetooth och enheter klickar du på Enheter.

Steg 3: Leta reda på din USB-enhet i listan. Klicka på menyikonen med tre punkter bredvid den och välj Ta bort enhet.

Steg 4: Välj Ja för att bekräfta.

När du har slutfört stegen ovan bör din enhet försvinna från listan. Efter det kan du koppla bort den från din dator.
4. Mata ut en USB-enhet med Diskhantering
I Windows 11 kan du använda verktyget Diskhantering för att hantera partitioner, formatera enheter, tilldela enhetsbokstäver och mer. Dessutom låter den dig också mata ut en USB-enhet från din PC på ett säkert sätt.
Steg 1: Tryck på Windows-tangenten + R för att öppna dialogrutan Kör. Typ diskmgmt.msc i fältet Öppna och tryck på Enter.

Steg 2: Du kommer att se alla dina enheter i den nedre halvan av fönstret. Högerklicka på enheten du vill ta bort och välj Mata ut.

5. Mata ut en USB-enhet med Windows PowerShell
Windows PowerShell är ett program som låter dig interagera med operativsystemet via ett kommandoradsgränssnitt. Det är tänkt för avancerade användare att automatisera uppgifter i Windows, och du kan använda den för att mata ut en USB-enhet på ett säkert sätt. Här är hur.
Steg 1: Öppna Windows sökmenyn, skriv in Windows PowerShell och klicka på Kör som administratör.

Steg 2: Kör följande kommandon för att se en lista över enheter som är anslutna till din PC:
diskdel. listvolym
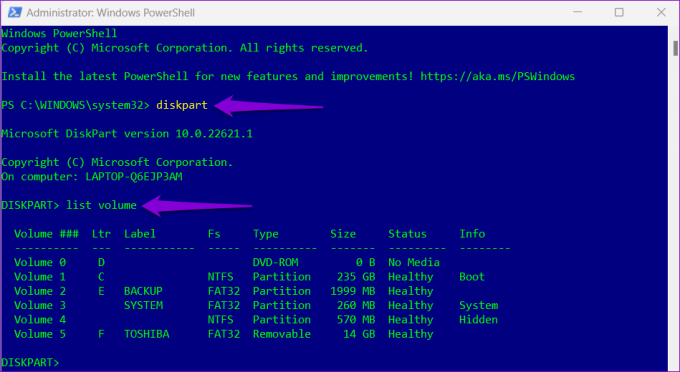
Notera numret på din enhet från den första kolumnen.
Steg 3: Ange följande kommando för att välja din USB-enhet:
välj volym N
Ersätt N i kommandot ovan med volymnumret som noterades i föregående steg.

Steg 4: Skriv följande kommando i fönstret och tryck på Enter för att mata ut din USB-enhet:
ta bort alla demonteringar
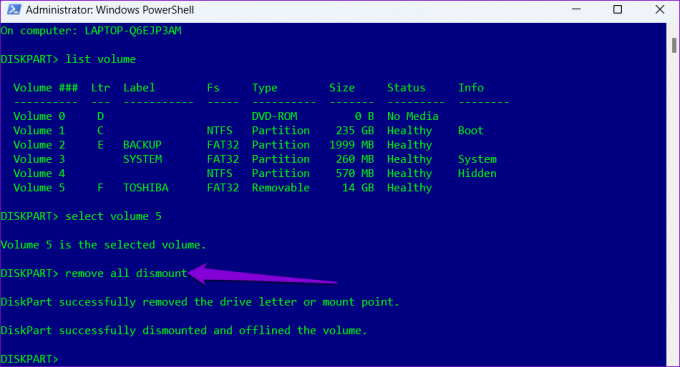
6. Använd Safely Remove Hardware Utility
Bortsett från ovanstående metoder innehåller Windows 11 ett dedikerat verktyg för att säkert mata ut hårdvara från din dator. Så här kan du komma åt det.
Steg 1: Tryck på Windows-tangenten + R för att öppna dialogrutan Kör. Skriv följande kommando i fältet Öppna och tryck på Enter.
RunDll32.exe shell32.dll, Control_RunDLL hotplug.dll

Steg 2: Välj den USB-enhet du vill koppla ur och klicka på Stopp-knappen.

Steg 3: Tryck på OK för att bekräfta.
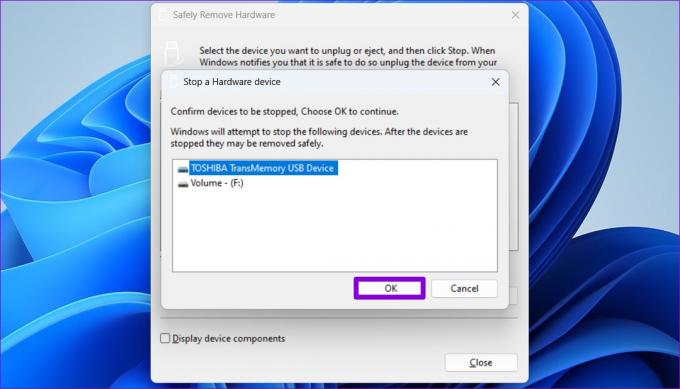
Efter det kan du säkert koppla bort din USB-enhet från systemet.
Bonustips: Konfigurera policy för borttagning av enhet för att koppla från enheten på ett säkert sätt utan att mata ut
När du ofta använder USB-enheter till din PC kan det bli tråkigt att mata ut enheter. Tack och lov låter Windows dig konfigurera policyn för borttagning av enhet för en flashenhet så att du säkert kan koppla ur din enhet utan att först mata ut den. Så här kan du ställa in det.
Steg 1: Klicka på sökikonen i Aktivitetsfältet, skriv in Enhetshanterarenoch tryck på Retur.

Steg 2: Expandera Diskenheter, högerklicka på din USB-enhet och välj Egenskaper.

Steg 3: I fönstret Enhetsegenskaper, navigera till fliken Policies och välj Snabbborttagning. Tryck sedan på OK.

Du måste starta om datorn för att tillämpa ändringen i policyn. Efter det kan du koppla ur din flashenhet direkt när en skrivoperation inte pågår. Observera att du måste konfigurera policyn för borttagning av enhet för varje USB-enhet separat.
Håll det säkert och sunt
I Windows 11 finns det gott om sätt att mata ut en USB-enhet på ett säkert sätt. Istället för att dra ut USB-enheten kan du ta bort den för att säkerställa att data är säkra. Alternativt kan du konfigurera policyn för borttagning av enhet för din enhet om du vill koppla ur den direkt.
Senast uppdaterad den 10 augusti 2022
Ovanstående artikel kan innehålla affiliate-länkar som hjälper till att stödja Guiding Tech. Det påverkar dock inte vår redaktionella integritet. Innehållet förblir opartiskt och autentiskt.

Skriven av
Pankil är civilingenjör till yrket som började sin resa som författare på EOTO.tech. Han började nyligen med Guiding Tech som frilansskribent för att täcka instruktioner, förklarare, köpguider, tips och tricks för Android, iOS, Windows och webben.