Hur man skapar en e-postgrupp i Mail-appen på iPhone
Miscellanea / / August 10, 2022
Du kan skapa en e-postgrupp för att skicka ett e-postmeddelande till flera personer på en gång, utan att skriva eller lägga till deras e-postmeddelanden. Gilla på Gmail, den inbyggda Mail-appen på din iPhone låter dig skapa en e-postgrupp enkelt. Du kan hantera det för att skicka ut e-postmeddelanden, nyhetsbrev, möteslänkar online, presentationer etc. Du kan också skapa en separat grupp för personliga och professionella kontakter.

Det finns ett enkelt sätt att skapa en e-postgrupp i Mail-appen på Mac. Det här inlägget visar hur man skapar en e-postgrupp i Mail-appen på iPhone för att skicka e-postmeddelanden till en stor grupp på språng.
Innan du börjar med stegen rekommenderar vi att du kontrollerar om du har den senaste versionen av Mail-appen på din iPhone eller inte. Du måste söka efter en iOS-uppdatering genom att följa dessa steg.
Steg 1: Öppna appen Inställningar på din iPhone.
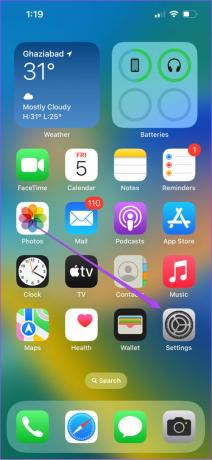
Steg 2: Scrolla ner lite och tryck på Allmänt.
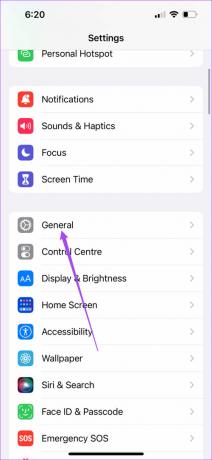
Steg 3: Klicka på Programuppdatering.

Steg 4: Om det finns en uppdatering tillgänglig, ladda ner och installera den.

Skapa en ny grupp med appen Kontakter
Låt oss börja med att skapa en ny grupp med hjälp av appen Kontakter på din iPhone för att skapa en e-postgrupp. Så här gör du.
Steg 1: Öppna appen Kontakter på din iPhone.

Steg 2: Tryck på plusikonen i det övre högra hörnet.

Steg 3: Tryck på Efternamn för att lägga till namnet på din kontaktgrupp.

Steg 4: Efter att ha angett gruppnamnet, scrolla ned och leta efter avsnittet Anteckningar.

Steg 5: Skriv alla e-postadresser i avsnittet Anteckningar som du vill lägga till i gruppen.
Se till att du separerar e-postadresserna med ett kommatecken.
Steg 6: Efter att ha angett alla e-postmeddelanden, tryck länge i avsnittet Anteckningar och tryck på Välj alla. Tryck sedan på Kopiera.


Steg 7: Rulla upp och tryck på Lägg till e-post.

Steg 8: Tryck länge och tryck på Klistra in för att lägga till alla valda e-postmeddelanden från avsnittet Anteckningar.
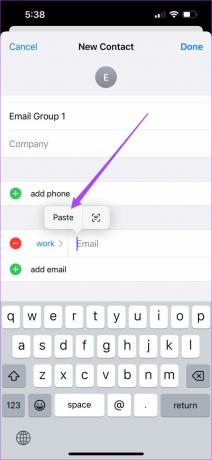
Du kan också trycka på och redigera e-postetiketten enligt dina önskemål.


Steg 9: När du har klistrat in e-postadresserna trycker du på Klart i det övre högra hörnet.

Din kontaktgrupp har skapats och kommer att kunna användas som e-postgrupp. Du kan fortsätta lägga till eller ta bort e-postadresser genom att använda stegen som nämns ovan.
Skicka e-post till kontaktgrupp med Mail-appen
När du har skapat kontaktgruppen, så här kan du använda den som en e-postgrupp för att skicka massmeddelanden med Mail-appen.
Steg 1: Öppna appen Kontakter på din iPhone.

Steg 2: Välj din nyskapade kontaktgrupp.

Steg 3: Tryck på Mail i det övre högra hörnet.

Popup-fönstret för Mail-appen öppnas på din skärm för att skapa ett nytt e-postmeddelande. Du kommer att märka att alla e-postadresser som nämns i gruppen läggs till automatiskt.

Steg 4: Skriv ditt e-postmeddelande och tryck på den blå pilen för att skicka det.

Skicka e-post till kontaktgrupp med Gmail eller Outlook
Om du vill använda samma e-postgrupp för att skicka gruppmail via Gmail eller Syn, så här gör du.
Steg 1: Öppna appen Kontakter och välj din nyskapade e-postgrupp.

Steg 2: Tryck länge på kontaktuppgifterna där e-postadresserna nämns och tryck på Kopiera.

Steg 3: Stäng appen Kontakter och öppna Gmail eller Outlook. Vi använder Gmail som ett exempel.
Steg 4: Skriv ett nytt e-postmeddelande och klistra in de kopierade e-postadresserna i fältet "Till".

Steg 5: Tryck på Tillåt klistra in för att bekräfta din åtgärd.

Steg 6: Skriv brödtexten i ditt e-postmeddelande och skicka det.
Ta bort e-postgrupp från appen Kontakter
Så här kan du redigera din e-postgrupp genom att ta bort en kontakt/mottagare med appen Kontakter på din iPhone.
Steg 1: Öppna appen Kontakter och välj din e-postgrupp.

Steg 2: Tryck på Redigera i det övre högra hörnet.
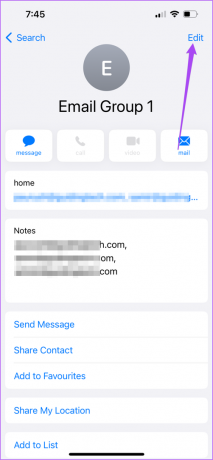
Steg 3: Rulla ned och tryck på Ta bort kontakt.

Steg 4: Tryck på Ta bort kontakt för att bekräfta ditt val.

Skicka gruppmail från din iPhone
Att skicka gruppmail kommer att spara mycket tid när du måste dela samma information med olika kontakter. Du kan också nu schemalägga dina e-postmeddelanden med macOS Ventura-uppdateringen. Vi har även sammanställt en lista med lösningar för Apple Mail Search fungerar inte på Mac. Du kan titta på dem om du någonsin har stött på det här problemet. Om du har tänkt byta e-postklient, kolla vår jämförelse av Apple Mail och Outlook för att hantera dina e-postmeddelanden bättre.
Senast uppdaterad den 10 augusti 2022
Ovanstående artikel kan innehålla affiliate-länkar som hjälper till att stödja Guiding Tech. Det påverkar dock inte vår redaktionella integritet. Innehållet förblir opartiskt och autentiskt.
VISSTE DU
iPhone 5s är en av de mest populära Apple-telefonerna, med mer än 70 miljoner sålda enheter sedan 2013.



