Fix My Headphone Jack fungerar inte i Windows 10
Miscellanea / / August 12, 2022

Föreställ dig ett liv utan ljud. Kommunicera med andra genom tecken och handling, filmer och spel utan ljud, ljudlöst regn, ingen radio eller musik. Är inte det skrämmande? Du vet säkert det när du står inför problemet och undrar varför mitt hörlursuttag inte fungerar. Om du också har att göra med samma problem är du på rätt plats. Vi ger dig en perfekt guide som hjälper dig att fixa ljuduttaget som inte upptäcker hörlursproblem. Låt oss nu fixa dina hörlurar så att du kan lyssna på ljud från dem också.
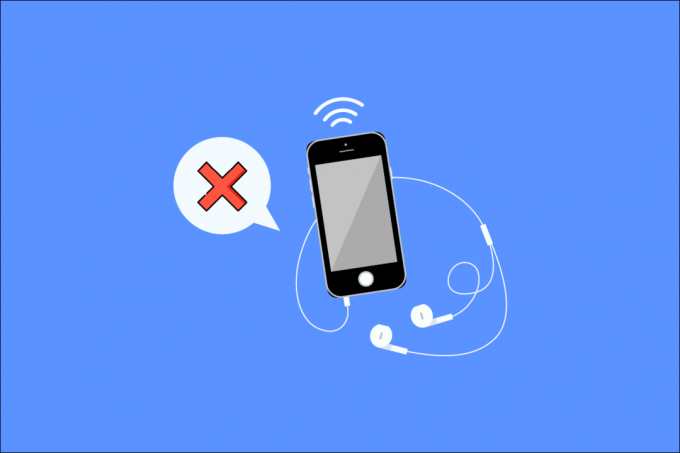
Innehåll
- Så här fixar jag att mitt hörlursuttag inte fungerar i Windows 10
- Metod 1: Utför grundläggande felsökningssteg
- Metod 2: Uppdatera ljuddrivrutinen
- Metod 3: Kör felsökaren för ljud
- Metod 4: Aktivera uppspelningsenhet
- Metod 5: Ställ in uppspelningsenhet som standard
- Metod 6: Ändra ljudinställningar
- Metod 7: Ändra appvolyminställningar
- Metod 8: Uppdatera Windows
- Metod 9: Använd bärbar förstärkare
Så här fixar jag att mitt hörlursuttag inte fungerar i Windows 10
Anledningen till att ljudjacket inte upptäcker hörlurar kan vara följande:
- Föråldrad drivrutin
- Inkompatibel med ditt system
- Ändringar av ljudinställningarna
- Systemproblem
- Inaktiverad enhet
- Problem med anslutningar och ljuduttag
Metod 1: Utför grundläggande felsökningssteg
Här är några grundläggande felsökningssteg.
- Se till att din hörlurarna är anslutna till rätt hörlursuttag och inte i mikrofonuttaget.
- Koppla ur, anslut igen och starta om datorn. Det kan finnas några mindre problem som kan lösas av starta om datorn.
- Se till att dina hörlurar är kompatibla med ditt system/dator. För ytterligare information, se tillverkarens webbplats eller kontakta kundtjänst för ytterligare support.
- Kontrollera att ljudjacket är ordentligt anslutet, spela lite musik och experimentera med att vrida kontakten något åt båda hållen tills du hör rätt ljud.
- Testa hörlurarna på en annan enhet eller en annan uppsättning hörlurar på din PC för att avgöra om felet är i din PC eller hörlurarna.
- Blås in luft i ljuduttaget för att ta bort eventuellt damm eller partiklar. En fläkt kan också användas.
- Kontrollera att din systemet är inte på tyst.
- Om du använder trådlösa hörlurar, se till att batteriet är fulladdat. Kontrollera dina Bluetooth-inställningar också.
Metod 2: Uppdatera ljuddrivrutinen
En föråldrad ljuddrivrutin kan göra att ljudjacket inte upptäcker hörlurar i Windows 10. Det första vi rekommenderar är att du uppdaterar dina ljuddrivrutiner. Följ dessa steg:
Notera: Om headsetet kräver en specifik eller ytterligare drivrutin eller programvara kan du också ladda ner den från tillverkarens webbplats.
1. tryck på Windows-nyckel, typ Enhetshanteraren och klicka på Öppna.

2. Dubbelklicka på Ljudingångar och utgångar för att utöka menyn.
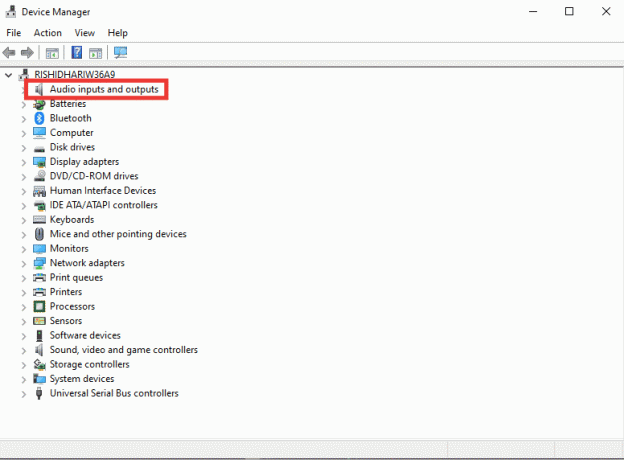
3. Dubbelklicka sedan på Hörlurar (High-Definition Audio Device).
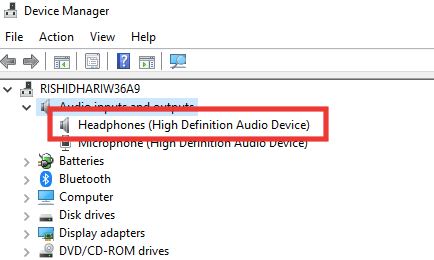
4. Gå till Förare avsnitt och klicka på Uppdatera drivrutinen.

5. Slutligen, välj Sök automatiskt efter drivrutiner alternativ.
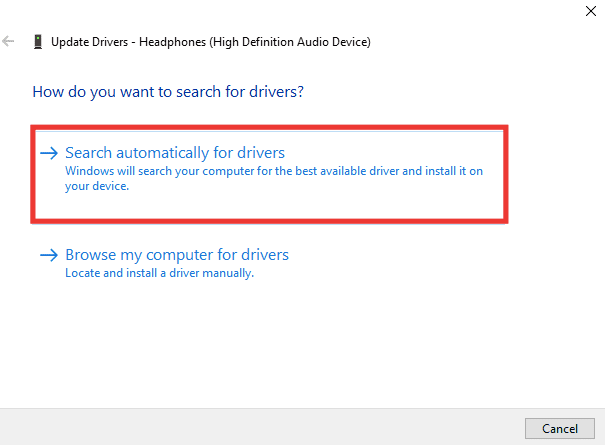
6. Om en drivrutin är tillgänglig, ladda ner den och starta om datorn.
Läs också:Så här fixar du ljudstamning i Windows 10
Metod 3: Kör felsökaren för ljud
Om problemet är okänt eller omöjligt att upptäcka, kör en ljudfelsökare för att identifiera felet. Följ felsökningsstegen för att fixa att mitt hörlursuttag inte fungerar.
1. Slå Windows + I-tangenter samtidigt för att öppna inställningar.
2. Klicka på Uppdatering och säkerhet miljö.

3. Klicka på Felsökning menyn i den vänstra rutan.
4. Välj Spelar ljud felsökare och klicka på Kör felsökaren.

5. Vänta tills felsökaren upptäcker eventuella problem och följ instruktionerna på skärmen för att tillämpa korrigeringen.
Metod 4: Aktivera uppspelningsenhet
Ändå kan du inte bli av med att tänka på varför mitt hörlursuttag inte fungerar även om dina hörlurar och ljuduttag är i gott skick. Då är problemet att enheten du försöker ansluta till kan vara inaktiverad. Följ dessa steg för att aktivera din enhet:
1. tryck på Windows-nyckel, typ kontrollera, och klicka på Kontrollpanel.

2. Ställ in Visa efter: till Stora ikoner.
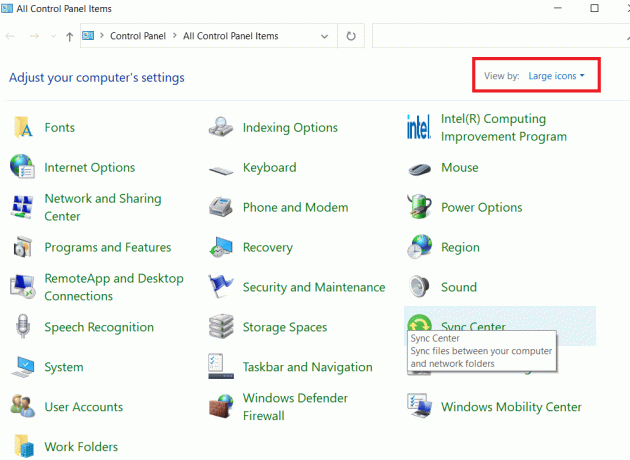
3. Klicka sedan på Ljud miljö.

4. Högerklicka var som helst på det tomma utrymmet och klicka på Visa inaktiverad enhet.
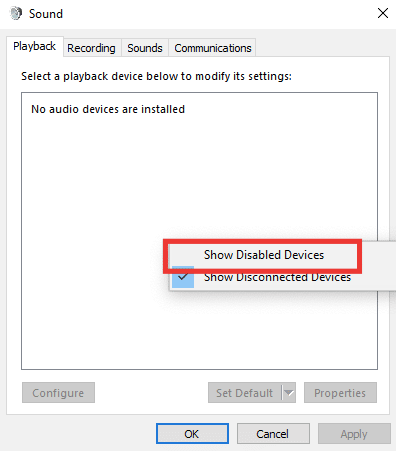
5. Högerklicka sedan på din ljudenhet och klicka på Gör det möjligt.

6. Slutligen, klicka på OK.
Läs också:Fixa Windows 10 Inga ljudenheter är installerade
Metod 5: Ställ in uppspelningsenhet som standard
Du kan också åtgärda ljuduttaget som inte upptäcker hörlurar genom att se till att uppspelningsenheten är inställd som standard. Följ stegen nedan för att göra det för att fixa att mitt hörlursuttag inte fungerar.
1. Starta Kontrollpanel och gå till Ljud miljö.

2. Välj enheten och klicka på Sätta som normalt.
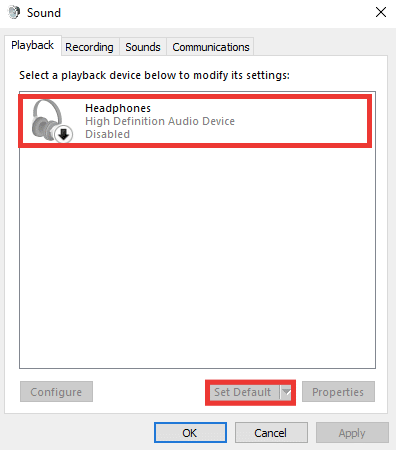
3. Klicka sedan på OK.
Metod 6: Ändra ljudinställningar
Specifika hörlurar fungerar korrekt på ett specifikt ljudformat, eller ett specifikt format är orsaken till att ljuduttaget inte upptäcker hörlursproblem. Dessutom, snarare än att förbättra kvaliteten, är det ljudförbättring som orsakar problemet. Så här ändrar du ljudformatet och inaktiverar förbättringar:
1. Navigera till Ljud inställningar.
2. Dubbelklicka på Hörlurar.

3. Gå till Avancerad flik.
4. Under Standardformat expandera rullgardinsmenyn genom att klicka på den förvalda kvaliteten. Experimentera med olika format och klicka vidare Testa att kolla.

5. Gå sedan till Förbättringar fliken och klicka på Inaktivera alla förbättringar.
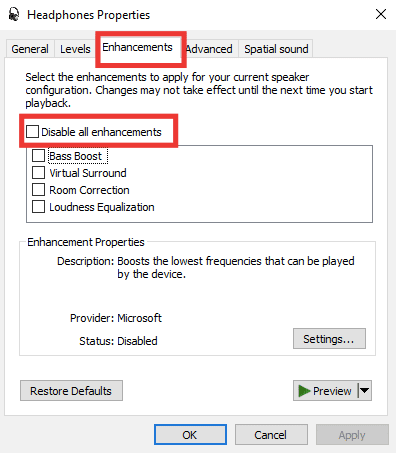
6. Slutligen, klicka på OK.
Notera: Du kan återställa standardinställningarna genom att klicka på Återställ standardinställningar.
Läs också: Fixa Windows 10 Audio Error 0xc00d4e86
Metod 7: Ändra appvolyminställningar
Problemet med att det främre ljudjacket inte fungerar kan också orsakas av en förändring i en specifik appvolym. Till exempel, förutom för en viss app eller spel, hörs hörlursljudet. Detta kan hända när du gör en ljud- eller videoström, efter installationen av programvaran eller genom att ansluta till en extern enhet. Så här fixar jag att mitt hörlursuttag inte fungerar genom att ändra appens volyminställningar.
1. tryck på Windows + I-tangenter tillsammans för att lansera inställningar.
2. Klicka sedan på Systemet miljö.
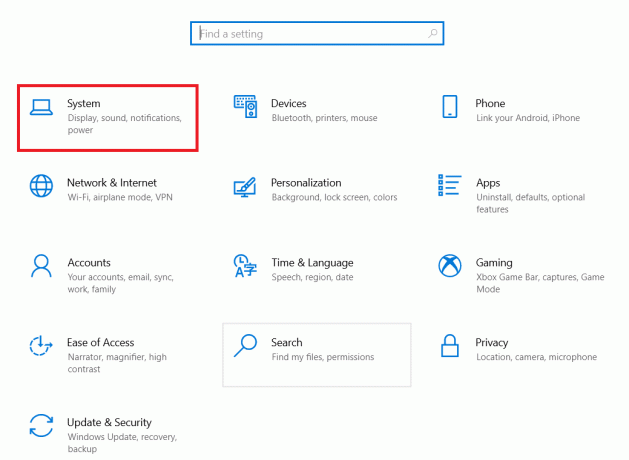
3. Klicka på Ljud.

4. Scrolla ner och öppna Appens volym och enhetspreferenser.

5. Om någon app volym är inställd på noll, höj volymen. Eller klicka på Återställa.
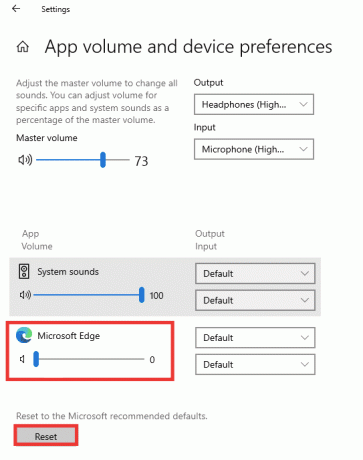
Läs också:Så här fixar du att ljudtjänsten inte körs Windows 10
Metod 8: Uppdatera Windows
Om problemet kvarstår och du inte har kommit på vad du ska göra eller hur du åtgärdar det, rekommenderar vi att du uppdaterar din Windows. Det är möjligt att ljudkortet eller drivrutinen inte fungerar på grund av skadade data eller defekter orsakade av virus eller skadlig kod. Läs vår guide på hur man laddar ner och installerar de senaste uppdateringarna för Windows 10.

Metod 9: Använd bärbar förstärkare
Om du försöker ansluta avancerade hörlurar som kräver en viss effektnivå för att generera bra uteffekt och ditt system inte kan ge det, kommer hörlurarna inte att fungera. En förstärkare levererar den uteffekt som krävs för att hörlurarna ska fungera korrekt. För en rekommenderad förstärkare och annan nödvändig hårdvara och mjukvara, titta online eller besök tillverkarens webbplats.

Rekommenderad:
- Hur man byter namn på filen i destinationskatalogen
- Fixa VLC-snabbtangenter och genvägar som inte fungerar i Windows 10
- Hur man justerar ljud på TikTok
- Åtgärda främre ljudjacket som inte fungerar i Windows 10
Vi hoppas att den här guiden var till hjälp och att du kunde fixa mitt hörlursuttag fungerar inte problem. Låt oss veta vilken metod som fungerade bäst för dig. Om du har några frågor eller förslag, skriv dem gärna i kommentarsfältet.



