Hur man byter namn på filen i destinationskatalogen
Miscellanea / / August 12, 2022

Windows 10 Operativsystem erbjuder många sätt att göra en viss uppgift, och att byta namn på filer är inget undantag. Det finns många sätt att byta namn på en fil, men ibland kan du gå igenom fel som att du inte kan byta namn på filen i filutforskaren. Det finns olika orsaker till dessa fel. Dessutom, om du försöker byta namn på filen i målkatalogen, kan det också ge ett felmeddelande som lämnar dig med frågan hur byter jag namn på en fil i en katalog? Om du undrar hur du löser det här problemet, är du vid rätt artikel. Här visar jag metoderna för att lösa det här problemet, låt oss komma igång.

Innehåll
- Hur man byter namn på filen i Destination Directory i Windows 10
- Metod 1: Se till att fil eller mapp inte öppnas i bakgrunden
- Metod 2: Använd administratörskonto
- Metod 3: Uppdatera Windows
- Metod 4: Utför skanning av skadlig programvara
- Metod 5: Ställ in konstant bakgrundsbild
- Metod 6: Ändra vyflik
- Metod 7: Stäng av periodisk skanning
- Metod 8: Starta om Windows Explorer
- Metod 9: Ta bort Autorun.inf
- Metod 10: Använd Windows PowerShell
- Metod 11: Ändra äganderätt till fil
- Metod 12: Redigera registernycklar
Hur man byter namn på filen i Destination Directory i Windows 10
Innan vi ser metoderna för korrigeringen, låt oss se några av de främsta orsakerna till problemet
- Windows-försvarskonflikter
- Windows-ägandeproblem
- Byt namn på glitch
- Bakgrundsproblem för Windows bildspel
- Problem med autorun.inf
- Korrupt register
- Problem med administratörsrättigheter
- Fil eller mapp används
Metod 1: Se till att fil eller mapp inte öppnas i bakgrunden
Den vanligaste och förbisedda orsaken är att byta namn på en fil eller mapp när den är öppen av Windows Explorer eller i valfri app, i det här fallet kan du göra något av dessa två sätt.
Du kan stänga Windows utforskaren och byt namn på filen eller mappen (eller) du kan stänga appen och byta namn på filen eller mappen
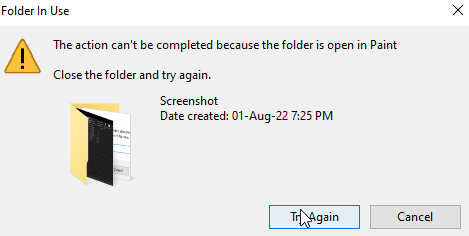
Om du inte kan fastställa vilken app eller var filen finns kan en enkel Windows-omstart vara en möjlig lösning som låter dig byta namn på filen eller mappen efter en Windows-omstart.
1. Slå Alt + F4-tangenter samtidigt och välj Omstart från rullgardinsmenyn.
2. Klicka på OK för att starta om datorn.
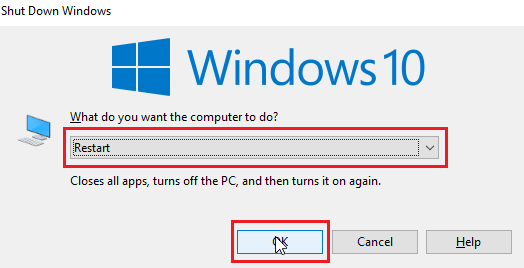
Metod 2: Använd administratörskonto
Ett annat sätt är att logga in på Windows-kontot som administratör,
1. Slå Windows + I-tangenter tillsammans för att öppna Inställningar.
2. Klicka på konton miljö.

3. Klicka nu Din info i vänster– ruta
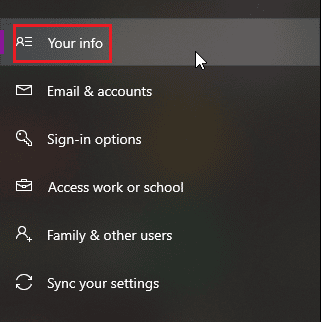
4. Nu öppnas kontot du är inloggad på i den högra rutan
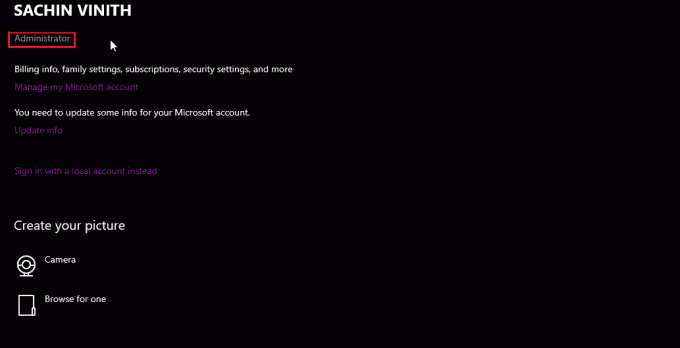
Kontrollera om kontot har administratörsrättigheter.
Läs också:Hur man hittar administratörslösenord i Windows 10
Metod 3: Uppdatera Windows
Windows 10 uppdateras regelbundet, så kontrollera och installera de nödvändiga uppdateringarna regelbundet för att undvika problem eller problem med den. Läs vår guide på Hur man laddar ner och installerar den senaste uppdateringen för Windows 10.

3. Windows kommer nu att leta efter uppdateringar och laddas ner och installeras automatiskt, det kan krävas en omstart för installationen
Metod 4: Utför skanning av skadlig programvara
Ibland kan skadlig programvara vara ett problem i dessa fall, att köra en genomsökning i Windows Defender-skanning kan hjälpa till att skydda datorn och även hjälpa till med det här problemet. Följ vår guide på Hur kör jag en virussökning på min dator?

Läs också:26 bästa gratis verktyg för borttagning av skadlig programvara
Metod 5: Ställ in konstant bakgrundsbild
Windows tillåter att Bakgrunder är bildspel istället för bakgrundsbilder för en annan upplevelse för användarna, men dessa kan ibland leda till problem med att byta namn på filen i målkatalogen.
1. Högerklicka från skrivbordet och klicka på Personifiera.
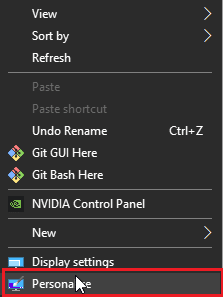
2. Klicka nu på BakgrundFalla ner från Bildspel till Bild alternativ.

3. Du kan nu välj bakgrundsbakgrund från alternativen nedan eller så kan du söka efter en tapet.

4. Bläddra efter en ny tapet genom att klicka på Bläddra.

Metod 6: Ändra vyflik
Det finns ett fel i Windows 10 som uppstår när filerna eller mapparna ses som små ikoner, om din vyn är inställd på små ikoner så kan detta fel inträffa och orsaka fel i byta namn på filen i destinationen katalog. Följ stegen nedan för att ändra vyn.
1. Öppna mappen eller katalogen där du vill byta namn på en fil
2. Om du vill byta namn på en fil på skrivbordet, öppna Utforskaren och välj skrivbordet i den vänstra rutan.
3. Klicka på när du har öppnat katalogen Se flik

4. Klicka nu på valfri vy utom Små ikoner och Byt namn på filer.
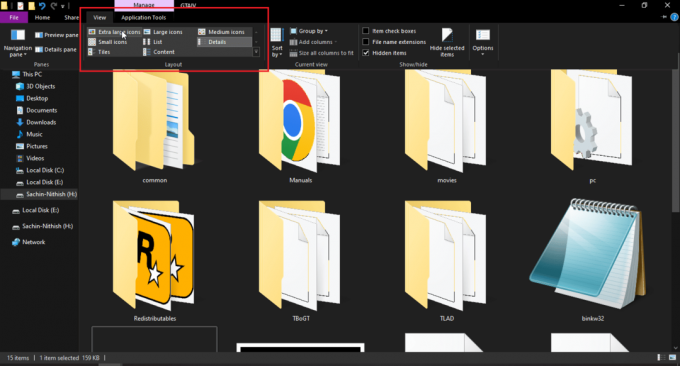
Läs också:Fixa Windows 10 File Explorer Working on it-fel
Metod 7: Stäng av periodisk skanning
Windows Defender har en användbar funktion som kan styra mappåtkomst, men den här funktionen kan komma i konflikt med systemet som ger dig inte möjlighet att byta namn på filen i målkatalogen, försök att stänga av kontrollerad mappåtkomst för att se om du byter namn Arbetar,
1. Träffa Windows + I-tangenter samtidigt för att öppna inställningar.
2. Navigera till Uppdatering och säkerhet miljö.
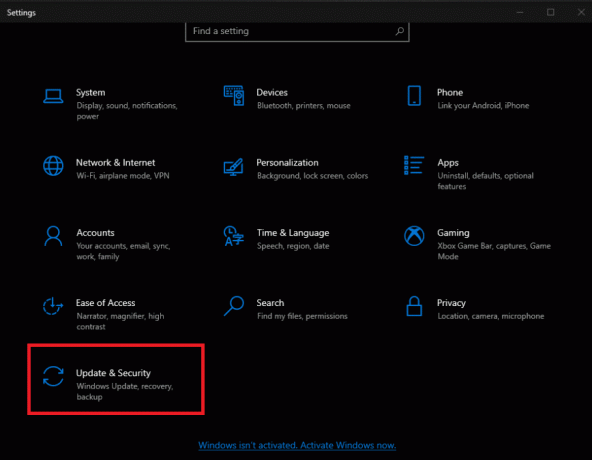
3. Klicka på Windows säkerhet i vänstra rutan

4. Klicka nu Öppna Windows Security knappen i den högra rutan

5. Klicka på Virus- och hotskydd

6. Scrolla nu ner och klicka på Virus- och hotskyddsinställningar
7. Vänd nu AV den periodiska skanningen.

Metod 8: Starta om Windows Explorer
Windows Explorer, även känd som filutforskaren, låter användaren navigera genom filer och mappar där och utföra en myriad av åtgärder, inklusive att byta namn på filer. Ett fel i Utforskaren i Windows kan vara ett problem för att byta namn på filen i målkatalogen och användare kan inte heller byta namn på filen i filutforskaren för att lösa det
1. Tryck Ctrl + Shift + Esc att öppna Aktivitetshanteraren
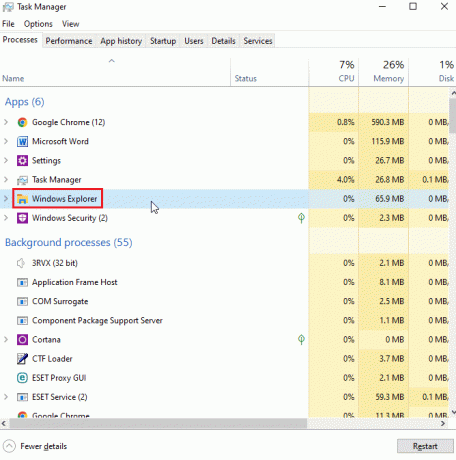
2. Söka efter Windows utforskaren bearbeta.
3. Högerklicka på den och välj Omstart alternativ.
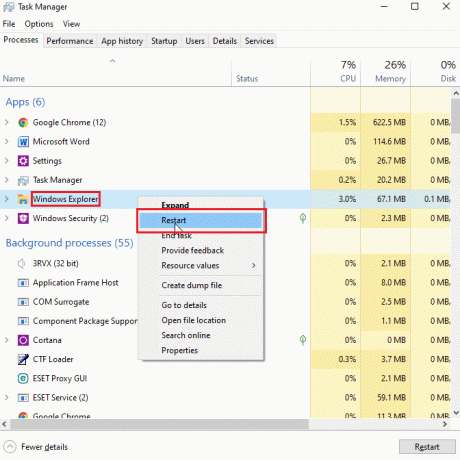
Läs också:Fixa File Explorer som inte svarar i Windows 10
Metod 9: Ta bort Autorun.inf
Autorun. inf är en inställningsfil som körs först när en disk sätts in och är en fil som läses först, Syftet med den här filen är att visa ett användargränssnitt som en installations- eller spelprompt för ett spel och/eller en Ansökan. Användare rapporterade att dessa Autonrun.inf kan komma i konflikt med systemet kan orsaka byta namn på filen i målkatalogen
1. Gå till Utforskaren och filkatalogen där det är möjligt autorun.inf filen finns
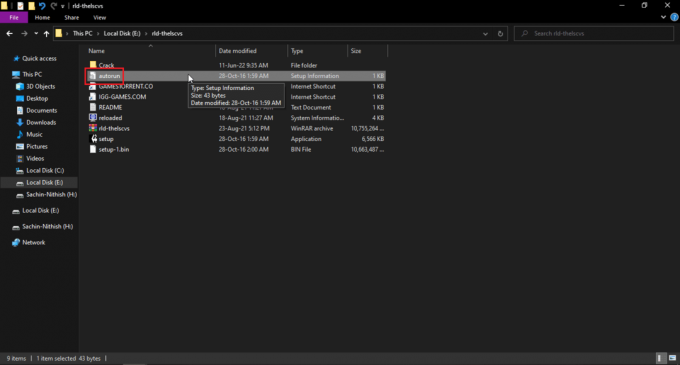
2. Högerklicka på fil och Radera Det
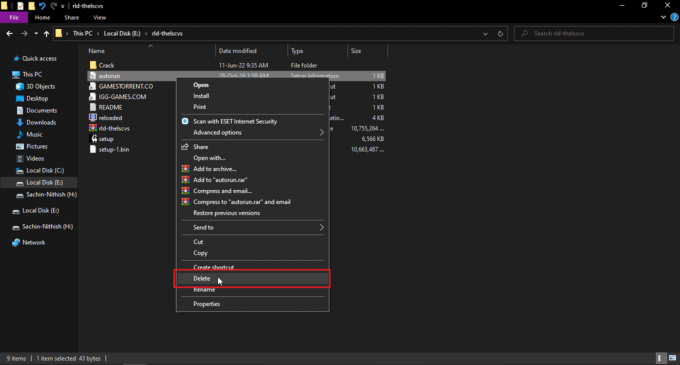
3. Om du inte kan se en autorun-fil klickar du på Se fliken överst i Windows Explorer
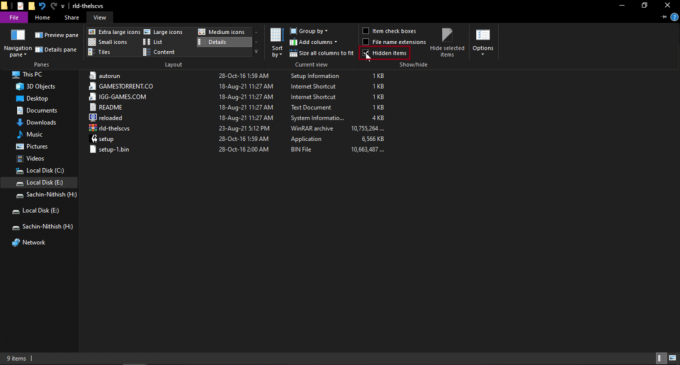
4. Bock lådan nära dolda föremål, kommer detta att visa de dolda objekten inklusive autorun.inf.
Metod 10: Använd Windows PowerShell
Om du inte kan byta namn på filer eller mappar kan du prova den här metoden via PowerShell
1. Slå Windows-nyckel, typ Windows PowerShell, klicka sedan på Kör som administratör.
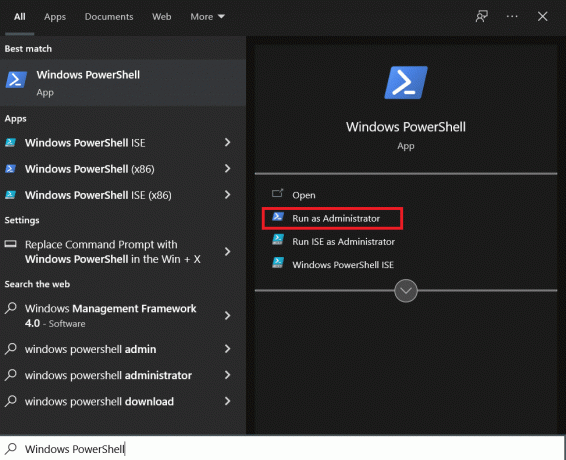
2. Skriv följande kommando och tryck på Enter-tangent.
$manifest = (Hämta-AppxPackage Microsoft. WindowsStore). InstallLocation + '\AppxManifest.xml'; Add-AppxPackage -DisableDevelopmentMode -Register $manifest
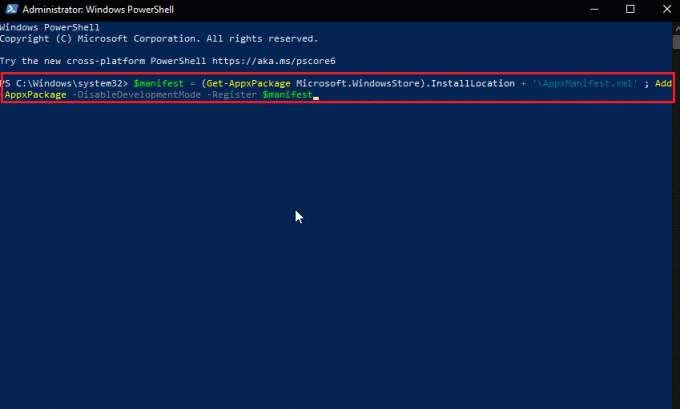
4. Stäng Windows PowerShell och starta om datorn.
Läs också:Fixa processen Kan inte komma åt filfelet i Windows 10
Metod 11: Ändra äganderätt till fil
Normalt i Windows kan det vara problematiskt att använda flera användarkonton eftersom endast ett konto kan ha administratörsbehörighet, vilket kan orsaka problem med att byta namn på en fil eller en mapp, även om ett enda användarkonto på en dator inte står för detta problem. För flera användarkonton, prova följande
1. Högerklicka på mappen du vill byta namn på eller en fil du vill byta namn på.
Notera: Om du vill byta namn på en fil som finns på skrivbordet, flytta den filen till en annan mapp.
2. Klicka på Egenskaper alternativ.

3. Gå till säkerhet flik.
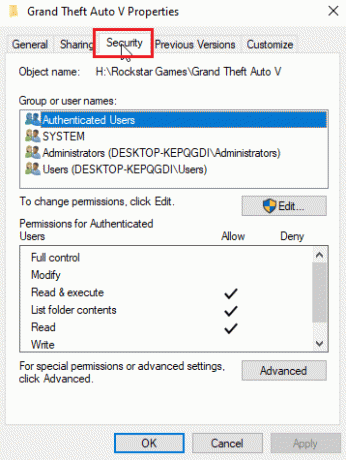
3. Klicka sedan på Avancerad.
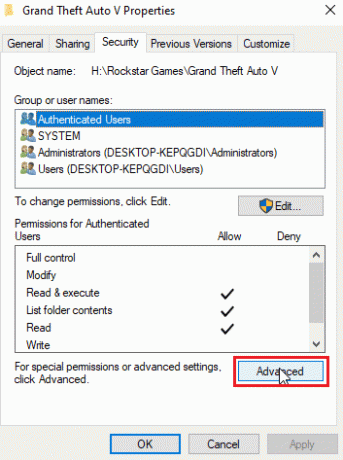
4. Nu kommer du att se menyn för ägaråtkomst.
5. Nära Ägare-fältet högst upp klickar du på Förändra länk
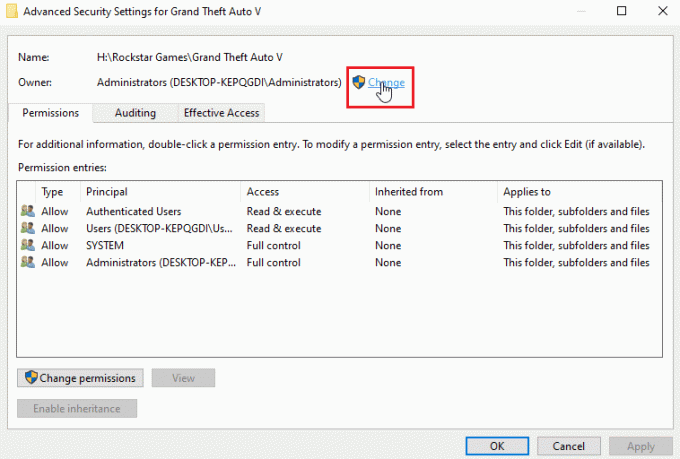
6. Skriv ett användarnamn eller användarkonto som du har skapat i Windows och klicka på Kontrollera namn.
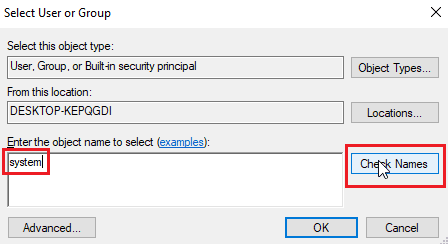
7. Nu kommer det angivna användarnamnet att visas och Windows kommer att känna igen det.
8. Klicka på OK.
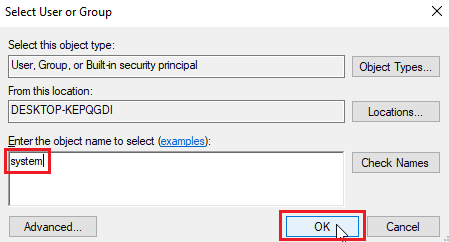
9. Klicka på kryssrutan Rersätt ägare på underbehållare och föremål
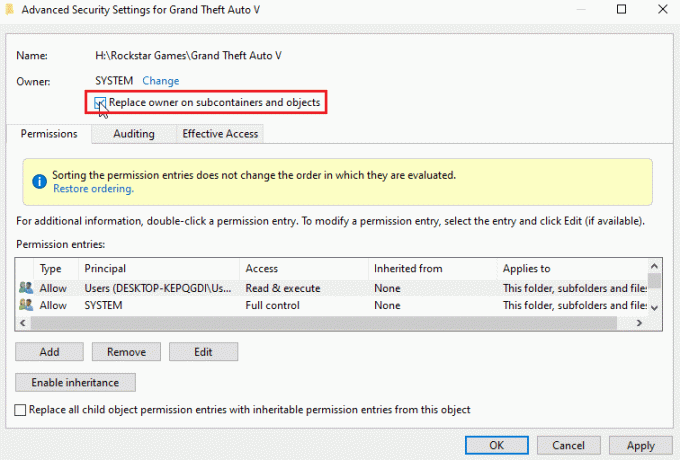
10. Slutligen, klicka på Tillämpa och klicka på OK för att spara alla ändringar
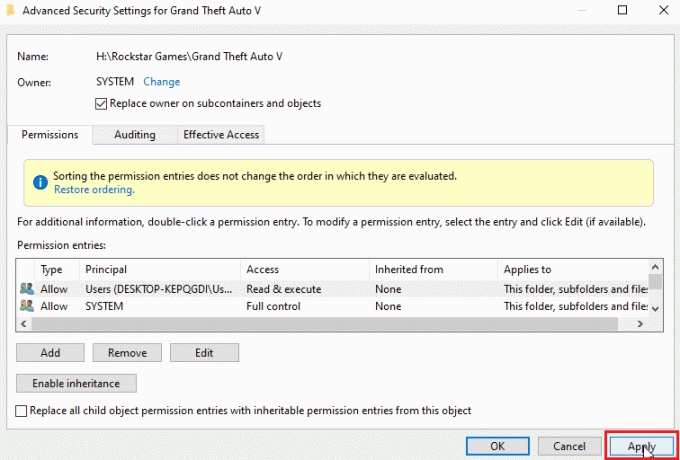
Efter ändringen kan du redigera, flytta bort eller göra vad som helst med filen eftersom du har beviljat ägaråtkomst. Detta kommer att vara en fix för att byta namn på filen i destinationskatalogen.
Läs också:Hur man tar full kontroll eller äganderätt till Windows registernycklar
Metod 12: Redigera registernycklar
Obs: Det är viktigt att skapa en systemåterställningspunkt innan du utför den här lösningen; I händelse av registerfel kan du använda systemåterställningspunkten för att återställa ditt Windows-system till dess tidigare tillstånd. Fortsätt inte utan att skapa en systemåterställningspunkt, besök den här länken för att se hur systemåterställning fungerar och hur du skapar den https://techcult.com/use-system-restore-on-windows-10/
1. Träffa Windows + R-tangenter att öppna Springa dialog ruta.
2. Typ regedit och klicka OK att starta Registerredigerare.
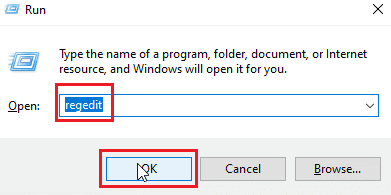
3. Navigera nu försiktigt till följande nyckelmapp väg.
HKEY_LOCAL_MACHINE\SOFTWARE\Microsoft\Windows\CurrentVersion\Explorer\FolderDescriptions.
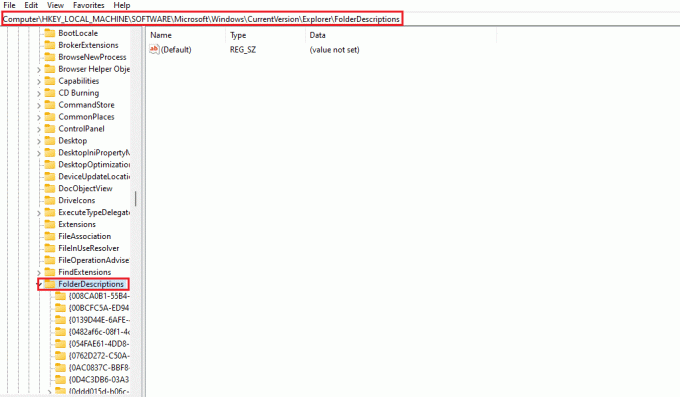
4. Ta bort följande nycklar mappar.
- {2112AB0A-C86A-4ffe-A368-0DE96E47012E}
- {491E922F-5643-4af4-A7EB-4E7A138D8174}
- {7b0db17d-9cd2-4a93-9733-46cc89022e7c}
- {A302545D-DEFF-464b-ABE8-61C8648D939B}
- {A990AE9F-A03B-4e80-94BC-9912D7504104}
Notera: Dubbelkolla nycklarna innan du tar bort dem.
5. Till sist, starta om datorn.
Vanliga frågor (FAQs)
Q1. Varför kan jag inte byta namn på en fil eller mapp i Windows 10?
Ans. De primära orsakerna beror på fil eller mapp som redan används eller du kanske inte har nödvändiga behörigheter för att redigera filen, läs guiden ovan för att åtgärda problemet.
Q2. Vad är genvägen för att byta namn?
Ans.F2-tangent är genvägen för att byta namn, för bärbara datorer som har en åtgärd när F2-tangenten trycks ned, tryck Fn (funktion) + F2-tangenter samtidigt för att byta namn.
Q3. Jag vet inte vad som är öppet eller vilket program som är i konflikt, vad gör jag?
Ans. En enkel Omstart av Windows räcker för att ta bort alla filer eller mappar från konflikt.
Q4. Behöver jag administratörsbehörighet för en mapp för att kunna redigera ändringar?
Ans. Ja, Du kan behöva administratörsbehörighet för en mapp eller så kan du behöva vara inloggad på ett administratörskonto för åtkomstredigeringsprivilegier.
Rekommenderad:
- Hur man hittar gamla Instagram-inlägg
- Fixa VDS Error Code 490 01010004 i Windows 10
- Fixa Windows 10 Ett försök gjordes att referera till en token
- 16 bästa gratis programvara för filbytenamn för Windows
Jag hoppas att ovanstående artikel på Åtgärda fel för att byta namn på fil i destinationskatalogen är till hjälp och du kunde lösa ditt problem, vänligen meddela oss vilken metod eller lösning som hjälpte dig att lösa ditt problem. Om det finns några förslag eller frågor du behöver berätta, vänligen meddela oss i kommentarsektionen nedan.



