Topp 8 sätt att åtgärda Wi-Fi-inloggningssidan som inte visas på iPhone
Miscellanea / / August 13, 2022
Offentliga Wi-Fi-nätverk har blivit allestädes närvarande. Du ser dem på kaféer, hotell, flygplatser och andra offentliga platser. Medan de flesta offentliga Wi-Fi-nätverk är gratis att använda, kräver de en första inloggning med dina referenser. Du kan bli tillfrågad om ditt namn, e-post-ID eller rumsnummer när du bor på ett hotell. Du måste ange en del av dessa data på en inloggningssida på hotellet eller det offentliga Wi-Fi-nätverket för att använda det.

Det kan dock hända att inloggningssidan ibland inte visas på din iPhone. Så du kan inte använda Wi-Fi-nätverket. Lyckligtvis kan du enkelt fixa det och få tillgång till det offentliga Wi-Fi-nätverket. Här är de bästa sätten att fixa att Wi-Fi-inloggningssidan inte visas på din iPhone.
1. Glöm nätverket och återanslut till det
Ibland är lösningen på problem som dessa enklare än du kan föreställa dig. Om din iPhone är ansluten till ett Wi-Fi-nätverk och inloggningssidan inte visas, försök att glömma nätverket så att du kan ansluta igen. Så här gör du det.
Steg 1: Öppna appen Inställningar på din iPhone.

Steg 2: Välj alternativet Wi-Fi.

Steg 3: Tryck på "i"-knappen bredvid nätverket du är ansluten till.
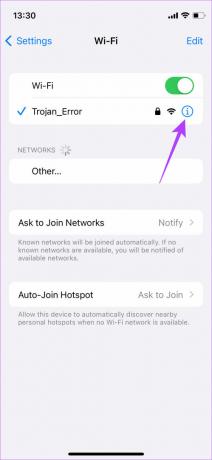
Steg 4: Välj alternativet Glöm detta nätverk högst upp.
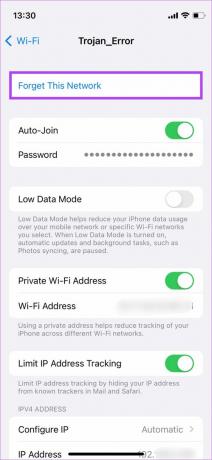
Detta kommer att koppla bort din telefon från Wi-Fi-nätverket. Efter det, vänta i några sekunder och tryck på Wi-Fi-nätverket igen för att ansluta.
2. Inaktivera automatisk anslutning för Wi-Fi-nätverket
Om din iPhone automatiskt ansluter till ett Wi-Fi-nätverk som du redan har använt, kanske inloggningssidan inte laddas. Så, inaktivera Auto-Join-växeln för att säkerställa att du manuellt ansluter till nätverket och aktiverar inloggningssidan.
Steg 1: Öppna appen Inställningar på din iPhone.

Steg 2: Välj alternativet Wi-Fi.

Steg 3: Tryck på "i"-knappen bredvid nätverket du är ansluten till.
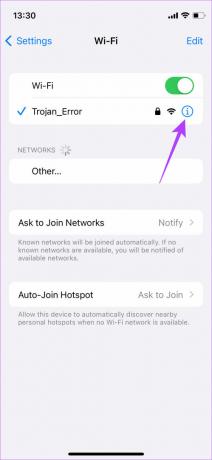
Steg 4: Inaktivera nu reglaget bredvid Auto-Join.
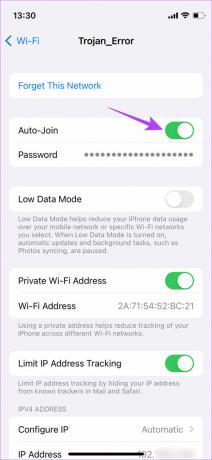
Anslut till Wi-Fi-nätverket manuellt och se om inloggningssidan dyker upp.
3. Se till att du är inom räckvidden för Wi-Fi-nätverket
Ibland kan svag Wi-Fi-signalstyrka göra att inloggningssidan inte laddas eftersom din anslutning till nätverket förmodligen är instabil. Så se till att du är inom Wi-Fi-räckvidden för bästa anslutning. Om du bor på ett hotell bör du helst få det bästa nätverket i ditt rum. Om du är i lobbyn och inloggningssidan inte visas kan du vara utanför nätverkets räckvidd.

Vanligtvis har ett 5GHz-frekvensband på ett Wi-Fi-nätverk ett mindre täckningsområde. Så om du använder 5GHz-bandet, kom nära routern. Alternativt kan du också prova att gå med i ett 2,4 GHz-nätverk om det är tillgängligt.
4. Tvinga omstart av iPhone
Ibland en enkel tvinga omstart kan fixa många problem, oavsett om hårdvaran eller programvaran på din iPhone. Testa att tvinga omstart av din iPhone för att se om inloggningssidan dyker upp när du ansluter till ett nätverk.
För iPhone 6s eller lägre:
Tryck och håll in hemknappen och strömknappen samtidigt. Släpp dem när du ser Apple-logotypen på skärmen.
För iPhone 7:
Tryck och håll ned volymknappen och strömknappen. Släpp dem när du ser Apple-logotypen på skärmen.
För iPhone 8 och senare:
Tryck och släpp volym upp-tangenten, tryck och släpp volym ned-tangenten och tryck och håll sedan sido-/strömknappen tills du ser Apple-logotypen på skärmen.
5. Ändra standardwebbläsaren till Safari
Det kan vara problem med webbläsaren på din iPhone och inte med Wi-Fi-nätverket. Om saker och ting inte fungerar med Google Chrome som standardapp för att surfa på din iPhone, ändra den till Safari. Så här gör du.
Steg 1: Öppna appen Inställningar på din iPhone.

Steg 2: Scrolla ner tills du hittar appen du har angett som din standardwebbläsare. I vårt fall är det Chrome. Tryck på den.

Steg 3: Välj alternativet Default Browser app.
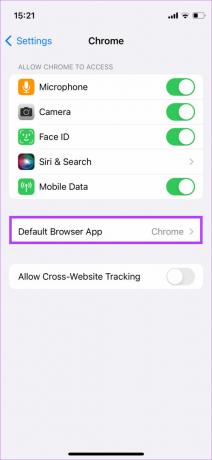
Steg 4: Välj Safari för att ändra standardwebbläsaren.

Anslut till nätverket igen, och du bör få inloggningssidans popup-fönster på Safari.
6. Öppna en webbsida i Safari
Om det inte hjälpte att ändra standardwebbläsaren öppnar du Safari. Besök en webbsida som du väljer så kommer inloggningssidan att visas. Här är vad du måste göra.
Steg 1: Öppna Safari-appen på din iPhone.

Steg 2: Ange en slumpmässig webbadress i adressfältet.
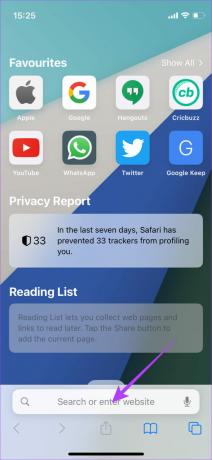
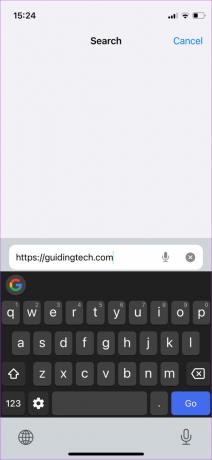
Steg 3: Tryck på Go-tangenten på ditt tangentbord.

Det öppnar inloggningssidan som visas för dig.
7. Inaktivera VPN
Flera gånger, a VPN kan störa en smidig funktion av internetaktiviteter på din iPhone. Eftersom ett VPN ändrar din plats kanske inte Wi-Fi-nätverket visar dig inloggningssidan. Om du använder ett VPN på din iPhone, stäng av det innan du försöker ansluta till Wi-Fi-nätverket.
Steg 1: Öppna appen Inställningar på din iPhone.

Steg 2: Navigera till VPN-alternativet.
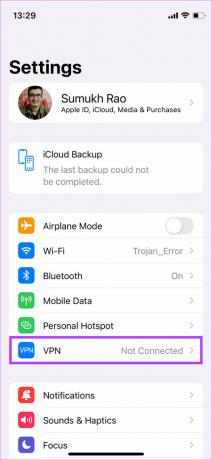
Steg 3: Stäng av reglaget längst upp.
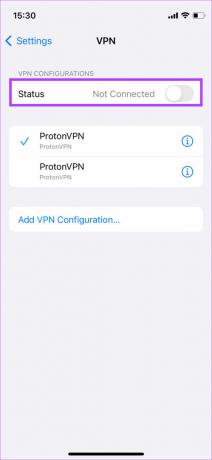
När du har loggat in på nätverket kan du slå på det igen.
8. Återställ nätverksinställningar
Om ingen av ovanstående lösningar löser problemet med att Wi-Fi-inloggningssidan inte visas på din iPhone, försök återställa nätverksinställningarna. Detta kommer att säkerställa att alla nätverksinställningar som kan ha orsakat detta problem kommer att åsidosättas. Så här kan du göra detsamma.
Steg 1: Öppna appen Inställningar på din iPhone.

Steg 2: Navigera till fliken Allmänt.
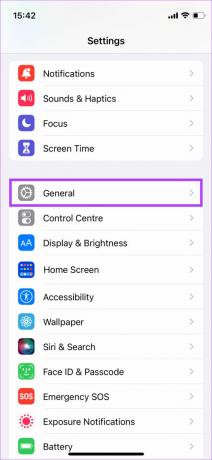
Steg 3: Rulla ned för att välja "Överför eller återställ iPhone".
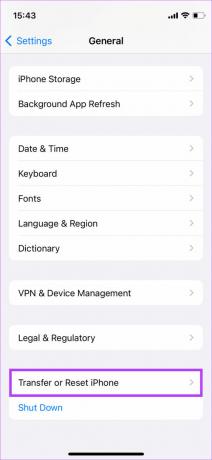
Steg 4: Välj alternativet Återställ.

Steg 5: Tryck på Återställ nätverksinställningar.
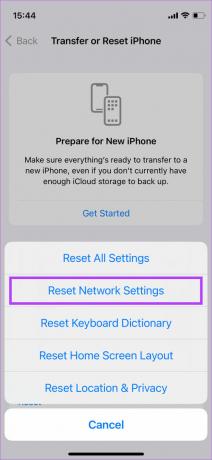
Steg 6: Ange ditt lösenord så kommer nätverksinställningarna på din iPhone att återställas.

Anslut till Wi-Fi-nätverket igen och inloggningsskärmen ska visas.
Håll kontakten utan hicka
Varför skulle någon vilja missa ett gratis Wi-Fi-nätverk, eller hur? Men om du inte kan logga in på grund av att inloggningssidan inte kommer att dyka upp, följ stegen, så borde du vara igång.
Senast uppdaterad 12 augusti 2022
Ovanstående artikel kan innehålla affiliate-länkar som hjälper till att stödja Guiding Tech. Det påverkar dock inte vår redaktionella integritet. Innehållet förblir opartiskt och autentiskt.



