Hur man kontrollerar trafiken på Google Maps
Miscellanea / / November 28, 2021
Vem gillar att fastna i trafiken när du går till kontoret eller hemmet? Tänk om du visste om trafiken i förväg så att du kan ta en alternativ väg, vilket är bättre? Tja, det finns en app som kan hjälpa dig att lösa dessa problem. Och det överraskande faktum är att du känner till den här appen, Google kartor. Miljontals människor använda Google Maps dagligen för att navigera runt. Den här appen är förinstallerad på din smartphone och om du bär med dig din bärbara dator kan du komma åt den i din webbläsare. Förutom att navigera runt kan du också kontrollera trafiken över din rutt och den genomsnittliga restiden baserat på trafiken på rutten. Så innan du kontrollerar trafiken på Google Maps om trafikförhållandena mellan ditt hem och din arbetsplats, måste du berätta för Google Maps var dessa platser finns. Så först måste du veta hur du sparar dina jobb- och hemadresser på Google Maps.
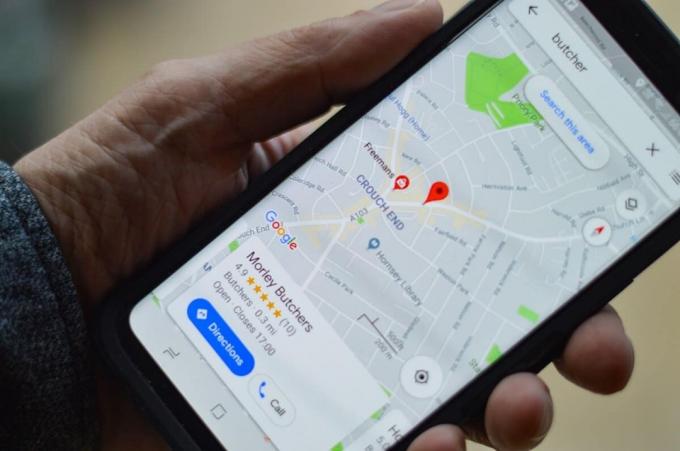
Innehåll
- Hur man kontrollerar trafiken på Google Maps
- Ange din hem-/kontorsadress
- Kontrollera appen Trafik på Google Maps på Android/iOS
- Kontrollera Traffic on Google Maps Web App på din PC
Hur man kontrollerar trafiken på Google Maps
Ange din hem-/kontorsadress
Det allra första steget är att ställa in den exakta adressen/platsen för vilken du vill kontrollera trafiken på den rutten. Följ stegen nedan för att ställa in platsen för din hem- eller kontorsadress på din PC/laptop:
1. Öppen Google kartor i din webbläsare.
2. Klicka på inställningar fältet (de tre horisontella linjerna i det övre vänstra hörnet av skärmen) på Google Maps.
3. Under Inställningar klicka på "Dina platser”.
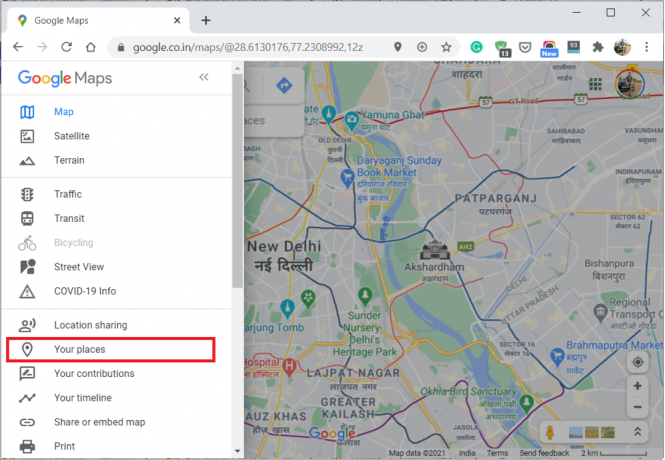
4. Under Dina platser hittar du en Hem och arbete ikon.
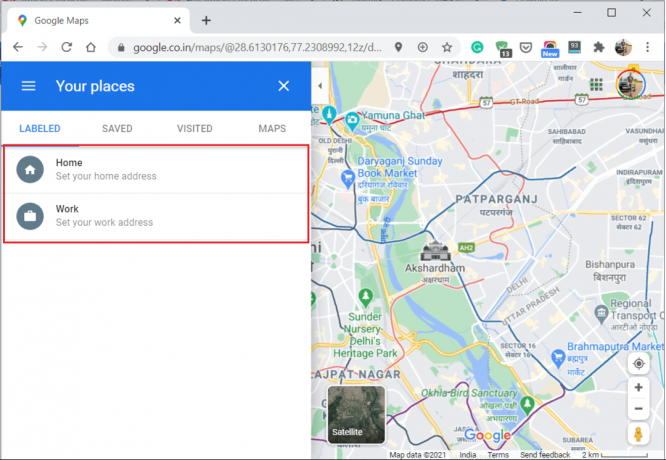
5. Nästa, ange din hem- eller arbetsadress klicka sedan på OK att spara.

Ange din hem- eller kontorsadress på Android/iOS-enhet
1. Öppna Google Maps-appen på din telefon.
2. Knacka på Sparad längst ned i Google Maps-appens fönster.
3. Tryck nu på "Märkt” under Dina listor.
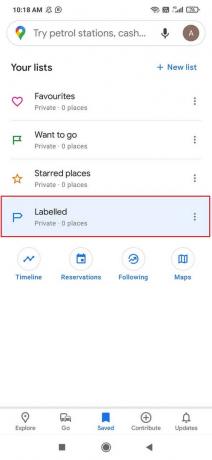
4. Klicka sedan på antingen Hem eller Arbete och tryck sedan på Mer.
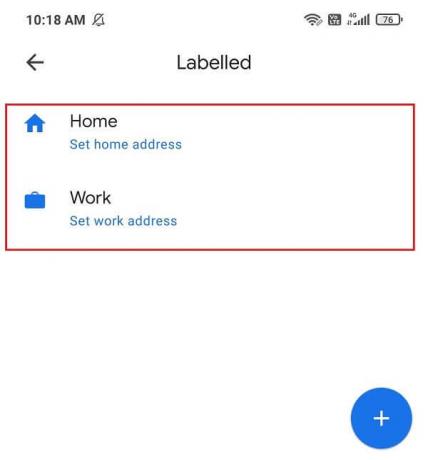
5. Redigera hem eller Redigera arbete för att ställa in din adress tryck sedan på OK att spara.
Du kan också välja platsen från kartan över din plats för att ange den som en adress. Grattis, du har lyckats med dina uppgifter. Nu, nästa gång du ska till Work from Home eller vice versa, kan du välja den mest bekväma rutten bland de tillgängliga för din resa.
Nu har du precis ställt in dina platser men du bör veta hur du kontrollerar trafikförhållandena. Så i nästa steg kommer vi att diskutera stegen som behövs för att navigera med din smartphone eller bärbara dator.
Läs också:Hur man visar platshistorik i Google Maps
Kontrollera appen Trafik på Google Maps på Android/iOS
1. Öppna Google kartor app på din smartphone
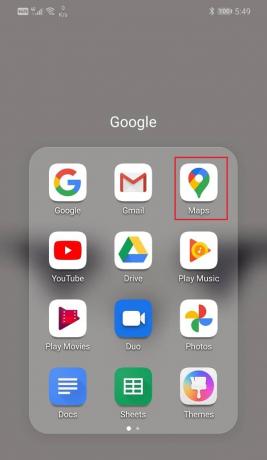
2. Klicka på navigeringspilen. Nu kommer du in i navigeringsläget.

3. Nu ska du se två rutor längst upp på skärmen, en frågar efter Startpunkt och den andra för Destination.

4. Ange nu platserna, dvs. Hem och Arbete i lådorna enligt din följande rutt.
5. Nu ska du se olika rutter till din destination.

6. Det kommer att markera den bästa rutten. Du kommer att se gator eller vägar på rutten markerade i olika färger.
7. Färgerna beskriver trafikförhållandena på den delen av vägen.
- Grön färg betyder att det finns mycket lätt trafik på vägen.
- Orange färg betyder att det finns blygsam trafik på rutten.
- Röd färg betyder att det finns tung trafik på vägen. Det finns risk för sylt på dessa stigar
Om du ser trafik markerad med rött, välj en annan väg, eftersom det är stor sannolikhet kan den aktuella vägen orsaka en viss försening.
Om du vill se trafiken utan att använda navigeringen då Ange bara din startpunkt och destination. När du är klar ser du vägbeskrivningen från din startpunkt till destinationen. Klicka sedan på Överläggsikon och välj Trafik under KARTINFORMATION.

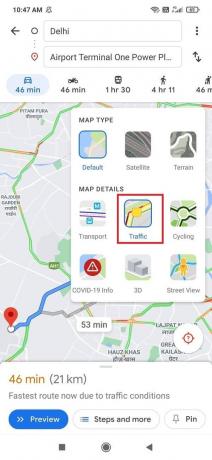
Kontrollera Traffic on Google Maps Web App på din PC
1. Öppna en webbläsare (Google Chrome, Mozilla Firefox, Microsoft Edge, etc.) på din PC eller bärbara dator.
2. Navigera till Google kartor webbplats i din webbläsare.
3. Klicka på Vägbeskrivning ikonen bredvid Sök på Google Maps bar.

4. Där kommer du att se ett alternativ som frågar efter startpunkt och destination.
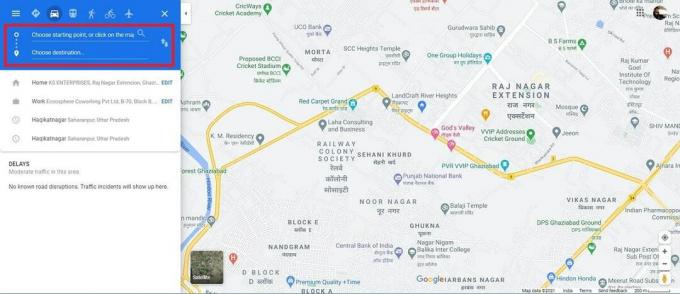
5. Stiga på Hem och Arbete på någon av rutorna enligt din nuvarande rutt.

6. Öppna Meny genom att klicka på tre horisontella linjer och klicka på Trafik. Du kommer att se några färgade linjer på gator eller vägar. Dessa linjer berättar om intensiteten i trafiken i ett område.
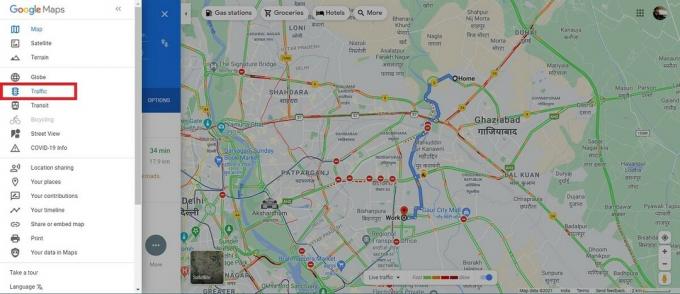
- Grön färg betyder att det finns mycket lätt trafik på vägen.
- Orange färg betyder att det finns blygsam trafik på rutten.
- Röd färg betyder att det finns tung trafik på vägen. Det finns risk för sylt på dessa stigar.
Tung trafik kan ibland leda till köer. Dessa kan göra att du försenar att nå din destination. Så det är bättre att välja en annan väg där det är tung trafik.
Många av er kanske tvivlar på hur teknikjätten Google känner till trafiken på varje väg. Tja, det är ett väldigt smart drag som företaget gjort. De förutsäger trafiken i ett visst område baserat på antalet Android-enheter som finns i ett område och deras rörelsehastighet längs vägen. Så, ja, faktiskt hjälper vi oss själva och varandra att veta om trafikförhållandena.
Rekommenderad:
- Hur man använder Waze & Google Maps offline för att spara internetdata
- Åtgärda att Google Maps inte visar vägbeskrivningar i Android
- Fixa att Google Maps inte pratar i Android
Vi hoppas att den här artikeln var till hjälp och att du kunde kontrollera trafiken på Google Maps. Om du har några frågor eller förslag angående den här guiden är du välkommen att kontakta oss genom att använda kommentarsektionen.



