De tre bästa sätten att ställa in tvåfaktorsautentisering på Mac
Miscellanea / / August 16, 2022
Med växande onlinestöld och lösenordsintrång är det avgörande att skydda din webbnärvaro med tvåfaktorsautentisering (2FA) för att säkra din inloggning på olika webbplatser och appar. De flesta sociala medieplattformar, e-postleverantörer och appar för snabbmeddelanden erbjuder 2FA för att skydda ditt konto från nyfikna ögon. Så här kan du ställa in tvåfaktorsautentisering på din Mac.

Du kan använda 2FA mobilappar för att ställa in säkerhetskoder på iPhone eller Android. Men det är inte alltid bekvämt att använda mobilen när du arbetar på Windows PC eller Mac. Tack vare ett nytt tillägg med macOS Monterey är det nu möjligt att ställa in tvåfaktorsautentisering med iCloud-lösenord. Du kan också använda tredjepartsalternativ för att skapa säkerhetskoder. Låt oss kolla våra alternativ.
1. iCloud-lösenord
Om du föredrar att använda iCloud-nyckelring för att lagra inloggningsdata, ställ in tvåfaktorsautentisering i den. Vi tar LinkedIn som ett exempel för att konfigurera 2FA för ditt konto. Det är ett av de bästa professionella nätverken i världen, och du vill inte förlora åtkomst till det på grund av ett dataintrång. Följ stegen nedan.
Steg 1: Öppna LinkedIns webbplats i en webbläsare och logga in med dina kontouppgifter.
Besök LinkedIn
Steg 2: Välj din profilbild i det övre högra hörnet och öppna Inställningar och sekretess.

Steg 3: Klicka på Säkerhet och kontoåtkomst.
Steg 4: Öppna menyn Säkerhet.

Steg 5: Välj Konfigurera.

Steg 6: Välj Authenticator-appen som verifieringsmetod.

Steg 7: Verifiera ditt konto igen och kopiera den hemliga nyckeln från följande meny.
Steg 8: Välj den lilla Apple-ikonen i det övre vänstra hörnet för att öppna menyn Systeminställningar.

Steg 9: Öppna Lösenord från Systeminställningar.

Steg 10: Öppna LinkedIn från listan och klicka på knappen Redigera.
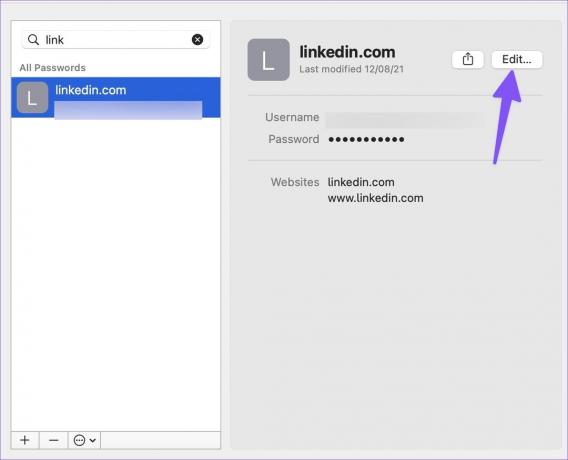
Steg 11: Välj Enter Setup Key och klistra in koden.
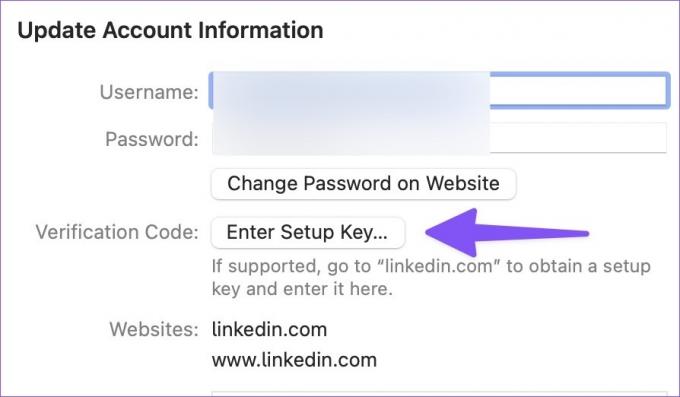
Nästa gång du loggar in på ditt LinkedIn-konto kommer tjänsten att be om en autentiseringskod. Du kan öppna samma lösenordsmeny (se stegen ovan) och hitta säkerhetskoden. iCloud-lösenord är gratis att använda, och det är det tillgänglig på Windows också. Det lämnar dock mycket att önska jämfört med en dedikerad lösenordshanterare.
2. 1Lösenord (betalt)
1Password är en av de bästa lösenordshanterarna från tredje part på Mac. Det nyligen fick en enorm omdesign med 1Password 8. Förutom att lagra inloggningsinformation kan du ställa in en 2FA-kod i den. Vi tog LinkedIn som ett exempel ovan; här kommer vi att ställa in samma för Twitter i 1Password.
Steg 1: Starta Twitter på webben och välj Mer från det vänstra sidofältet.

Steg 2: Öppna Inställningar och sekretess.

Steg 3: Välj Säkerhet och kontoåtkomst.
Steg 4: Öppna Säkerhet och välj Tvåfaktorsautentisering.

Steg 5: Aktivera kryssrutan bredvid appen Autentisering.

Steg 6: Kopiera koden från följande meny.
Steg 7: Ladda ner och installera 1Password från Mac App Store. Öppna 1Password och logga in med dina kontouppgifter.
Ladda ner 1Password för Mac
Steg 8: Skapa en ny post för Twitter med knappen "Nytt objekt" högst upp. Klicka på knappen Redigera efter att ha valt Twitter.
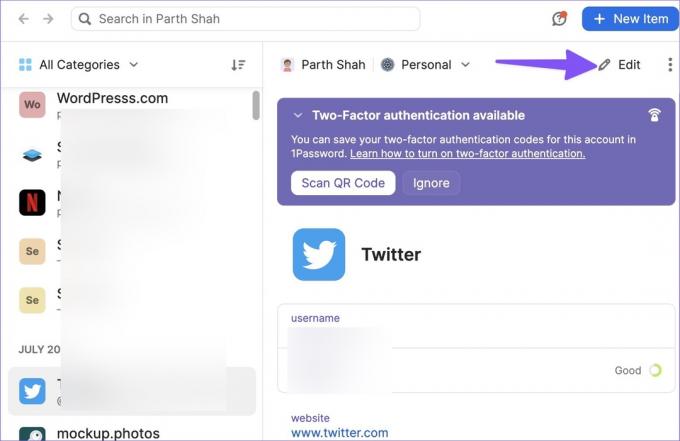
Steg 10: Lägg till ett nytt objekt för ett engångslösenord.
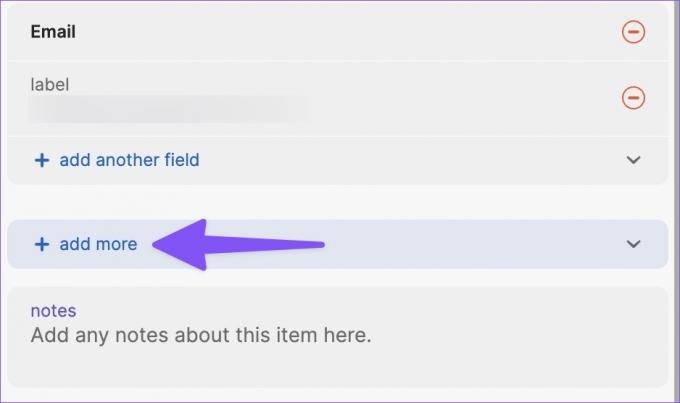
Steg 11: Klistra in autentiseringskoden eller engångslösenordet.

Tjänsten kommer att be om en autentiseringskod när du loggar in på ditt Twitter-konto. Öppna 1Password, lägg till en autentiseringskod och få tillgång till ditt konto.
3. Authenticator App
Authenticator App är en inbyggd 2FA-app för Mac. Till skillnad från iCloud-lösenord och 1Password, stannar den här i Mac-aviseringsmenyn. Du behöver inte öppna en tredjepartsapp för att kontrollera autentiseringskoden. Du kan helt enkelt öppna widgetmenyn för att kontrollera det sexsiffriga numret.
Steg 1: Ladda ner Authenticator från Mac App Store.
Ladda ner Authenticator för Mac
Steg 2: Hitta säkerhetskoden för din föredragna tjänst (se stegen ovan, även om den varierar från en tjänst till en annan).
Steg 3: Starta Authenticator på Mac. Välj ikonen + i det nedre högra hörnet.
Notera: Autentisera låter dig inte ta skärmdumpar. Så vi klickade på bilden av appen på en Mac.

Steg 4: Klicka på Manuellt.
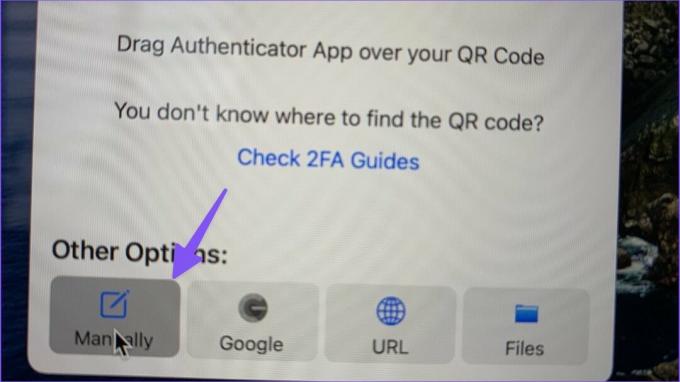
Steg 5: Ange tjänstens namn och klistra in säkerhetskoden.
Steg 6: Tryck på Spara-knappen i det övre högra hörnet.
När du har ställt in 2FA för dina favorittjänster, ställ in Authenticator-widgeten på din Mac.
Steg 1: Öppna meddelandemenyn på Mac genom att klicka på de tre horisontella linjerna i det övre högra hörnet och scrolla ner till botten.
Steg 2: Välj Redigera widgets.

Steg 3: Dra och släpp Authenticator-widgeten till sidopanelen.
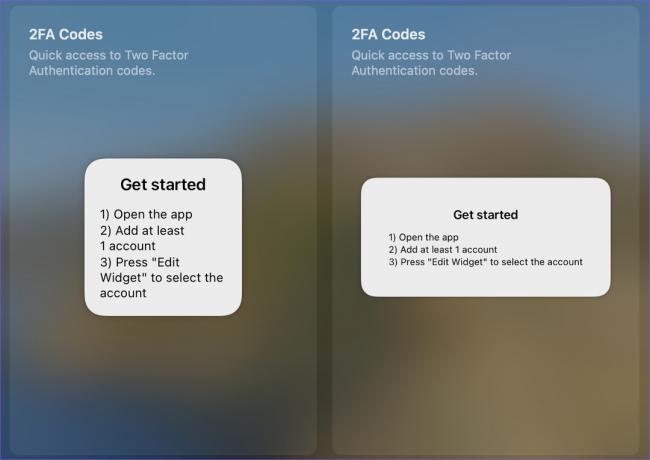
Lägg till ett extra lager av säkerhet
Du kan också avstå från en autentiseringsapp och gå med en SMS-baserad verifiering. Vi skulle dock avråda från det på grund av ökande SIM-byten. De flesta användare borde klara sig helt bra med iCloud-lösenord. Om du föredrar en lösenordshanterare från tredje part, använd 1Password för att ställa in 2FA på Mac.
Senast uppdaterad den 16 augusti 2022
Ovanstående artikel kan innehålla affiliate-länkar som hjälper till att stödja Guiding Tech. Det påverkar dock inte vår redaktionella integritet. Innehållet förblir opartiskt och autentiskt.

Skriven av
Parth arbetade tidigare på EOTO.tech med tekniska nyheter. Han frilansar för närvarande på Guiding Tech och skriver om appjämförelse, handledning, programvarutips och tricks och dyker djupt in i iOS, Android, macOS och Windows-plattformar.



