Topp 3 sätt att inaktivera användarkontokontroll på Windows 11
Miscellanea / / August 16, 2022
Som standard körs appar och program på Windows utan några administrativa behörigheter. Så när en app eller program försöker göra en systemomfattande ändring kommer Windows 11 att visa uppmaningen Användarkontokontroll (eller UAC), vilket ger dig ett alternativ att acceptera eller neka ändringen.

Även om UAC är en viktig säkerhetsfunktion, rekommenderar Microsoft och till och med vi inte att inaktivera den. Om du inte har en riktigt bra anledning till det, kommer du bara att öppna din dator för oavsiktliga ändringar på din dator. Låt oss förstå vad användarkontokontroll är och varför det är viktigt.
Vad är användarkontokontroll på Windows?
Användarkontokontroll (UAC) är en säkerhetsfunktion i Windows som förhindrar appar och användare från att ändra systemet utan tillstånd. Vanligtvis visar Windows en UAC-prompt när försöker installera ett nytt program, köra appar som administratör eller göra systemomfattande ändringar. På så sätt förhindrar Windows potentiellt skadliga program och skript från att göra obehöriga ändringar.

Helst behöver du inte inaktivera UAC på Windows, eftersom det gör din dator sårbar för skadliga koder och appar som enkelt kan göra ändringar på systemnivå på din dator. Så att inaktivera UAC är ingen bra idé, om du inte vet vad du gör.
Om du behöver inaktivera användarkontokontroll på Windows av någon anledning, här är alternativen du måste använda.
1. Inaktivera kontroll av användarkonto från kontrollpanelen
Det enklaste sättet att inaktivera användarkontokontroll i Windows är från kontrollpanelen. Naturligtvis kan du bara göra detta om du är administratör. Så här går du tillväga.
Steg 1: Klicka på sökikonen i Aktivitetsfältet, skriv kontrollpanel i rutan och välj det första resultatet som visas.

Steg 2: I fönstret Kontrollpanel använder du rullgardinsmenyn i det övre högra hörnet för att ändra vytypen till små eller stora ikoner. Gå till Användarkonton.

Steg 3: Klicka på "Ändra inställningar för kontroll av användarkonto".

Steg 4: UAC-reglaget har fyra olika nivåer. När du flyttar reglaget visas beskrivningen av varje nivå i rutan för att berätta hur det påverkar ditt system. Dra skjutreglaget till botten om du vill inaktivera UAC och välj sedan OK.
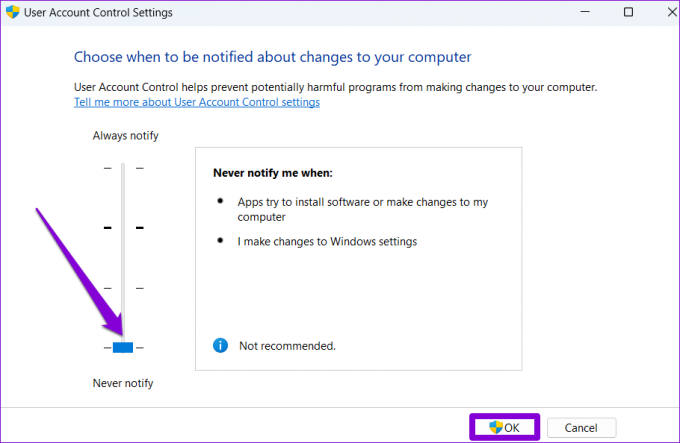
Steg 5: Klicka på Ja när UAC-prompten visas.

Ändringen bör träda i kraft omedelbart, så det finns inget behov av att starta om din dator. Du kan återaktivera kontroll av användarkonto när som helst genom att upprepa stegen ovan och dra reglaget till dess standardposition.
2. Inaktivera kontroll av användarkonto från registerredigeraren
Registerfiler på din dator innehåller viktiga inställningar för Windows och andra tredjepartsprogram. Om du är tillräckligt tekniskt kunnig kan du ändra dessa registerfiler för att inaktivera användarkontokontroll på Windows.
Du bör dock bara använda den här metoden om du är bekväm med att redigera registerfiler. Ta också en säkerhetskopiera alla registerfiler eller skapa en återställningspunkt innan du fortsätter med denna metod.
Steg 1: Tryck på Windows-tangenten + S för att öppna sökmenyn. Typ regedit i rutan och välj Kör som administratör.

Steg 2: Klicka på knappen Ja på prompten User Account Control (UAC).

Steg 3: Kopiera och klistra in följande sökväg i adressfältet högst upp och tryck på Enter för att snabbt navigera till systemnyckeln:
Dator\HKEY_LOCAL_MACHINECSOFTWARE\Microsoft\Windows\CurrentVersion\Policies\System

Steg 4: Dubbelklicka på EnableLUA-strängen från den högra panelen. Ändra dess värdedata till 0 (noll) och tryck på OK.

Stäng Registereditorns fönster och starta om datorn för att tillämpa ändringarna. Efter det kommer användarkontokontrollprompten inte längre att visas på Windows 11.
3. Inaktivera kontroll av användarkonto från grupprincipredigeraren
Precis som Registereditorn kan du också använda Group Policy Editor för att göra ändringar i din Windows 11 PC. Det är dock viktigt att notera att Group Policy Editor endast är tillgänglig på Windows Pro, Enterprise och Education-utgåvor. Så om du använder Hemmaversionen av Windows 11, du måste nöja dig med de två metoderna som anges ovan.
Följ dessa steg för att inaktivera kontroll av användarkonto via grupprincipeditor:
Steg 1: Tryck på Windows-tangenten + R för att starta dialogrutan Kör. Skriv in gpedit.msc i fältet Öppna och tryck på Enter.

Steg 2: I fönstret Local Group Policy Editor använder du den vänstra rutan för att navigera till följande mapp.
Datorkonfiguration\Windows-inställningar\Säkerhetsinställningar\Lokala policyer\Säkerhetsalternativ

Steg 3: Dubbelklicka på policyn "Användarkontokontroll: Kör alla administratörer i Admin Approval Mode" till höger.
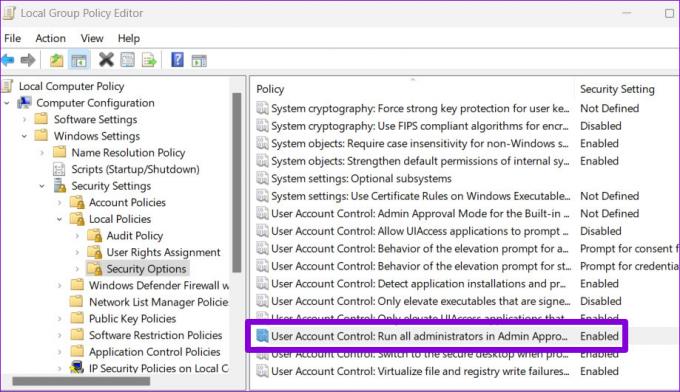
Steg 4: Välj Inaktiverad och tryck på Använd för att spara ändringarna.
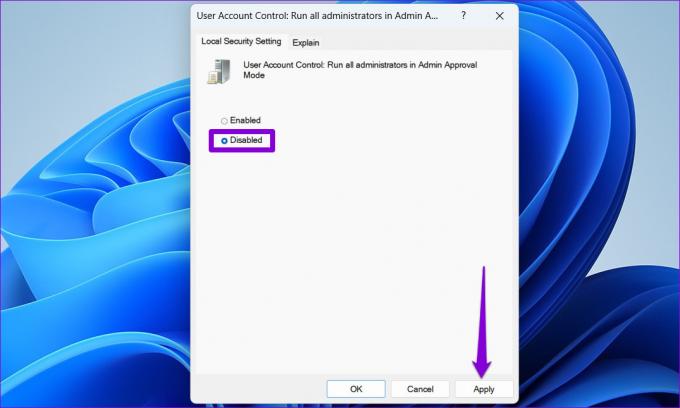
När du har slutfört stegen ovan kommer inte Windows att visa en UAC-prompt som begär din tillåtelse.
Säkra före det osäkra
Användarkontokontroll är ett viktigt säkerhetslager som är föraktiverat på alla moderna versioner av Windows. Att inaktivera användarkontokontroll är något som du bara bör göra när det behövs.
Senast uppdaterad den 16 augusti 2022
Ovanstående artikel kan innehålla affiliate-länkar som hjälper till att stödja Guiding Tech. Det påverkar dock inte vår redaktionella integritet. Innehållet förblir opartiskt och autentiskt.

Skriven av
Pankil är civilingenjör till yrket som började sin resa som författare på EOTO.tech. Han började nyligen med Guiding Tech som frilansskribent för att täcka instruktioner, förklarare, köpguider, tips och tricks för Android, iOS, Windows och webben.



