3 bästa sätten att skicka stora filer med Gmail
Miscellanea / / August 16, 2022
Du kan bifoga och dela upp till 25 MB filstorlek i ett e-postmeddelande med Gmail. Medan 25 MB är tillräckligt för ett par bilder eller en vanlig PDF-fil, kan det vara en påfallande begränsning för vissa. Du kan alltid komprimera PDF-filer eller minska fotostorleken på iPhone eller skrivbord. Det kan dock leda till kvalitetsförlust.

Du kan också flytta till Telegram eller annan IM (Instant Messaging) för att skicka stora filer upp till 2 GB. Vissa av dina kunder kanske inte föredrar att nås via en meddelandeapp. Du bör hålla dig till en e-postklient och skicka stora filer utan problem. Lyckligtvis finns det sätt att dela stora filer med Gmail.
1. Google Drive
Alla personliga Google-konton får 15 GB gratis lagringsutrymme. Du kan ladda upp dina stora filer till Google Drive och skapa en delningslänk för att skicka via Gmail. Vi kommer att använda Google Drive på webben som exempel i det här inlägget.
Steg 1: Besök Google Drive på webben.
Besök Google Drive
Steg 2: Logga in med dina Google-kontouppgifter.
Steg 3: Kontrollera tillgängligt Drive-lagringsutrymme från det vänstra sidofältet.

Steg 4: Välj knappen Ny i det övre vänstra hörnet och klicka på Filöverföring.

Steg 5: Välj filer du vill skicka via Gmail.

Steg 6: När du har laddat upp filer till Google Drive, välj den och klicka på länkikonen högst upp.

Steg 7: Den allmänna åtkomsten är begränsad som standard. Expandera den och välj "Alla med länken".

Du kan välja mellan tre behörigheter för mottagaren – Viewer, Commenter eller Editor. I de flesta fall bör du klara dig helt bra med Viewer-tillståndet.
Steg 8: Välj knappen Kopiera länk.

Öppna Gmail på webben och logga in med dina Google-kontouppgifter.
Steg 1: Skriv ett nytt e-postmeddelande, lägg till mottagarens e-postadress och ämne och klistra in Google Drive-länken.
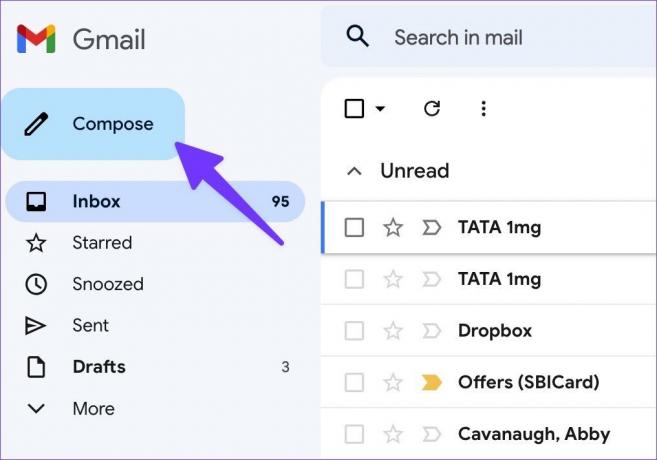
Steg 2: Tryck på knappen Skicka.
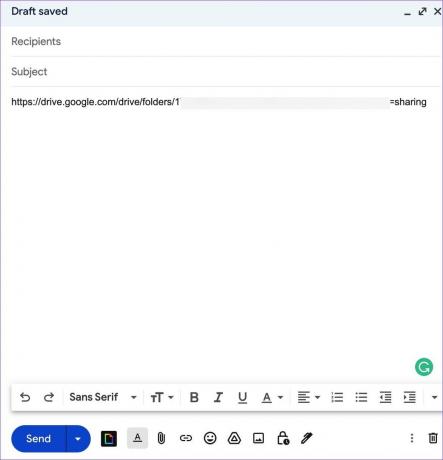
Du kan också schemalägg din e-post för en lämplig tidpunkt. Google Drive-planer börjar på $2 per månad. Du kan besöka Planeringssida för Google One för att kontrollera alla alternativ.
2. OneDrive
Även om Google Drive är idealiskt för konsumenter, kanske proffs vill ha extra säkerhet när de delar känsliga filer. Microsofts OneDrive är ett bra val för att dela stora filer i en professionell miljö. Följ stegen nedan.
Steg 1: Öppna OneDrive-webbplatsen i en webbläsare och logga in med Microsoft-kontouppgifter.
Besök OneDrive
Steg 2: Välj Ladda upp högst upp och välj Filer eller mappar.

Steg 3: Välj filer du vill ladda upp till OneDrive.
Steg 4: Klicka på filen eller mappen och tryck på Dela-knappen längst upp.

Steg 5: Välj alternativet "Alla med länken kan redigera".

Steg 6: Du kan ställa in utgångsdatum, lösenord och klicka på knappen Apply.

Steg 7: OneDrive genererar en länk att dela på Gmail.

Steg 8: Skriv ett e-postmeddelande på Gmail (se stegen ovan).
Steg 9: Klistra in länken och tryck på skicka-knappen.

Din delade länk på Gmail blir inaktiv efter den angivna tiden. För mer skydd kan du ställa in lösenordsskydd till OneDrive-länken. Mottagaren måste ha tillgång till ditt lösenord för att kunna se filerna.
Låt oss prata om OneDrive-lagring. OneDrive kommer bara med 5 GB gratis lagringsutrymme. Du kan betala $2 per månad för att öka lagringsutrymmet till 50 GB eller bli Microsoft 365-prenumerant för att låsa upp 1 TB OneDrive-utrymme. Om du redan har en av de Microsoft 365-planer, OneDrive är det bästa alternativet för att dela stora filer på Gmail och Outlook.
3. Skicka ZIP-filer över Gmail
ZIP-arkivfiler fungerar som en standardmapp på din dator. Med zippade filer komprimeras innehållet för att minska filstorleken. En mottagare kan extrahera filen för att använda den i originalformatet. Låt oss visa dig hur du ZIP-filer på Mac och delar dem på Gmail.
Steg 1: Öppna Finder på Mac och välj de filer du vill komprimera.
Steg 2: Högerklicka på dem och välj Komprimera från snabbmenyn.

Steg 4: macOS kommer att skapa en ZIP-fil.
Windows-användare kan följa stegen nedan för att skapa en ZIP-fil.
Steg 1: Tryck på Windows + E-tangenterna för att öppna Filutforskaren-menyn.
Steg 2: Välj mediefiler du vill komprimera.
Steg 3: Högerklicka på dem och välj Komprimera till ZIP-fil från snabbmenyn.

Steg 4: Filhanteraren skapar en ZIP-fil att dela på Gmail.

Du kan nu skriva ett e-postmeddelande i Gmail och bifoga ZIP-filen för att skicka.
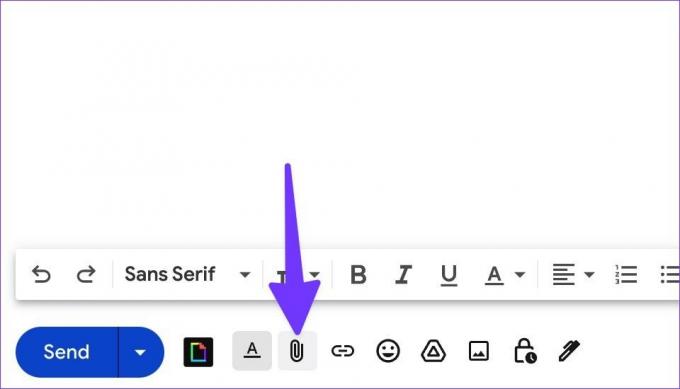
Njut av gott om alternativ för att skicka enorma filer på Gmail
Förutom molnlagringslösningar som Google Drive och OneDrive kan du använda dedikerade fildelningstjänster, aka Vi överför eller Smash, för att skicka stora filer med Gmail. Vilken tjänst föredrar du från listan ovan? Dela ditt val i kommentarerna nedan.
Senast uppdaterad den 16 augusti 2022
Ovanstående artikel kan innehålla affiliate-länkar som hjälper till att stödja Guiding Tech. Det påverkar dock inte vår redaktionella integritet. Innehållet förblir opartiskt och autentiskt.
VISSTE DU
Den 30 augusti 1998 kom den första Google Doodle någonsin.

Skriven av
Parth arbetade tidigare på EOTO.tech med tekniska nyheter. Han frilansar för närvarande på Guiding Tech och skriver om appjämförelse, handledning, programvarutips och tricks och dyker djupt in i iOS, Android, macOS och Windows-plattformar.



