Hur man tar bort meddelanden från iCloud
Miscellanea / / August 17, 2022
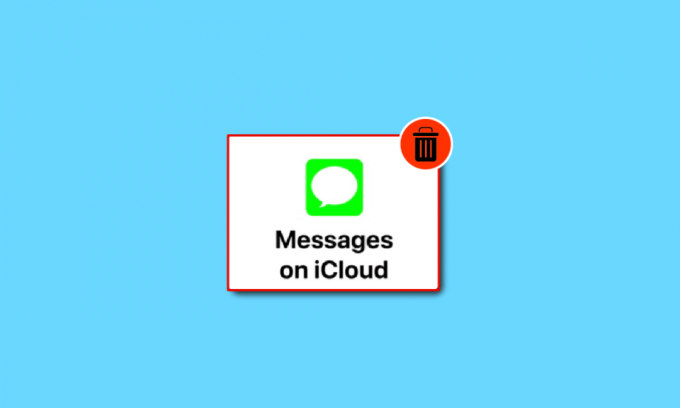
iCloud är utformad för att säkert lagra data och din personliga information på Apples fjärrservrar. Du kan säkerhetskopiera och synkronisera din e-post, meddelanden, foton och videor med en molnbaserad lagringstjänst från Apple. iCloud tillhandahåller också 5 GB data gratis, vilket kan bli förbrukat snabbt och tvinga dig att vilja ta bort iCloud-meddelanden. Om du är någon som letar efter tips om samma sak, ger vi dig en användbar guide som lär dig hur du tar bort meddelanden från iCloud.
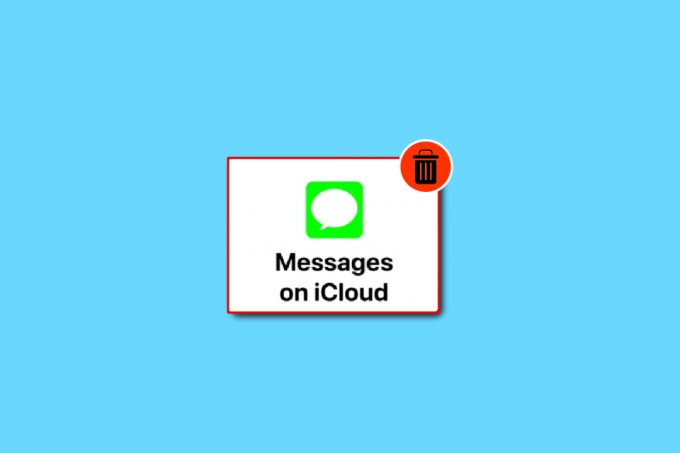
Innehåll
- Hur man tar bort meddelanden från iCloud
- Hur tar jag bort meddelanden från iCloud-lagring?
- Vad händer om du tar bort meddelanden från iCloud?
- Vart tar borttagna iPhone-meddelanden vägen?
- Hur tar jag bort meddelanden från iPhone men inte iCloud?
- Hur kan jag frigöra iCloud-lagring?
- Hur tar jag permanent bort textmeddelanden från min iPhone?
- Hur kan jag ta bort meddelanden på alla enheter på iMessage?
- Hur tar jag bort mina meddelanden från iCloud utan att ta bort dem från min telefon?
- Hur tar man bort meddelanden från iCloud på Mac?
Hur man tar bort meddelanden från iCloud
Du kan ta bort dina meddelanden från iCloud genom att navigera till iCloud-lagringssektionen på din iPhone. Fortsätt läsa vidare för att hitta stegen som förklarar detsamma i detalj med användbara illustrationer för bättre förståelse.
Hur tar jag bort meddelanden från iCloud-lagring?
Du kan radera meddelanden från din iCloud-lagring genom att följa dessa enkla steg som nämns nedan:
1. Öppna inställningar app på din iPhone.
2. Tryck på din Apple ID från toppen, som visas nedan.

3. Knacka på iCloud.

4. Knacka på Hantera lagring.
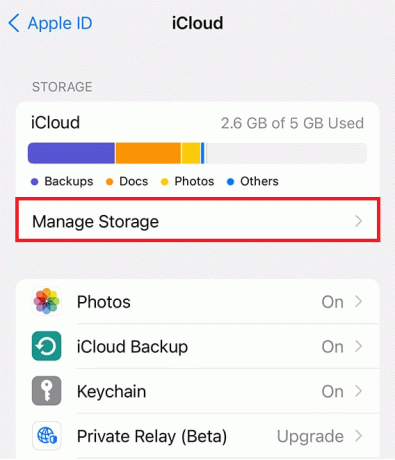
5. Svep sedan nedåt och tryck på Meddelanden.

6. Tryck på Inaktivera och ta bort alternativ.

7. Tryck till sist på Ta bort meddelanden.
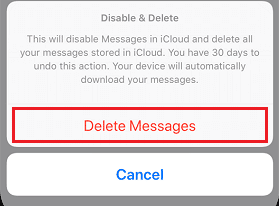
Läs också: Vad betyder inaktivera och ladda ner meddelanden i iCloud?
Vad händer om du tar bort meddelanden från iCloud?
Om du tar bort meddelanden från iCloud kommer de kommer att raderas permanent därifrån. Om du fortfarande har dessa meddelanden sparade på din iPhone-lagring, sedan kan du synkronisera dem igen på iCloud. Meddelanden som tas bort från din iPhone tas inte bort från iCloud. Genom att använda iCloud-säkerhetskopia för att återställa din iPhone kan du få tillbaka alla raderade texter. Men när du tar bort ett meddelande permanent från iCloud kan det inte återställas eller återställas.
Vart tar borttagna iPhone-meddelanden vägen?
När du tar bort ett meddelande flyttas det vanligtvis till otilldelade utrymmen i ditt iPhone OS. De raderade meddelandena finns kvar tills ny data tar över och skriver över de tidigare raderade meddelandena. Efter att ha skrivit över, raderat meddelande är äntligen permanent tas bort och kan inte återställas.
Hur tar jag bort meddelanden från iPhone men inte iCloud?
För att bara ta bort meddelanden från din iPhone-enhet och inte iCloud, måste du behöver aktivera synkronisering av meddelanden på iCloud. Efter att ha synkroniserat alla iPhone meddelanden till iCloud kan du ta bort meddelanden från iPhone-lagring utan att störa de synkroniserade iCloud-meddelandena. Följ metoderna nedan för att lära dig hur du aktiverar iCloud på iPhone.
1. Öppna inställningar app på din iPhone.
2. Knacka på Apple ID > iCloud.
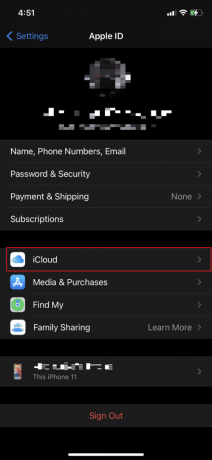
3. Sätta på växeln för Meddelanden alternativ.
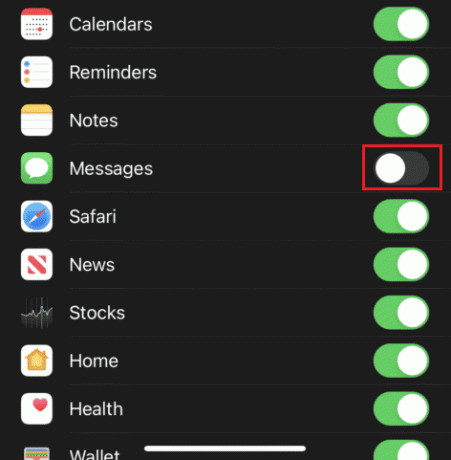
Läs också: Hur man ser blockerade meddelanden på iPhone
Hur kan jag frigöra iCloud-lagring?
Du kan ta bort meddelanden från din iCloud-lagring genom att följa dessa enkla steg som nämns nedan:
1. Öppna din iPhone inställningar.
2. Knacka på Apple ID > iCloud.
3. Tryck sedan på Hantera lagring.
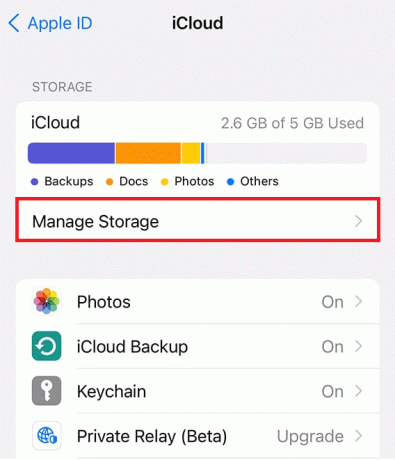
4. Klicka sedan på någon av de önskade alternativ du vill ta bort för att frigöra iCloud-utrymme.
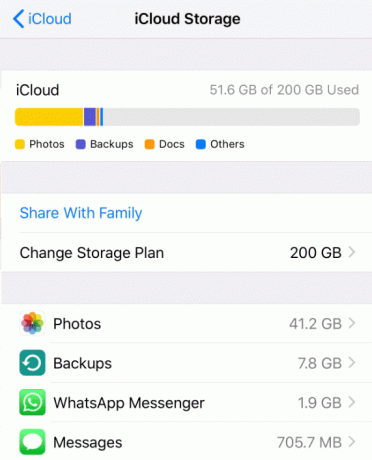
5. Tryck slutligen på Inaktivera och ta bort möjlighet att rensa data.
Hur tar jag permanent bort textmeddelanden från min iPhone?
Om du vill ta bort textmeddelanden på din iPhone permanent, följ stegen nedan.
1. Öppna Meddelanden app på din iPhone.

2. Öppna önskadiMessage-chatt.
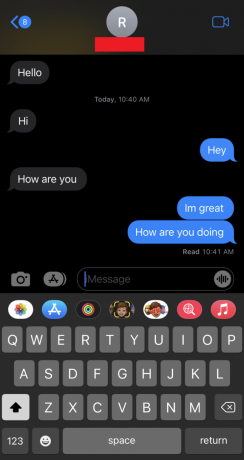
3. Tryck länge på iMessage för den andra personen du vill ta bort och tryck på Mer.
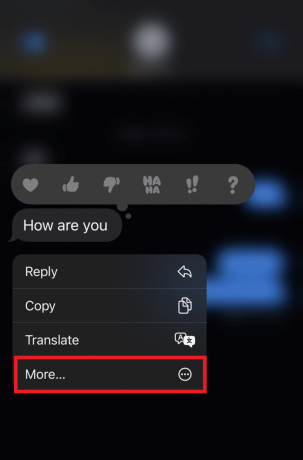
4. Tryck på Ta bort ikon från det nedre vänstra hörnet, som visas.
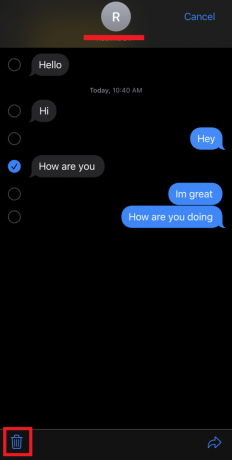
5. Tryck på Radera meddelande alternativ för att bekräfta raderingen.
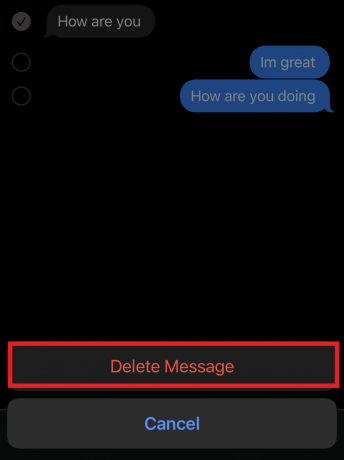
Läs också: Hur tar du bort PS4-meddelanden permanent
Hur kan jag ta bort meddelanden på alla enheter på iMessage?
Om du har aktiverat iCloud på alla dina Apple-enheter, tar du bort ett meddelande från en enhet att det omedelbart också tas bort från andra enheter. Nedan följer stegen för att ta bort text från iCloud, vilket tar bort dem på alla enheter:
1. Öppna inställningar app på din iPhone.
2. Tryck på din Apple ID > iCloud, enligt nedanstående.
3. Knacka på Hantera lagring > Meddelanden.

4. Tryck på Inaktivera och ta bort alternativ.
5. Tryck sedan på Ta bort meddelanden.
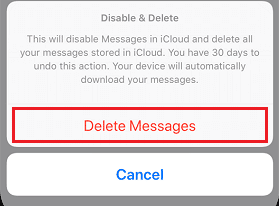
Hur tar jag bort mina meddelanden från iCloud utan att ta bort dem från min telefon?
Ta bort meddelanden från din iCloud-lagring genom att följa stegen nedan:
1. Öppna inställningar app och tryck på din Apple ID.
2. Knacka på iCloud > Hantera lagring > Meddelanden.

3. Fortsätt sedan med att trycka på Inaktivera och ta bort.

4. Till sist, tryck på Ta bort meddelanden.
Läs också: Hur tar du bort flera iMessages på Mac
Hur tar man bort meddelanden från iCloud på Mac?
För att ta bort meddelanden från din iCloud på Mac, följ instruktionerna nedan:
1. Öppna iMessage på din mac och välj önskat samtal varifrån du vill radera meddelandet.
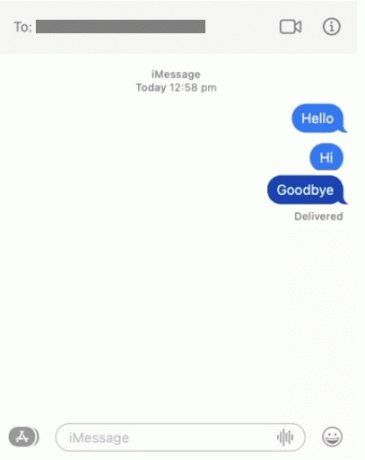
2. Ctrl-klicka på meddelandet du vill ta bort och klicka sedan på Radera.
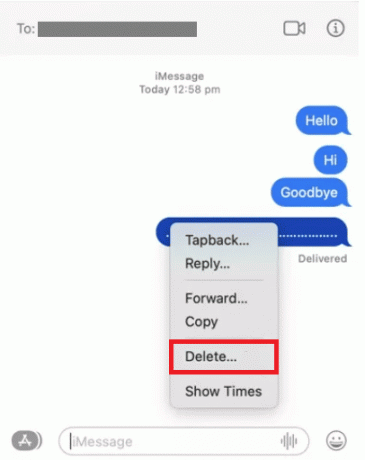
Rekommenderad:
- Åtgärda CS GO Update Nedladdningsfel i Windows 10
- Hur du kommer in på ditt iCloud-konto
- Kan du sms: a någon du blockerat på iPhone?
- Hur man tar bort meddelanden på iPhone från båda sidor
Så vi hoppas att du har förstått hur man tar bort meddelanden från iCloud med de detaljerade stegen till din hjälp. Du kan låta oss veta alla frågor om den här artikeln eller förslag om något annat ämne som du vill att vi ska göra en artikel om. Släpp dem i kommentarsfältet nedan för att vi ska veta.



