Hur man rensar eller inaktiverar listan över nyligen använda dokument i Microsoft Word
Miscellanea / / August 17, 2022
Microsoft Word visar dina senast använda dokument på fliken Hem som andra Office-appar. Detta gör att du kan snabbt komma åt dina senast använda filer och återuppta ditt arbete. Även om det är användbart kan det sluta med att du klickar eller avslöjar konfidentiella filer när du delar din dator med andra.

Lyckligtvis låter Word dig ta bort poster från listan med nyligen använda dokument. Du kan också inaktivera listan Senaste helt om du föredrar det. I det här inlägget visar vi dig hur du gör båda. Så, låt oss gå direkt till det.
Ta bort specifika poster från listan över senaste dokument i Microsoft Word
När du vill ta bort några dokument från den senaste listan, Microsoft Word låter dig ta bort dessa poster individuellt. Så här kan du komma åt det.
Steg 1: Öppna Microsoft Word på din PC. På fliken Hem bläddrar du ned till listan Senaste.

Steg 2: Leta reda på dokumentet du vill ta bort från listan. Högerklicka på den och välj alternativet "Ta bort från listan".

Ditt dokument försvinner från listan. Du kan upprepa de föregående stegen för att ta bort andra poster från Words senaste lista.
Det är värt att notera att om du tar bort en post från listan Senaste också tas den bort från fliken Öppna i Word.
Rensa alla poster från listan över senaste dokument i Microsoft Word
Om du vill ta bort alla poster från listan Senaste i Word kan du också rensa hela listan. Här är vad du behöver göra.
Steg 1: Öppna Microsoft Word på din dator och växla till fliken Öppna.

Steg 2: Under Dokument högerklickar du på valfri post och väljer Rensa ofästa objekt.

Steg 3: En prompt visas som ber dig att bekräfta ditt val. Välj Ja för att fortsätta.

När du har slutfört stegen ovan kommer Word att rensa listan med nyligen använda dokument och bara visa dina fästa poster.
Inaktivera listan över senaste dokument i Microsoft Word
Microsoft Word visar 50 av dina nyligen öppnade dokument under listan Senaste. Du kan också inaktivera listan Senaste dokument helt i Word om du inte vill radera poster manuellt hela tiden. Du måste minska antalet dokument som visas i listan Senaste till 0 (noll). Så här kan du gå tillväga.
Steg 1: Öppna Microsoft Word och välj Alternativ i det nedre vänstra hörnet.
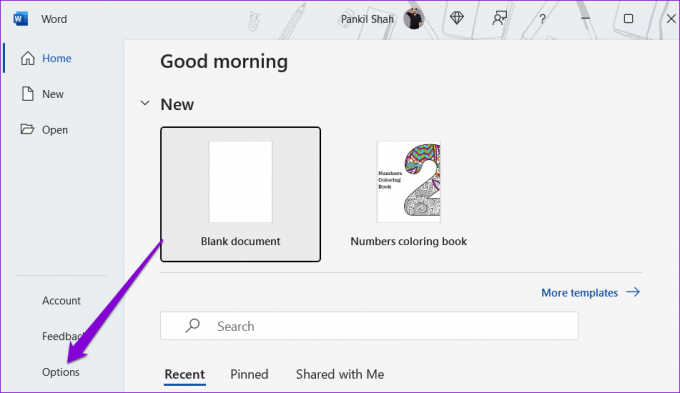
Steg 2: I fönstret med Word-alternativ som visas använder du den vänstra rutan för att navigera till fliken Avancerat.

Steg 3: Rulla ned till avsnittet Visa och leta upp alternativet "Visa detta antal senaste dokument".

Steg 4: Ändra värdet till 0 (noll) för att inaktivera listan Senaste och tryck på OK för att spara ändringarna.

Efter att ha tillämpat dessa ändringar kommer Word inte längre att visa några poster i listan Senaste. Observera att detta också tar bort dina fästa dokument från listan. Om du någonsin vill återaktivera listan Senaste i Word, upprepa stegen ovan och ändra värdet på "Visa detta antal senaste dokument" i Word-alternativ till valfritt nummer mellan 0 och 50.
När du har återaktiverat menyn Senaste kommer alla dina tidigare poster och fästa objekt att visas.
Bonus: Rensa nyligen använda dokument från start, hopplistor och filutforskare på Windows
Även om du inaktiverar listan Senaste i Word, kommer dina nyligen öppnade dokument fortfarande att visas när du högerklickar på Word ikonen i Aktivitetsfältet eller Filutforskarens senaste lista.
Du kan ta bort specifika poster från startmenyn, hopplistor eller filutforskaren genom att högerklicka på dem och välja alternativet "Ta bort från den här listan".

Alternativt kan du också inaktivera listan med nyligen öppnade objekt i Windows. För att göra det, tryck på Windows + I för att öppna appen Inställningar. Välj Start på fliken Anpassning.

Stäng av alternativet "Visa nyligen öppnade objekt i Start, Jump Lists och File Explorer".

När det är inaktiverat kommer Windows inte längre att visa dina nyligen öppnade objekt i Start meny, Jump Lists och File Explorers senaste lista.
Njut av en ren skiffer
Att rensa eller inaktivera listan Senaste i Word är ett snyggt sätt att hålla dina aktiviteter privata. Processen är också relativt enkel, oavsett om du rensar listan Senaste eller inaktiverar den.
Medan vi bara diskuterade Microsoft Word i det här inlägget, kan du använda samma steg för att rensa eller inaktivera den nyligen använda dokumentlistan i Microsoft Excel.
Senast uppdaterad 17 augusti 2022
Ovanstående artikel kan innehålla affiliate-länkar som hjälper till att stödja Guiding Tech. Det påverkar dock inte vår redaktionella integritet. Innehållet förblir opartiskt och autentiskt.

Skriven av
Pankil är civilingenjör till yrket som började sin resa som författare på EOTO.tech. Han började nyligen med Guiding Tech som frilansskribent för att täcka instruktioner, förklarare, köpguider, tips och tricks för Android, iOS, Windows och webben.



