Topp 7 sätt att åtgärda e-post som inte tar emot e-postmeddelanden på Mac
Miscellanea / / August 17, 2022
Standardappen Mail som inte tar emot e-postmeddelanden på Mac motverkar syftet med att använda den i första hand. Du kan behöva besöka Gmail eller Outlook på webben hela tiden för att kolla nya e-postmeddelanden. Det är en obekväm metod att kontrollera nya e-postmeddelanden på Mac. Innan du lämnar Mail-appen för Outlook eller Spark på Mac, använd tricken nedan för att fixa Mail som inte tar emot e-postmeddelanden på Mac.
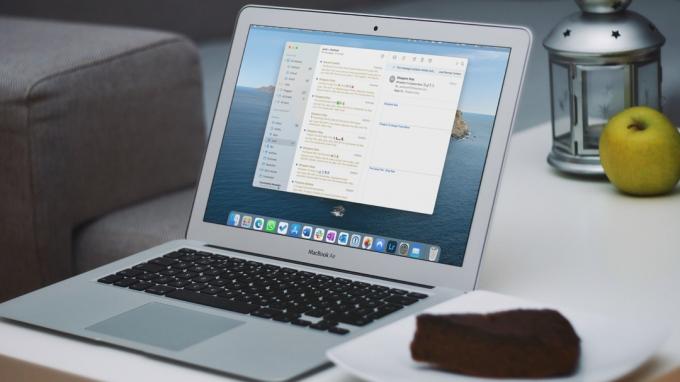
Du kan alltid flytta från Mail till en av e-postapparna från tredje part på Mac. Men Mail fungerar sömlöst bland alla Apple-enheter och det förväntas få ett stort funktionslyft med macOS Ventura-uppdateringen. Istället för att nöja sig med ett Mail-alternativ som ligger under genomsnittet, använd tricken nedan för att börja ta emot e-post i realtid på Mac.
1. Lägg till ditt e-postkonto igen
Du kanske inte får nya e-postmeddelanden i Mail-appen om det finns ett autentiseringsfel med din e-postadress. Oavsett om du kanske har ändrat ditt lösenord eller om det bara är din internetanslutning som fungerar. Du måste ta bort ditt befintliga konto och lägga till det i Mail-appen på din Mac. Här är hur.
Steg 1: Välj den lilla Apple-ikonen i det övre vänstra hörnet.

Steg 2: Öppna Systeminställningar.

Steg 3: Välj Internetkonton.

Steg 4: Klicka på ett e-postkonto som du inte får e-post från.
Steg 5: Välj '-'-ikonen längst ner.

Steg 6: Välj ikonen + och din e-postleverantör.

Steg 7: Logga in med dina kontouppgifter och öppna Mail-appen.
Mail-appen hämtar och skickar e-postmeddelanden normalt. Det skulle dock hjälpa om du övervakar det i en dag eller två.
2. Kontrollera postreglerna
Vissa marknadsföringsföretag kan spamma din inkorg med för många e-postmeddelanden. Så det är naturligt att skapa e-postregler för att undvika reklammeddelanden. Tyvärr kan du också missa relevanta e-postmeddelanden i processen. För att fixa det måste du gå tillbaka till avsnittet Regler och ta bort onödiga.
Steg 1: Öppna Mail-appen på Mac. Välj Mail-alternativet i det övre vänstra hörnet och välj Inställningar.

Steg 3: Klicka på fliken Regler. Välj en regel och klicka på knappen Redigera eller Ta bort för att göra ändringar.
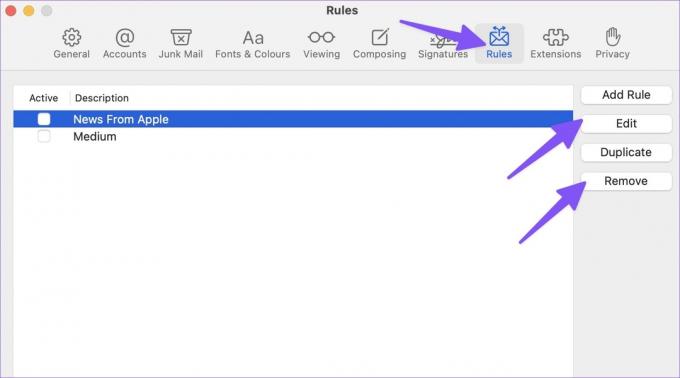
3. Kontrollera skräppost
Ibland kan Gmail-, iCloud- eller Outlook-algoritmerna vara aggressiva och skicka e-postmeddelanden direkt till skräpposten. Du bör regelbundet markera skräppostrutan i Mail-appen.
Steg 1: Starta Mail-appen på Mac.
Steg 2: Utöka din föredragna e-postleverantör från det vänstra sidofältet.
Steg 3: Välj Skräp och kontrollera alla dina missade e-postmeddelanden.
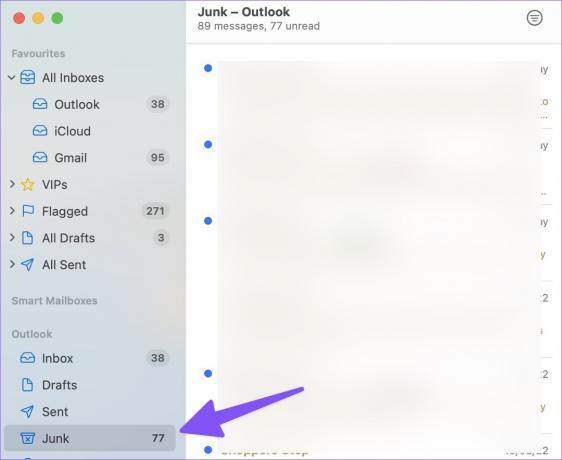
4. Kontrollera serverstatus
Om Gmail- eller Outlook-servrarna har en tuff dag kommer du att få problem med att ta emot e-postmeddelanden på Mac. Du kan besöka Downdetector och söka efter Gmail/Outlook i sökfältet högst upp. När andra möter samma sak kommer du att märka grafer för höga avbrott Neddetektor och kommentarer som bekräftar detsamma.
Du måste vänta på att Google eller Microsoft fixar e-postproblem från deras sida. När Gmail- eller Outlook-tjänsterna återupptas får du vanligtvis aviseringar om e-postmeddelanden.
5. Kontrollera lagringsutrymmet för ditt Google- eller Microsoft-konto
Microsoft erbjuder 15 GB e-postlagring gratis med alla Outlook-konton. Personliga Google-konton får också 15 GB Gmail lagring som delas mellan Google Drive och Google Foton. Om du får slut på lagringsutrymme på dessa tjänster måste du överväga att uppgradera till en av Google One- eller Microsoft 365-betalplanerna.
Du kan besöka Google Drive på webben och kontrollera det återstående lagringsutrymmet i det nedre vänstra hörnet.

Outlook-användare måste följa stegen nedan.
Steg 1: Öppna Outlook i en webbläsare och logga in med dina Microsoft-kontouppgifter
Besök Microsoft Outlook
Steg 2: Välj inställningsväxeln i det övre högra hörnet och välj alternativet "Visa alla Outlook-inställningar".

Steg 3: Välj Premium från det vänstra sidofältet. Kontrollera tillgängligt Outlook-lagringsutrymme för ditt konto.

Du kan kontrollera inkorg, arkivbox, skickade objekt, skräppostbox och raderade objekt från samma meny. Om du får slut på lagringsutrymme i Outlook, tryck på knappen Töm bredvid e-postinkorgen för att radera meddelanden.
6. Inaktivera fokus
Focus är Apples version av DND (Stör ej) på Mac. När du arbetar med Focus på Mac avbryter funktionen alla appaviseringar och anrop på Mac. Du har två alternativ – du kan antingen inaktivera Fokus eller lägga till Mail som ett undantag.
Steg 1: Välj Mac Control Center i det övre högra hörnet.
Steg 2: Inaktivera fokusbricka från menyn.

Du kan också lägga till Mail som ett undantag i Fokus på Mac.
Steg 1: Öppna Systeminställningar på Mac (se stegen ovan).
Steg 2: Välj Aviseringar och fokus.
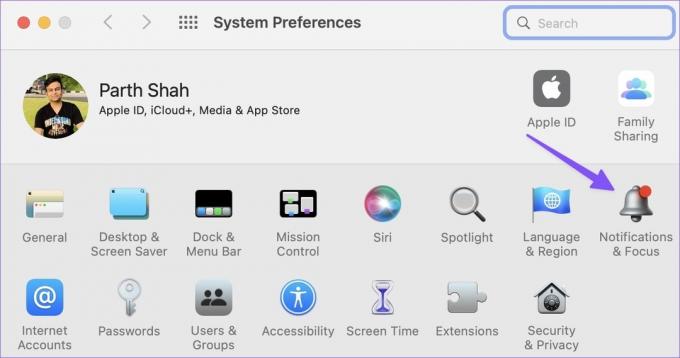
Steg 3: Välj fliken Fokus. Välj Appar och tryck på +-ikonen.

Steg 4: Sök efter Mail och lägg till det som ett undantag i Focus.
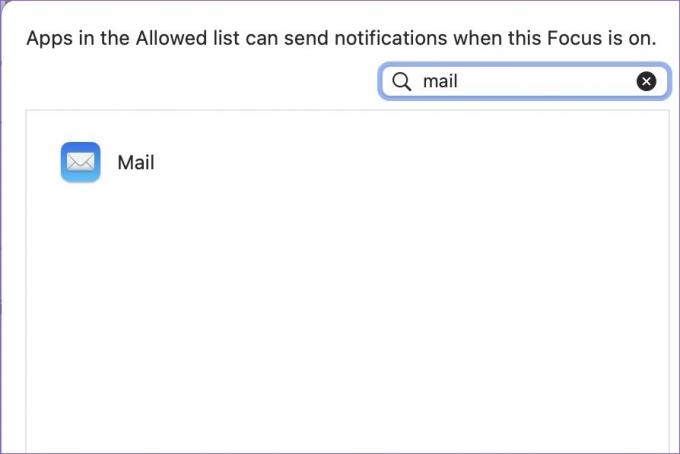
7. Uppdatera macOS
Apple släpper inte Mail-uppdateringar från App Store. Företaget har kopplat alla systemappar med macOS-bygget. Du måste uppdatera macOS till den senaste versionen för att kunna njuta av alla nya Mail-funktioner och buggfixar.
Steg 1: Starta menyn Systeminställningar på Mac (se stegen ovan).
Steg 2: Öppna Programuppdatering och installera väntande uppdatering.

Få e-postvarningar i realtid
E-post som inte får e-postmeddelanden på Mac kan leda till misstag och förvirring. Innan du missar något viktigt e-postmeddelande i framtiden, använd tricken ovan för att åtgärda problemet på nolltid.
Senast uppdaterad den 17 augusti 2022
Ovanstående artikel kan innehålla affiliate-länkar som hjälper till att stödja Guiding Tech. Det påverkar dock inte vår redaktionella integritet. Innehållet förblir opartiskt och autentiskt.
VISSTE DU
Gmails knappen Ångra skicka låter dig återkalla dina e-postmeddelanden. Det ger dig dock bara ett fönster på tio sekunder för att göra det.

Skriven av
Parth arbetade tidigare på EOTO.tech med tekniska nyheter. Han frilansar för närvarande på Guiding Tech och skriver om appjämförelse, handledning, programvarutips och tricks och dyker djupt in i iOS, Android, macOS och Windows-plattformar.



