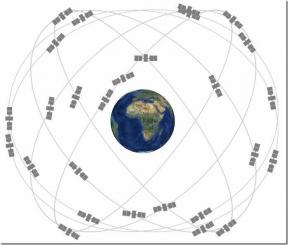Så här ändrar du bakgrund i Google Meet på Android och iPhone
Miscellanea / / August 17, 2022
Du kan ändra bakgrunden för dina videosamtal i Google Meet, som för Zoom-samtal. Den här funktionen var endast tillgänglig på Google Meet på datorn. Som sagt, du kan ändra bakgrunden i ett Google Meet-videosamtal på Android och iPhone.

De brådskande samtalen du deltar i med dina telefoner behöver inte avslöja var du är. Förutom att göra din bakgrund suddiga under videosamtal, så kan du ändra bakgrunden i Google Meet på Android och iPhone.
Innan vi visar dig stegen rekommenderas det att du letar efter en versionsuppdatering av Google Meet-appen på din Android eller iPhone. Enligt Google Meets supportsida stödjer Google Meet-teamet varje appversion i sex månader efter lanseringen. Om du inte har uppdaterat appen på länge föreslår vi att du gör detsamma.
Uppdatera Google Meet för Android
Uppdatera Google Meet för iPhone
Stegen för att ändra den virtuella bakgrunden i Google Meet-appen förblir desamma för Android- och iPhone-användare.
Så här ändrar du bakgrund i Google Meet-appen
Att behålla en virtuell bakgrund kan vara mycket användbart för att skapa ett tema för dina videosamtal, föreläsningar, poddsändningar, webbseminarier och intervjuer. Den virtuella bakgrunden kan dölja din omgivning, och du kan presentera dig själv mer professionellt. Så här ändrar du din bakgrund i Google Meet-appen. Stegen förblir desamma för Google Meet-appen på Android och iPhone.
Steg 1: Öppna Google Meet-appen på din Android eller iPhone.

Steg 2: Starta ett nytt möte eller gå med via en länk.
Steg 3: När du gått med i samtalet trycker du på förhandsgranskningsfönstret i det nedre högra hörnet.

Steg 4: När ditt förhandsgranskningsfönster har maximerats sveper du åt höger i menyn Effekter längst ner för att avslöja de olika alternativen för virtuella bakgrunder.

Steg 4: Tryck på en valfri virtuell bakgrund. Du får alternativ för statiska och dynamiska bakgrunder.

Vi föreslår att du väljer din virtuella bakgrund genom att ha dina internethastigheter i åtanke. Till exempel skulle en statisk bakgrund vara idealisk för att använda din mobildata eller en långsammare internetanslutning.
När du har valt en bakgrund visas den bakom ditt ansikte under videosamtalet.

Hur man lägger till anpassad bakgrund i Google Meet-appen
Låt oss säga att du måste organisera ett onlineseminarium för dina studenter eller vara värd för en presentation för ditt företag. I så fall kan du lägga till en bild som framhäver ämnet och temat för din presentation eller seminarium som din virtuella bakgrund. Så här kan du lägga till en anpassad bakgrund i Google Meet-appen.
Steg 1: Öppna Google Meet-appen på Android eller iPhone och starta ditt videosamtal.

Steg 2: Innan du lägger till dina deltagare trycker du på din videoförhandsgranskning i det nedre högra hörnet.

Steg 3: Tryck på plusikonen i menyn Effekter längst ner för att lägga till din anpassade bakgrund.

Steg 4: Välj den bild eller videofil du vill använda som din anpassade bakgrund.

Du kommer att märka att din anpassade bakgrund läggs till bakom dig. Du kan fortsätta lägga till fler sådana anpassade bakgrunder för dina Google Meet-videosamtal genom att följa samma steg som gäller för Google Meet-appen för Android och iPhone.

Hur man tar bort en anpassad virtuell bakgrund
Det är möjligt att du inte längre vill använda den anpassade bakgrunden och vill bli av med den från Google Meet-appen. Så här gör du.
Steg 1: Starta Google Meet-appen på Android eller iPhone (se stegen ovan)

Steg 2: Tryck på din förhandsvisning av video i det nedre högra hörnet.

Steg 3: Tryck länge på den anpassade virtuella bakgrunden som du vill ta bort.

Steg 4: Tryck på Ja i prompten som visas på din skärm.

Den virtuella bakgrunden kommer att raderas från Google Meet-appen. Du kan lägga till en bakgrund igen med samma steg som nämns ovan.
Anpassa Google Meet-bakgrunden
Om du lägger till en virtuell bakgrund med Google Meet-appen kan du fortsätta delta i dina videosamtal när du är på språng. Om du inte kan lägga till en bakgrund med din telefon kan du välja att göra omgivningen suddiga under Google Meet-videosamtal. Men att lägga till en bakgrund kan göra stor skillnad för att presentera dig själv inför en publik. Om du någonsin stöter på problem med Google Meet-videosamtal har vi listat lösningarna för båda Android och iPhone. Du kan också schemalägga dina Google Meet-samtal använder Microsoft Outlook om du inte vill använda Microsoft Teams.
Senast uppdaterad den 17 augusti 2022
Ovanstående artikel kan innehålla affiliate-länkar som hjälper till att stödja Guiding Tech. Det påverkar dock inte vår redaktionella integritet. Innehållet förblir opartiskt och autentiskt.