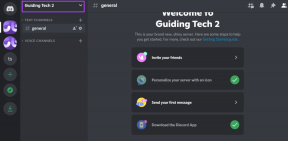11 bästa Samsung Galaxy Z Flip 4 tips och tricks
Miscellanea / / August 17, 2022
Samsungs vändbara telefon, Galaxy Z Flip 4, kommer som den fjärde generationens modell i serien. Samsung inkluderar en rad förbättringar i den senaste Flip 4. Den är smalare och lätt jämfört med sin föregångare. Det släta gångjärnet gör det mer önskvärt. Om du har köpt detta Samsung-flaggskepp kanske du vill få ut det mesta av det.

För att hjälpa dig med det har vi sammanställt en lista med de bästa tipsen och tricken för Samsung Galaxy Z Flip 4. Inställningarna är enkla och vi är säkra på att du kommer att älska de små men snygga justeringarna.
Så utan ytterligare dröjsmål, här är de bästa tipsen och tricken för Samsung Galaxy Z Flip 4.

köpa
Kolla in Samsung Galaxy Z Flip 4 om du inte redan har gjort det.
1. Ställ in täckskärmen
Täckskärmen är den stora höjdpunkten på Galaxy Z Flip 4. Du kan inte bara se dina aviseringar utan du kan även kontrollera dina larm, bland annat. Den ger all nödvändig information utan att öppna telefonen.

Det är viktigt att du ställer in täckskärmen enligt dina önskemål. För tillfället kan du välja vilken klocka du vill eller skärmgrafiken. Dessutom kan du också välja de widgets du vill ha.
För att göra det, öppna appen Inställningar och välj omslagsskärmen. Klicka sedan på Klockstil och välj en.
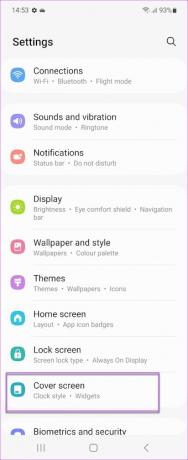
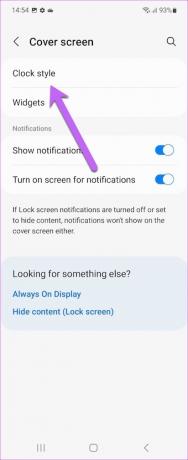
Proffstips: Du kan också anpassa omslagsskärmen till den färg och grafik du vill ha. Observera att en mängd färger kan påverka batteritiden.
2. Starta timer från omslagsskärmen
Timern ska vara en av de lättillgängliga funktionerna på din telefon, och du ska kunna starta timern så snart som möjligt. Tack och lov låter täckskärmen på din Galaxy Z Flip 4 dig göra det. Du måste dock ställa in omslagsskärmen i förväg.
För att göra det, öppna appen Inställningar, gå till omslagsskärmen och tryck på Widgets.

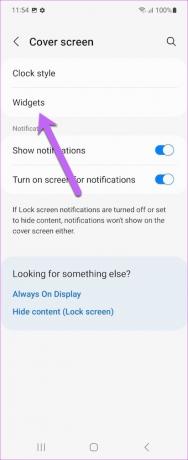
Väl in, växla strömbrytaren för Timer. Detta kommer att aktivera timerfunktionen på omslagsskärmen.
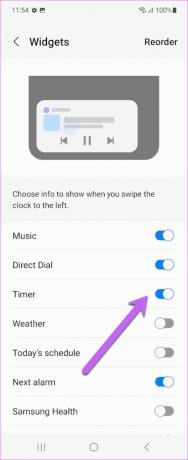
Tryck samtidigt på Ordna om i det övre högra hörnet och tryck på Timer-funktionen till toppen. Detta säkerställer att du kommer att kunna komma åt timern snabbt.

När du är klar stänger du telefonen och trycker två gånger på täckskärmen. Svep åt vänster tills du ser timern. Coolt, eller hur?
3. Lägg till en smart widget
Ett av de coolaste tilläggen till Galaxy Flip 4 är Smart Widget. Denna widget säkerställer att du inte slösar bort något utrymme på din startskärm. Tycka om iPhones smarta stackar, kan du stapla flera widgets ovanpå varandra. Allt du behöver göra är att svepa genom widgetarna tills du landar på den du behöver.
För att aktivera Smart Widget på din Galaxy Z Flip 4, tryck länge på startskärmen och välj Widgets från det nedre bandet. Välj sedan Smarta widgets.

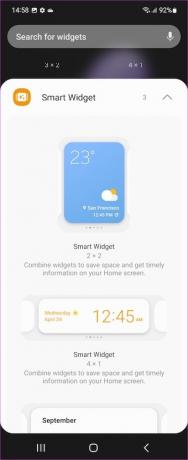
Välj en av designen och tryck på knappen Lägg till.
När du har lagt till en widget sveper du åt vänster eller höger för att kontrollera olika widgets. Det som är bra är att du också kan lägga till och ta bort de appar du väljer.

Du kan till exempel ta bort Kalender och lägga till Google Photos till gänget.
4. Snabbval din kontakt
Snabbuppringning av dina kontakter har aldrig varit snabbare på Z Flip 4. Det bästa är att du kan göra detta utan att vika ut din telefon. Se bara till att du väljer rätt kontakt från din kontaktlista.
För att aktivera det, gå över till inställningarna för täckskärmen och tryck på Direct Dial. Välj de kontakter du vill lägga till från din kontaktbok, och det är ungefär det.
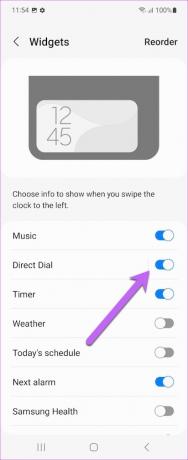

Samtidigt kan du också beställa om widgeten för Direct Dial för att trycka den till toppen som den ovan.

Efter det, fäll ihop telefonen. Tryck två gånger på omslagsskärmen och svep åt vänster. Ja, du kan tacka mig senare.
5. Bemästra gesterna
Galaxy Z Flip 4 är en lång telefon, och lite utmanande att dra ner meddelandepanelen, speciellt när du använder den med en enda hand. Tack och lov finns det en fin utväg.
Du kan svepa nedåt på fingeravtryckssensorn och meddelandepanelen glider nedåt. Coolt, eller hur?
För att aktivera det, gå till Avancerade inställningar (under Inställningar) och välj Rörelse och gester från listan.
Tryck sedan på Fingersensorgester och växla strömbrytaren. Det är allt.
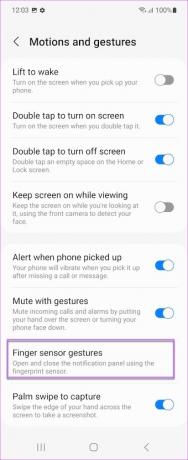
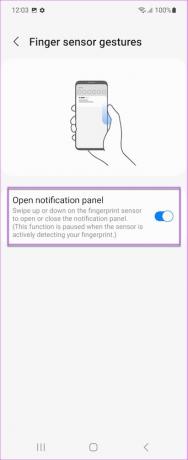
Allt du behöver göra är att dra ner fingret försiktigt på sensorn för att se meddelandepanelen. Svep igen för att komma åt panelen Snabbinställningar.
6. Ta en skärmdump
På tal om gester kan du också aktivera genvägen för skärmdumpar. Som du kan föreställa dig är det inte den lättaste uppgiften på den här telefonen att trycka på knapparna för en enkel skärmdump. Även här kommer rörelse och gester till din räddning.
Allt du behöver göra är att växla omkopplaren för "Svepa med handflatan för att fånga." Och nästa gång du måste ta en skärmdump, skjut handflatans kant från höger till vänster på skärmen så tar din Galaxy-smarttelefon hand om resten.
7. Bygg ett sömlöst system
Om du har en Samsung-surfplatta eller du bär en Samsung-smartklocka kan du bygga ett sömlöst system. Den enda förutsättningen är att alla enheter måste vara inloggade med samma Samsung-uppgifter.
Efter det kan du få ut det mesta av alternativ som "Ring & SMS" och "Fortsätt appar på andra enheter." Dessa hjälper dig att få ett sömlöst system. Du hittar inställningarna under Avancerade inställningar.


Det finns dock vissa begränsningar. Till exempel, bara ett fåtal appar som Samsung Internet och Samsung Notes (se bästa Samsung Notes tips och tricks) är kompatibla för nu.
8. Svep för delad skärm
One UI på Galaxy Z Flip 4 ger också fördelen med en delad skärm. För i slutet av dagen bör du använda den höga skärmen till god användning. Det låter dig aktivera delade skärmar med en enkel gest. Du kan använda skärmen till fullo och ta bort statusfältet och navigeringsfältet.
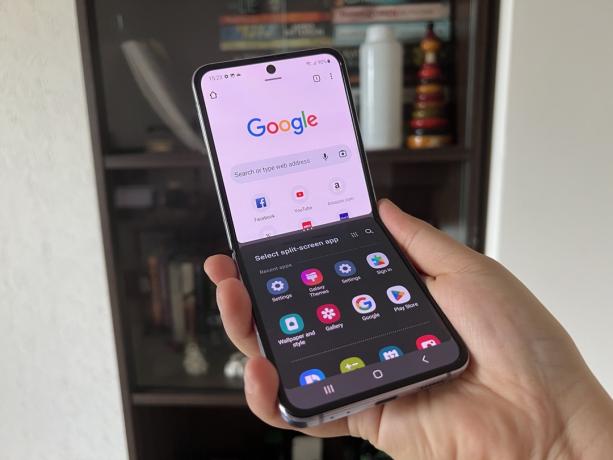
Och som du kanske har förväntat dig är dessa funktioner inte aktiverade som standard.
För att göra det, öppna appen Inställningar, navigera till Avancerade inställningar och välj Labs. Efter det växlar du växlarna för "Helskärm i delad skärmvy" och "Svep för delad skärm."
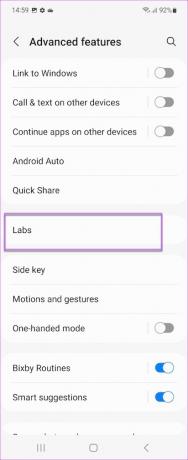

Svep med två fingrar från botten av skärmen när du behöver byta till en delad skärm. Du kan också kolla in alternativet "Multifönster för alla appar" och till och med justera fönsterstorleken.
9. Flex Mode Panel
En annan inställning som du kan aktivera är panelen Flex-läge. När det är aktiverat kan du använda den övre delen av telefonens skärm när den är i upprätt läge. Naturligtvis låter det dig se skärmen bekvämt när du arbetar eller om du inte har bekvämligheten att hålla i din telefon. Det bästa är att den nedre delen av skärmen låter dig styra den övre delen.
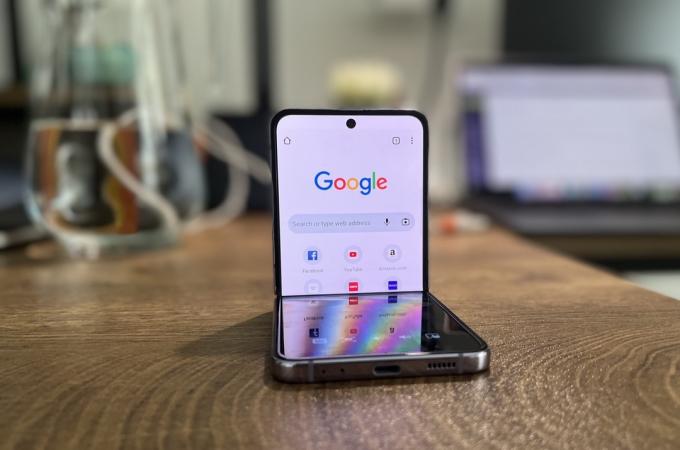
Flex-läget är inte aktiverat som standard, och du måste välja apparna i förväg.
För att göra det, öppna appen Inställningar, tryck på Avancerade inställningar, tryck på Labs och välj panelen Flexläge.
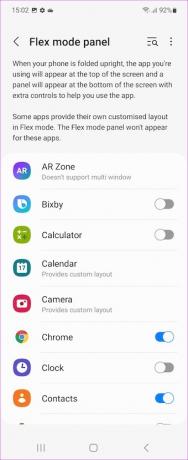

Välj de appar du vill ha för den här funktionen. Vi valde till exempel Google Chrome.
Chrome visas på den övre halvan, medan kontrollerna finns på den nedre halvan. Och när du fäller ut din telefon kommer webbläsaren att fylla skärmen.
10. Inaktivera verktygsfältet för skärmdumpar
Skärmdumpens verktygsfält är ett fint litet verktyg. Du kan fånga rullande skärmdumpar när det behövs. Och samtidigt kan du klottra och redigera bilderna direkt från verktyget.
Det här verktyget ligger dock kvar på skärmen lite för länge. Och ibland kan det vara lite irriterande, speciellt om du inte tar scrollande skärmdumpar och liknande. Tack och lov kan du stänga av den.
För att göra det, öppna appen Inställningar, välj Avancerade funktioner och tryck på alternativet "Skärmbilder och skärminspelning". Efter det, tryck på alternativet "Visa verktygsfält efter inspelning".
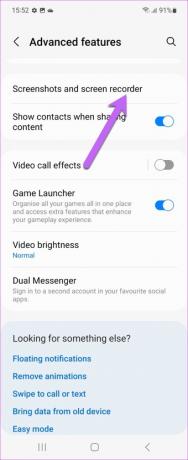
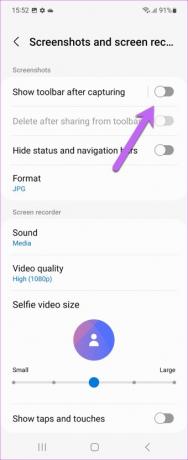
11. Visa laddningsinformation
Ett annat smart knep för Galaxy Z Flip 4 är Visa laddningsinformation. Som du kanske har gissat ger den här en uppskattning av när batteriet är fullt. När du kliver ut eller har en lång väg att gå kan du räkna ut tiden och planera därefter.
Allt du behöver göra är att gå till skärminställningarna, rulla nedåt och växla omkopplaren för Visa laddningsinformation.
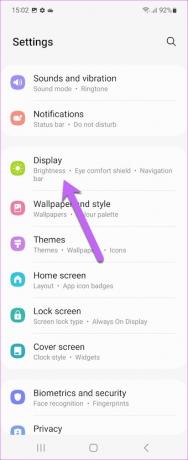
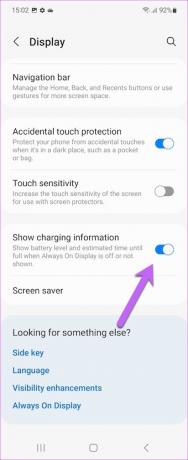
Så nästa gång du kopplar in din telefon till laddaren kommer informationen att dyka upp på täckskärmen och låsskärmen.
Få ut det mesta av Galaxy Z Flip 4
Så det här var några av de anmärkningsvärda Samsung Galaxy Z Flip 4 tipsen och tricken. Dyk djupt in i telefonens inställningar för att skräddarsy alternativen efter dina behov.