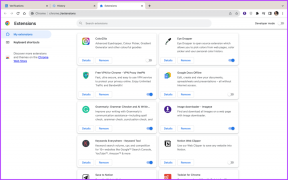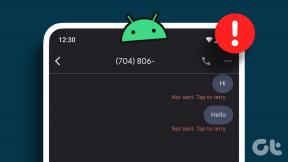De 6 bästa sätten att fixa USB-enheter Fortsätt koppla från och återansluta i Windows 11
Miscellanea / / August 18, 2022
Med Windows 11 kan du ansluta olika USB-enheter till din dator och börja använda dem utan ytterligare inställningar. Även om det är bekvämt, kan det vara frustrerande om dina USB-enheter fortsätter koppla från och återansluta från din Windows 11-dator utan någon uppenbar anledning.

Det finns flera anledningar till att detta kan hända. Så det finns inget säkert sätt att lösa problemet. Vi har sammanställt en lista med felsökningstips till fixa USB-enhet frånkopplingsproblem på Windows 11. Så låt oss kolla in dem.
1. Återanslut enheten
Det första du behöver göra är att koppla ur din USB-enhet och koppla in den igen. Tanken är att utesluta eventuella problem som orsakas av en lös anslutning.
Om du använder en USB-kabel för att ansluta din telefon eller hårddisk till din dator, kontrollera att kabeln och kontakten är skadad. Du kan också prova att byta ut kabeln om möjligt.
2. Prova en annan USB-port eller dator
Problemet kanske inte är din enhet utan USB-porten på din dator. Du kan prova att ansluta din enhet till en annan USB-port för att se om det fungerar.
Om du använder en USB-hubb, försök att ansluta din enhet direkt till datorn. Din USB-hubb kanske inte ger tillräckligt med ström för att hålla den andra USB-enheten igång.

Alternativt kan du ansluta din USB-enhet till en annan dator för att kontrollera om den fungerar bra.
3. Kontrollera Power Management Settings
Att välja en striktare strömanvändningsprofil för din bärbara dator kan också få Windows att inaktivera drivrutinerna som driver dina USB-enheter. När det händer kan din USB-enhet kopplas från slumpmässigt. Så här kan du undvika det.
Steg 1: Högerklicka på Start-knappen och välj Enhetshanteraren från listan.

Steg 2: Dubbelklicka på Universal Serial Bus-kontroller för att expandera den. Högerklicka på din USB-drivrutin och välj Egenskaper.
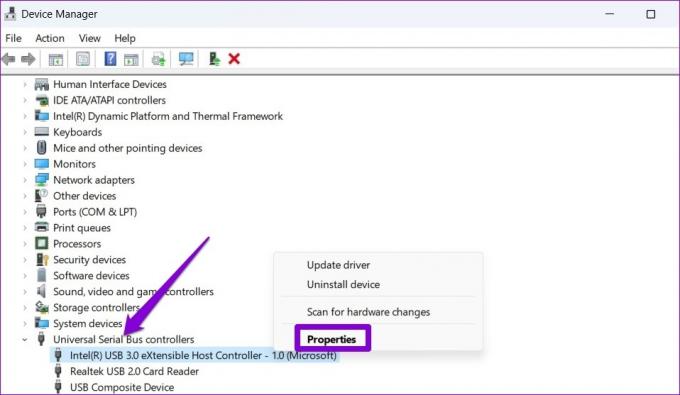
Steg 3: Byt till fliken Power Management och avmarkera rutan som läser "Tillåt datorn att stänga av den här enheten för att spara ström." Tryck sedan på OK för att spara ändringarna.
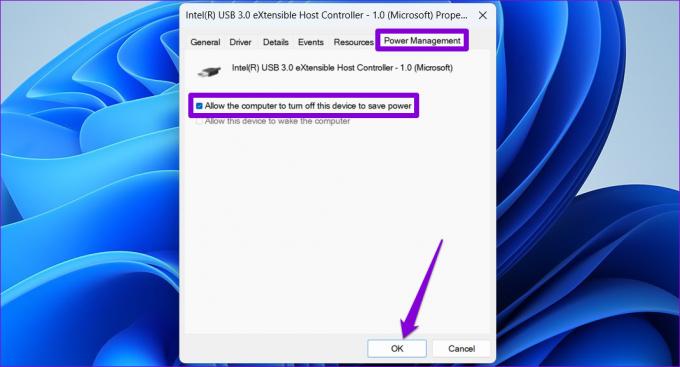
Upprepa stegen ovan för att inaktivera energisparalternativet för andra USB-drivrutiner. Efter det startar du om din dator och försöker använda din USB-enhet för att kontrollera om problemet kvarstår.
4. Kontrollera USB Selective Suspend Setting
Funktionen USB-selektiv avstängning gör att Windows kan stänga av USB-portar på din PC för att spara ström. Detta kan också leda till problem med USB-enheter som kopplar ur och återansluter. Därför är det bäst att inaktivera den här funktionen.
Steg 1: Tryck på Windows-tangenten + S för att öppna sökmenyn, skriv redigera energischemaoch tryck på Retur.

Steg 2: Klicka på "Ändra avancerade energiinställningar".
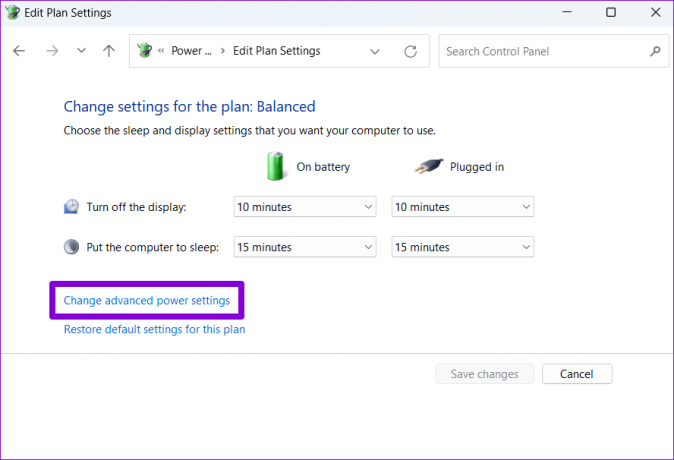
Steg 3: I fönstret Energialternativ dubbelklickar du på USB-inställningar för att expandera det.

Steg 4: Expandera inställningsmenyn för USB-selektiv avstängning och klicka på Aktiverad.

Steg 5: Använd rullgardinsmenyn bredvid På batteri och Inkopplad för att inaktivera USB-selektiv avstängning.

Steg 6: Klicka på Apply följt av OK.

5. Kör felsökaren för maskinvara och enheter
Windows 11 innehåller en felsökare för maskinvara och enheter som automatiskt kan upptäcka och lösa alla vanliga problem med kringutrustning. Du kan använda det här verktyget om ovanstående lösningar inte fungerar.
Steg 1: Tryck på Windows-tangenten + X för att öppna Power User-menyn och välj Terminal (Admin) från listan.

Steg 2: I konsolen skriver du följande kommando och trycker på Enter.
msdt.exe -id DeviceDiagnostic

Steg 3: I fönstret Maskinvara och enheter, tryck på Nästa för att tillåta Windows att söka efter eventuella problem.

Om den automatiska reparationen dyker upp, följ instruktionerna på skärmen för att tillämpa de rekommenderade korrigeringarna. Efter det startar du om din dator och kontrollerar om problemet kvarstår.
6. Installera om USB-drivrutinerna
USB-drivrutiner på din PC hjälper Windows att kommunicera med dina USB-enheter. Om dina USB-enheter fortsätter att koppla från och återansluta, Windows kan ha ett drivrutinsproblem. Du kan testa att installera om de felaktiga USB-drivrutinerna för att se om det gör någon skillnad.
Steg 1: Tryck på Windows-tangenten + R för att öppna dialogrutan Kör. Typ devmgmt.msc i rutan och tryck på Enter.

Steg 2: Expandera Universal Serial Bus controller, högerklicka på USB-drivrutinen och välj Avinstallera enhet.

Steg 3: Välj Avinstallera för att bekräfta.

Om din dator har flera USB-portar, kommer du att se flera poster under Universal Serial Bus controller. I så fall upprepar du stegen ovan för att avinstallera varje drivrutin. När du har tagit bort USB-drivrutiner startar du om din PC, och Windows bör automatiskt installera de saknade USB-drivrutinerna under uppstart. Efter det kommer USB-enheter att fungera normalt.
Njut av en stabil anslutning
Så slumpmässigt frånkopplingar av USB-enheter kan resultera i olika problem, inklusive dataförlust. Förhoppningsvis har lösningarna som anges ovan hjälpt dig att lösa problemet för gott, och du kan använda dina USB-enheter som tidigare.
Senast uppdaterad den 18 augusti 2022
Ovanstående artikel kan innehålla affiliate-länkar som hjälper till att stödja Guiding Tech. Det påverkar dock inte vår redaktionella integritet. Innehållet förblir opartiskt och autentiskt.

Skriven av
Pankil är civilingenjör till yrket som började sin resa som författare på EOTO.tech. Han började nyligen med Guiding Tech som frilansskribent för att täcka instruktioner, förklarare, köpguider, tips och tricks för Android, iOS, Windows och webben.