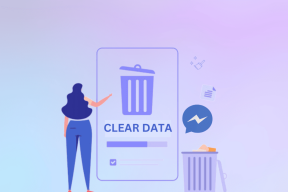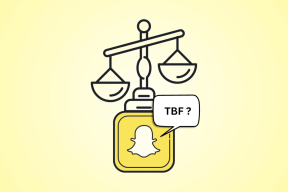Fixa Active Directory Domain Controller kunde inte kontaktas
Miscellanea / / August 18, 2022

Har du stött på 'Det gick inte att kontakta en Active Directory-domänkontrollant för domänen'fel? De flesta användare upplever detta problem när de vill lägga till en annan Windows-arbetsstation till en viss domän. Det här problemet uppstår i princip när du vill lägga till en annan Windows-arbetsstation till en domän. Om vi analyserar dess orsaker kan vi dra slutsatsen att det finns två huvudorsaker bakom detta fel - DNS-felkonfiguration och DNS-fel. Kan vi få det här problemet löst? Ja, det finns sätt att fixa det här felet och lägga till ett annat Windows arbetsstationer till en domän.

För att lägga till ytterligare en Windows-arbetsstation måste du följa stegen nedan:
1. Högerklicka på den här datorn och välj Egenskaper att öppna Systemegenskaper.

2. Ett systemegenskaper öppnas. Klicka på Ändra inställningar i högra hörnet under datornamn, domän och arbetsgruppsinställningar.

3. Nya systemegenskaper kommer att dyka upp. Klicka på Förändra knappen som visas nedan:
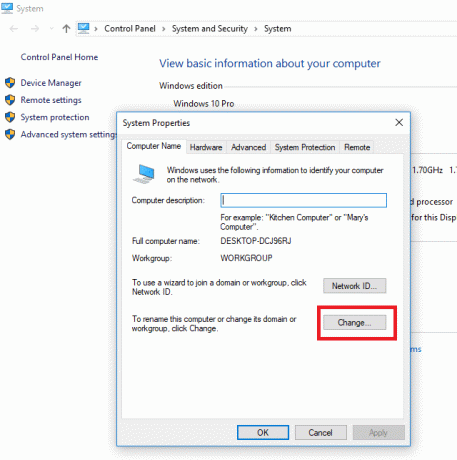
4. Klicka sedan på domänalternativet
Lägg till domännamnet för att ansluta och klicka OK. När du klickar på OK kommer du att se detta fel:"En Active Directory Domain Controller (AD DC) för domänen "123xyz.com" kunde inte kontaktas".

Här i det här avsnittet kommer vi att diskutera faktorerna för detta fel i detalj:
- DNS felkonfiguration: Den primära orsaken till detta fel är felkonfiguration av DNS. Den goda nyheten är dock att den enkelt kan konfigureras om så att du kan fixa det här felet.
- DNS-tjänster: En annan viktig orsak till detta fel kan vara felaktiga DNS-tjänster. Det finns en lösning på detta problem, starta bara om tjänsterna.
Innehåll
- Fixa Active Directory-domänkontrollern kunde inte kontaktas Fel
- Metod 1: Lägg till ny DNS-konfiguration
- Metod 2: Starta om DNS-tjänsten
- Metod 3: Anslut med Windows-inställningar
Fixa Active Directory-domänkontrollern kunde inte kontaktas Fel
Hur fixar jag detta fel?
Nu kommer vi att diskutera olika metoder och associerade steg för att fixa detta fel. Vi fick veta vad det här felet betyder och hur det uppstår. Nu kommer vi att få veta hur man åtgärdar detta fel.
Metod 1: Lägg till ny DNS-konfiguration
Som vi märkte är den största faktorn för detta fel DNS-konfiguration, därför om vi lägger till nya DNS, detta kan lösa vårt problem. För att göra detta måste du först logga in på ditt system genom vilket du vill lägga till ytterligare en arbetsstation. Därefter måste du följa nedanstående steg i enlighet med detta:
1. I den Starta menysökning bar typ och sök efter kontrollpanelen och klicka sedan på Kontrollpanel från sökresultatet.

2. Navigera till Nätverk & Internet klicka sedan på Nätverks-och delningscenter att öppna.

3. Klicka på nätverket du använder "WiFi eller Ethernet".

4. A Statusegenskaper kommer att dyka upp, klicka på Egenskaper alternativ.

5. Välja Internetprotokoll version 4 (TCP/IPv4) från listan och klicka på Egenskaper.

6. I fönstret Egenskaper för Internet Protocol Version 4 (TCP/IPv4) klickar du på Avancerad knapp.

7. Byt till DNS fliken och skriv in IP-adressen för din domän kontroller i serveradressrutan enligt nedanstående. Klicka på Lägg till tryck sedan på OK knapp.
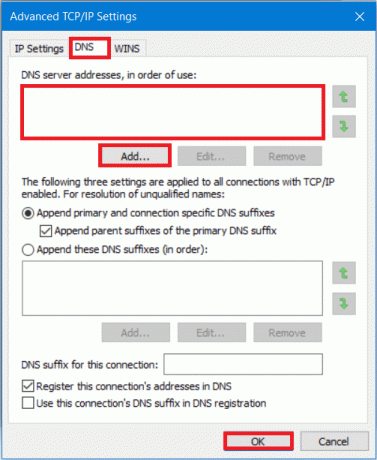
8. Stäng alla fönster och starta om systemet.
Försök nu igen att lägga till en annan Windows-arbetsstation, det kanske fungerar.
Läs också:Fixa DLL som inte hittas eller saknas på din Windows-dator
Metod 2: Starta om DNS-tjänsten
Om metoden ovan inte fungerade för att lösa felet Active Directory Domain Controller kunde inte kontaktas, kan det
Om metoden ovan inte åtgärdade felet kan det vara möjligt att orsaken till felet inte var felkonfiguration av DNS. Ett annat problem kan vara att DNS-tjänsten inte fungerar. Det har noterats att vissa användare upplever detta fel på grund av att DNS-tjänsten inte fungerar korrekt på ditt system. Återigen har vi lösningen på detta problem också. Följ de givna stegen systematiskt för att åtgärda felet genom att starta om DNS-tjänsten:
1. Tryck på Windows-tangenten + R för att öppna Kör och skriv sedan 'tjänster.msc’ och tryck på Enter.

2. Ett Tjänstefönster öppnas, leta upp DNS-klienttjänst. Högerklicka på DNS-klienten och välj Omstart.

Notera: Om du inte hittar något omstartsalternativ och inte kan starta om det från den här metoden behöver du inte oroa dig. Du behöver bara öppna en förhöjd kommandotolk på ditt system.
3. Typ följande kommando och tryck på Stiga på:
nätstopp dnscache

5. För att starta det igen, skriv:
net start dnscache
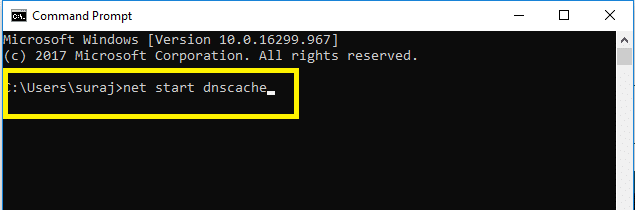
På så sätt kan du starta om din DNS-tjänst. När du är klar med stegen, försök att gå med i domänen igen.
Läs också:Har WiFi inte ett giltigt IP-konfigurationsfel? 10 sätt att fixa det!
Metod 3: Anslut med Windows-inställningar
Om du fortfarande kämpar för att ansluta domänen, oroa dig inte eftersom vi kan ansluta den domän du vill ha och lägga till din arbetsstation med appen Windows Inställningar. Vanligtvis ansluter användare sina arbetsstationer till en domän med hjälp av systemegenskaper. Ändå kan du ansluta till domänen genom att följa stegen nedan:
1. Tryck Windows-tangent + I att öppna Miljös, klicka sedan på konton alternativ.

2. Klicka på 'Tillgång till arbete eller skolafliken i den vänstra panelen. Tryck på Ansluta alternativ.

3. Ett installationsfönster öppnas, klicka på 'Anslut den här enheten till en lokal Active Directory-domän' länk längst ner.
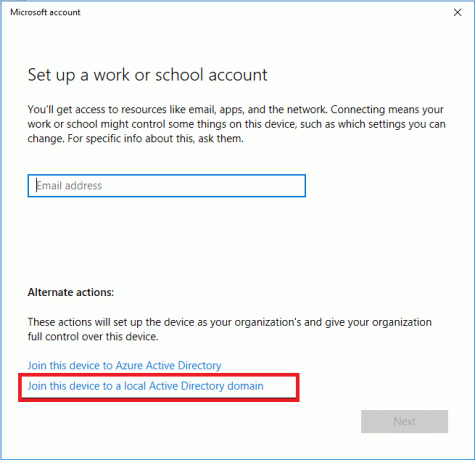
4. Skriv domännamnet med .local namn (xxx.local) och spara den här inställningen.
5. Ange administratörslösenordet när du uppmanas att starta om systemet.
Rekommenderad:
- Åtgärda förtroenderelationen mellan den här arbetsstationen och den primära domänen misslyckades
- Hur man ställer in ett VPN på Windows 10
- Fixa MoUSO Core Worker Process i Windows 10
Förhoppningsvis kommer de ovan nämnda metoderna att hjälpa dig fixa felet Active Directory Domain Controller kunde inte kontaktas. Men om du fortfarande har frågor angående denna handledning, fråga dem gärna i kommentarsfältet.