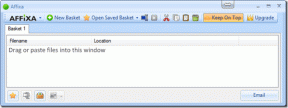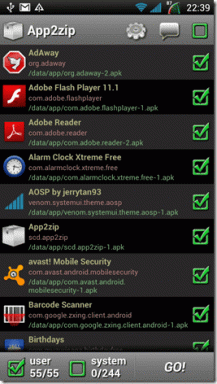Topp 3 sätt att inaktivera pekskärm i Windows 11
Miscellanea / / August 19, 2022
Pekskärmsskärmar blir allt vanligare bland avancerade Windows-bärbara datorer och konvertibla enheter. Funktionen kommer vanligtvis aktiverad ur lådan. Men beroende på ditt användningsfall kanske du inte tycker att den här funktionen är särskilt tilltalande och kanske vill inaktivera den.

Inaktivera pekskärm på Windows 11 är relativt enkelt, om du är trött på att rensa bort feta fingeravtryck från skärmen eller inte tycker att funktionen är användbar. Faktum är att det finns mer än ett sätt att inaktivera funktionen. I den här artikeln går vi igenom dem alla. Så, låt oss köra.
1. Inaktivera pekskärm med Enhetshanteraren
Enhetshanteraren på Windows låter dig visa och hantera alla dina anslutna enheter som tangentbord, ljudkort, webbkameror och mer. Du kan också använda den för att snabbt inaktivera pekfunktionen på din bärbara Windows 11-dator. Så här gör du.
Steg 1: Högerklicka på Start-ikonen eller tryck på Windows-tangenten + X för att öppna Power User-menyn. Välj sedan Enhetshanteraren från listan.

Steg 2: Dubbelklicka på Human Interface Devices för att expandera den.

Steg 3: Leta efter posten "HID-kompatibel pekskärm" i listan. Högerklicka på den och välj Inaktivera enhet.

Steg 4: Välj Ja för att bekräfta.
Ibland kan du se två "HID-kompatibel pekskärm"-poster. I så fall kan du använda stegen ovan för att inaktivera båda. Efter det ska din bärbara dator inte svara på beröringsingångar.
Om du ändrar dig senare kan du alltid återaktivera pekskärmen. För att göra det, öppna Enhetshanteraren igen, högerklicka på posten "HID-kompatibel pekskärm" och välj Aktivera enhet.
2. Inaktivera pekskärm med Windows PowerShell
Windows 11:s standardkommandoradsskal ger ett annat sätt att inaktivera din bärbara dators pekskärm. Hur skrämmande det än kan låta, inaktivera pekskärmen via Windows PowerShell är ganska lätt och kräver bara att du kör ett enda kommando. Så här kan du gå tillväga.
Steg 1: Klicka på sökikonen i aktivitetsfältet eller tryck på Windows-tangenten + S för att öppna sökmenyn. Typ Windows PowerShell i rutan och välj Kör som administratör.

Steg 2: Välj Ja när meddelandet User Account Control (UAC) visas.

Steg 3: I konsolen, klistra in följande kommando och tryck på Enter:
Get-PnpDevice | Where-Object {$_.FriendlyName -liknande 'pekskärm'} | Disable-PnpDevice -Confirm:$false

Det är allt som finns. Din pekskärm är nu avstängd. Om du vill återaktivera pekskärmen när som helst, öppna Windows PowerShell med administratörsrättigheter igen och kör följande kommando:
Get-PnpDevice | Where-Object {$_.FriendlyName -liknande 'pekskärm'} | Enable-PnpDevice -Confirm:$false
3. Inaktivera pekskärm med Registereditorn
Slutligen, om du känner dig äventyrlig, kan du också justera registerfiler för att inaktivera pekskärmsfunktionaliteten. Det är dock värt att notera att modifiering av registerfiler utan kunskap kan orsaka allvarliga problem och kan göra din dator oanvändbar. Överväg att använda den här metoden om de två föregående inte fungerar.
Även om du är bekant med att redigera registerfiler bör du följa stegen noggrant. Ta också en säkerhetskopiera registerfilerna eller skapa en återställningspunkt innan du fortsätter med metoden nedan.
Steg 1: Tryck på Windows-tangenten + R för att öppna dialogrutan Kör. Typ regedit i fältet Öppna och tryck på Enter.
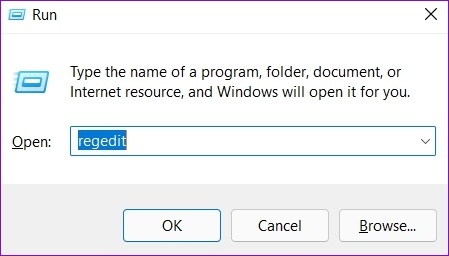
Steg 2: Välj Ja när meddelandet User Account Control (UAC) visas.

Steg 3: I fönstret Registereditorn, klistra in följande sökväg i adressfältet högst upp och tryck på Enter för att snabbt navigera till pektangenten.
HKEY_CURRENT_USER\Software\Microsoft\Wisp\Touch\

Steg 4: Högerklicka på pektangenten, gå till Nytt och välj DWORD-värde (32-bitars). Döp den till "TouchGate".

Steg 5: Dubbelklicka på det nyskapade DWORD och ändra dess värdedata till 0 (noll). Tryck sedan på OK.

Stäng Registereditorns fönster och starta om datorn för att ändringarna ska träda i kraft. Efter det kommer din bärbara dator inte längre att svara på beröringsgester.
Du kan återaktivera pekskärmen genom att följa samma steg ovan och ändra värdet på TouchGate DWORD från 0 till 1. Alternativt kan du också ta bort TouchGate DWORD för att aktivera pekskärmen.
Inga fler oavsiktliga beröringar
Även om pekskärmsfunktionalitet gör att du enkelt kan interagera med Windows, kommer din bärbara dators skärm att bli smutsig vid konstant användning. Och det är inget du vill titta på när du arbetar. Lyckligtvis är det enkelt att inaktivera pekfunktionen på Windows 11, även om du bara vill göra det tillfälligt.
Tycker du att pekskärmsfunktioner är användbara eller föredrar du att använda mus och tangentbord? Låt oss veta i kommentarerna nedan.
Senast uppdaterad 19 augusti 2022
Ovanstående artikel kan innehålla affiliate-länkar som hjälper till att stödja Guiding Tech. Det påverkar dock inte vår redaktionella integritet. Innehållet förblir opartiskt och autentiskt.

Skriven av
Pankil är civilingenjör till yrket som började sin resa som författare på EOTO.tech. Han började nyligen med Guiding Tech som frilansskribent för att täcka instruktioner, förklarare, köpguider, tips och tricks för Android, iOS, Windows och webben.