3 sätt att automatisk säkerhetskopiera filer på Windows med hjälp av molntjänster
Miscellanea / / August 20, 2022
Molntjänster har förändrat hur vi hanterar och lagrar filer. Förutsatt att du har en bra internetanslutning kan du komma åt dina filer över hela världen. Och molnlagring är inte lika dyrt som fysiska enheter heller. Ett bra sätt att utnyttja dessa tjänster på bästa sätt är att automatiskt säkerhetskopiera filer på Windows och visa dem på distans.

Det primära skälet till att välja automatisk säkerhetskopiering är att dina mappar omedelbart kommer att uppdateras i molnet när du lägger till eller tar bort filer. Du kan också ta bort eller flytta dem som du vanligtvis gör i Windows. I den här artikeln kommer vi att fokusera på tre huvudsakliga molntjänster. Microsofts standard OneDrive, Google Drive och Dropbox.
1. Säkerhetskopiera filer med OneDrive
OneDrive är den förinstallerade molntjänsten på Windows. Därför är det det enklaste sättet att automatisk säkerhetskopiera filer till molnet. Här är en steg-för-steg procedur för att använda OneDrive på Windows.
Steg 1: I sidofältet i din filutforskare, högerklicka på OneDrive-fliken -> välj OneDrive -> klicka på "Hantera OneDrive-säkerhetskopiering."

Steg 2: Välj nu dina primära mappar - Skrivbord, Dokument och/eller Bilder för säkerhetskopieringen.
Steg 3: Klicka på "Starta säkerhetskopiering." Detta kommer att säkerhetskopiera de valda mapparna på OneDrive.

Som referens har jag säkerhetskopierat skrivbordsmappen under OneDrive.
Steg 4: Om du vill behålla en kopia av dessa filer i offlinelagringen högerklickar du på den säkerhetskopierade mappen och väljer "Behåll alltid på den här enheten."
Det här steget hjälper dig att behålla innehållet i mappen om du väljer att ta bort det från OneDrive-mappen.
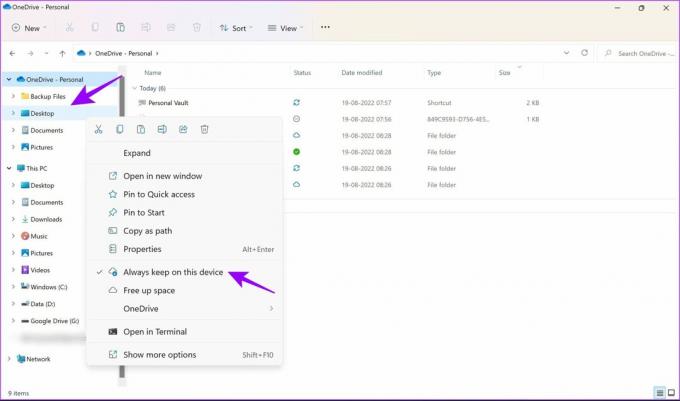
Steg 5: För att skapa en ny mapp för säkerhetskopiering, högerklicka var som helst i OneDrive-mappen och välj Ny -> Mapp.
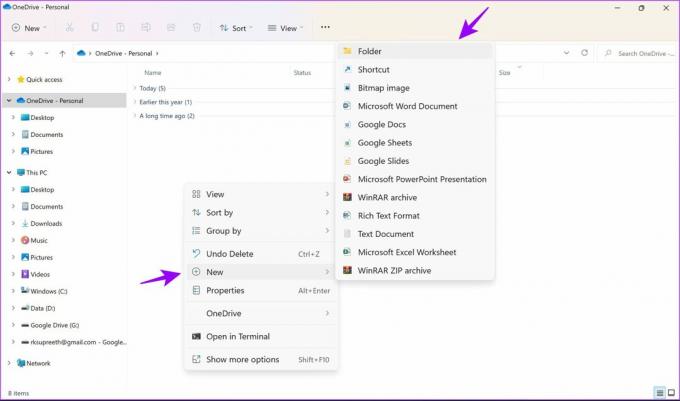
Detta kommer att lägga till en "Backup Files"-mapp till OneDrive. Nu kommer alla filer som läggs till i mapparna under OneDrive att säkerhetskopieras automatiskt och lagras säkert.
2. Säkerhetskopiera filer med Google Drive
Google Drive är en av de mest använda molntjänsterna för säkerhetskopiering. Men visste du att du också kan använd Google Drive på Windows till automatisk säkerhetskopiering av filer? Låt mig visa dig hur. Ladda ner Google Drive på Windows med hjälp av länken nedan och följ stegen.
Ladda ner Google Drive för Windows
Steg 1: Öppna den nedladdade filen för att påbörja installationen.

Steg 2: Välj "Logga in via din webbläsare" när du uppmanas.
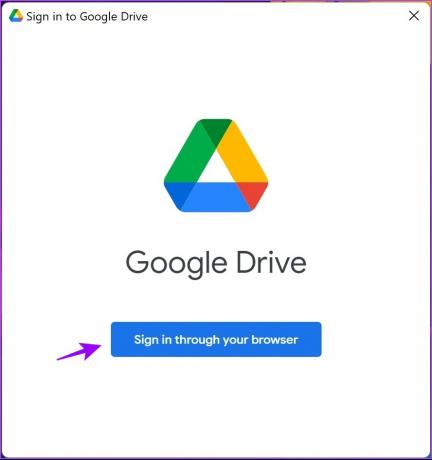
När du har loggat in får du ett framgångsmeddelande. Detta bekräftar att du nu kan använda Google Drive på ditt system.
Steg 4: Högerklicka på valfri mapp eller fil som du vill säkerhetskopiera och välj "Visa fler alternativ".
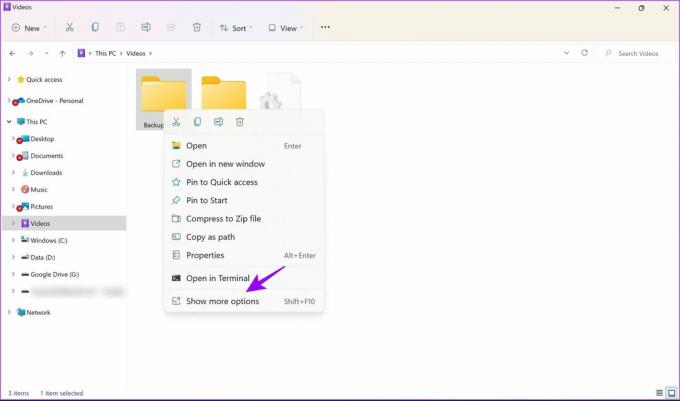
Steg 5: Välj "Synkronisera eller säkerhetskopiera den här mappen" och välj det Google-konto där du vill ha säkerhetskopian.
Notera: Kontot du loggade in på i föregående steg kommer att synas här.

Steg 6: Välj mappen som heter ditt Google-ID i sidofältet.
Nu: Steg 6: Välj mappen som heter ditt Google-konto i sidofältet.
Steg 7: Steg 7: Kopiera nu nya filer till mappen Min enhet för säkerhetskopiering. Du kan också besöka den för att komma åt de säkerhetskopierade filerna.

Det här är alla steg som du behöver följa för att säkerhetskopiera filer Google Drive. Innan du tar bort någon fil, se till att du har en offlinekopia av den så att du inte förlorar den permanent.
Dessutom, om du har ont om utrymme, vilket ofta är fallet om du har gratisplanen, kan du läsa vår artikel om de bästa sätten att frigör lite utrymme på Google Drive.
3. Säkerhetskopiera filer med Dropbox
Dropbox är en annan populär tjänst som tillhandahåller en pålitlig molnlagringstjänst. Så här kan du använda den för att automatisk säkerhetskopiera filer för Windows.
Steg 1: Besök Dropbox officiella webbplats (länk tillagd nedan) och välj "Ladda ner Dropbox-appen."
Ladda ner Dropbox för Windows

Steg 2: Öppna den nedladdade filen för att starta installationen.
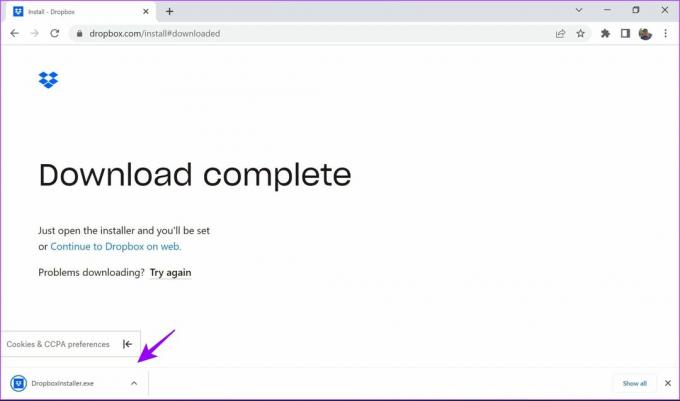
Steg 3: När installationen är klar väljer du lämpligt alternativ för att logga in eller skapa ett konto.
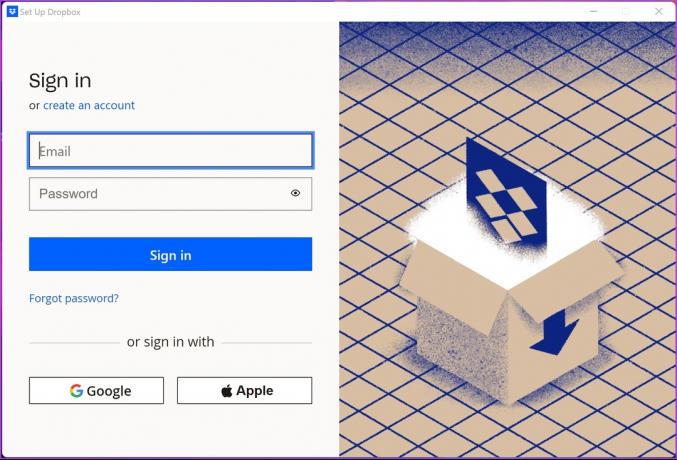
Steg 4: När du är inloggad på kontot, välj önskade alternativ och klicka på Konfigurera.

Steg 5: Gå till File Explorer. Du hittar Dropbox-mappen i sidofältet. Kopiera helt enkelt filer och mappar till den här mappen för automatisk säkerhetskopiering.

Steg 6: För att skapa en ny mapp för automatisk säkerhetskopiering, högerklicka var som helst och välj Ny -> Mapp.

Steg 7: Om du vill automatiskt säkerhetskopiera någon annan fil, högerklicka och välj Dropbox -> 'Flytta till Dropbox.' Den här mappen kommer nu att flyttas till Dropbox-mappen.

Detta är allt du behöver veta om automatisk säkerhetskopiering och synkronisering av filer på Dropbox i Windows. Om du är en vanlig Dropbox-användare kanske du vill utforska dessa coola Dropbox tips och tricks för att hantera dina filer. Har du fler frågor? Hoppa till nästa avsnitt där vi har svarat på de vanligaste frågorna.
Vanliga frågor
Ja, du får en grundläggande lagringsplan utan kostnad med alla tre tjänsterna. Om du behöver mer lagringsutrymme måste du göra en extra betalning.
Ja, så länge du loggar in på tjänsten med samma konto kan du se dina automatiska säkerhetskopieringar på vilken enhet som helst.
När det gäller OneDrive lagras filer på det Microsoft-konto du är inloggad på. För Google Drive och Dropbox får du logga in och välja konto medan du ställer in tjänsten.
Ja, de kommer att raderas permanent. Vi föreslår att du också behåller en kopia av den offline. OneDrive erbjuder ett alternativ att göra det, som visas i artikeln.
Automatisk säkerhetskopiering av filer till molnet med lätthet
Medan det finns andra sätt som Filhistorik för att säkerhetskopiera Windows-data, de är inte automatiserade. Med de tre ovanstående metoderna kan du automatiskt säkerhetskopiera filer på Windows utan krångel. Detta är särskilt användbart om du glömmer att säkerhetskopiera din Windows-dator. Har du fler frågor? Släpp dem i kommentarerna nedan.
Senast uppdaterad 19 augusti 2022
Ovanstående artikel kan innehålla affiliate-länkar som hjälper till att stödja Guiding Tech. Det påverkar dock inte vår redaktionella integritet. Innehållet förblir opartiskt och autentiskt.



