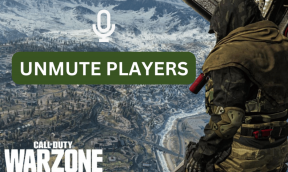4 bästa sätten att hantera undertextinställningar på Amazon Fire TV Stick
Miscellanea / / August 22, 2022
Amazon Fire TV Stick låter dig strömma dina favoritfilmer och program på Prime Video och andra streamingplattformar som Netflix, Hulu, Mubi och mer. Genom att lägga till ett par coola prylar kan du förbättra din Fire TV Stick-upplevelse hemma.

Tillsammans med ändra undertextfärgen på skrivbordet och mobilen, får du också några alternativ på Fire TV Stick för att anpassa undertexter medan du tittar på innehåll på Prime Video. Vi har sammanställt de bästa sätten att hantera undertextinställningar på Amazon Fire TV Stick. Lösningarna som nämns i det här inlägget gäller alla Fire TV Stick-modeller.
Innan du går vidare rekommenderar vi att du kontrollerar om du använder den senaste versionen av Fire OS på din Fire TV Stick. Så här kontrollerar du det på din Fire TV Stick.
Steg 1: På din Fire TV-startskärm väljer du ikonen Inställningar i det högra hörnet.

Steg 2: Välj My Fire TV från alternativen.
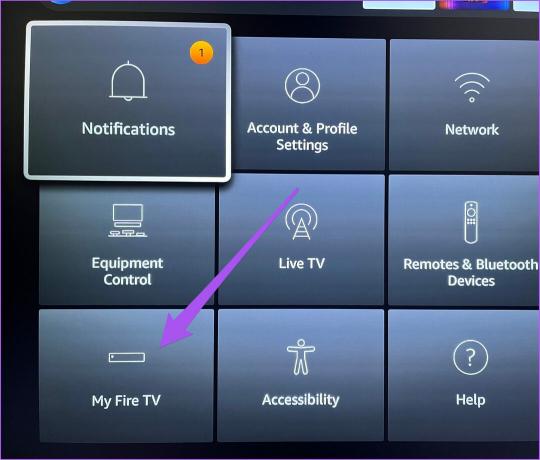
Steg 3: Välj Om från listan med alternativ under My Fire TV.

Steg 4: Gå till Sök efter uppdateringar.

Om du ser en Fire OS-uppdatering tillgänglig, ladda ner och installera den på din Fire TV Stick.
1. Ändra undertext
Det första alternativet för att anpassa undertexter är att ändra utseendet och känslan för undertexten. Du kan ändra standardinställningarna som textstorlek, färg, teckensnittsstil och kantstil för undertexterna. Detta kommer att hjälpa dig att förbättra textningens läsbarhet beroende på vilken färgklass som används för filmen eller programmet som du tittar på. Om någon i din familj har svårt att läsa liten text kan du öka storleken och även ändra färgen på undertexterna.
Så här gör du.
Steg 1: Välj ikonen Inställningar till höger på din Fire TV-startskärm.

Steg 2: Välj Tillgänglighet bland alternativen.

Steg 3: Under Tillgänglighet, välj Undertext.

Steg 4: Välj Text från listan med alternativ.

Du får nu fem alternativ för att ändra undertext – Storlek, Färg, Opacitet, Teckensnitt och Kantstil.
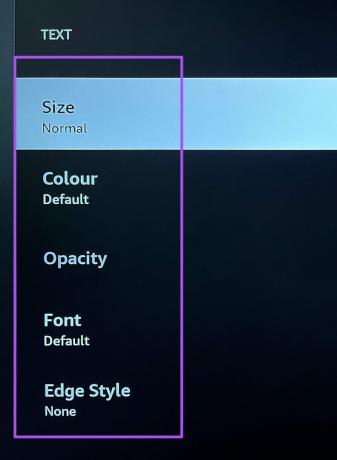
Steg 5: Välj valfritt alternativ enligt ditt val för att anpassa undertexten.
Du kan till exempel välja Färg för att ändra färgen på undertexten. En förhandsvisning av densamma kommer att synas på din TV-skärm.

Du kan använda Opacitet efter att du ändrat andra inställningar.

2. Ändra textbakgrund
Nästa alternativ är att ändra bakgrunden på din undertext medan du tittar på innehåll på Fire TV Stick. Detta är ett annat bra sätt att förbättra läsbarheten av undertexter och rädda din TV-panel från inbränningsproblem, särskilt på OLED-TV. Så här kommer du åt och använder funktionen.
Steg 1: Välj ikonen Inställningar till höger på din Fire TV-startskärm.

Steg 2: Välj Tillgänglighet bland alternativen.

Steg 3: Under Tillgänglighet, välj Undertext.

Steg 4: Välj Textbakgrund från listan med alternativ.

Du får två alternativ - Färg och Opacitet.

Du kan ändra färgen på textbakgrunden och sedan kontrollera dess opacitet.
3. Ändra undertextfönsterbakgrund
Det tredje alternativet för att hantera undertexter i Fire TV Stick är att välja undertextfönstrets bakgrund. Det betyder att du kan utöka storleken på undertextfönstret och ändra dess bakgrundsfärg enligt ditt val. Så här använder du funktionen.
Steg 1: Välj ikonen Inställningar till höger på din Fire TV-startskärm.

Steg 2: Välj Tillgänglighet bland alternativen.

Steg 3: Under Tillgänglighet, välj Undertext.

Steg 4: Välj Fönsterbakgrund från listan med alternativ.

Återigen får du två alternativ – Färg och Opacitet.
Steg 5: Välj önskad bakgrundsfärg för fönstret. Det gör att opacitetsalternativet kan justeras för undertextfönstret.

4. Använd Amazon Web Settings för undertexter
Det är naturligt att anpassa undertexter när du tittar på Prime Video i en webbläsare på ditt skrivbord. Det sista alternativet i undertextinställningar på Fire TV Stick låter dig överföra alla dessa inställningar för att använda dem på din Fire TV Stick. Så här använder du det alternativet.
Steg 1: Välj ikonen Inställningar till höger på din Fire TV-startskärm.

Steg 2: Välj Tillgänglighet bland alternativen.

Steg 3: Under Tillgänglighet, välj Undertext.

Steg 4: Välj "Använd Amazon Web Settings for Prime Video Subtitles" för att aktivera det.
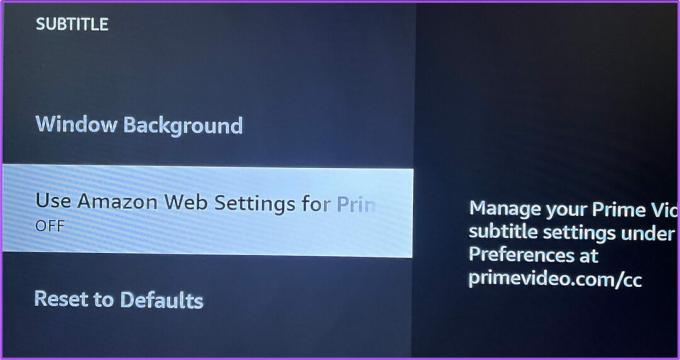
Rätt till undertexter
Amazon Fire TV Stick låter dig styra hur du ser på undertexterna. Men ibland möter Fire TV Stick-användare olika problem när de använder det på sin TV. Vi har täckt några inlägg som anger lösningar för Fire TV Stick-ljudet fungerar inte och Fire TV Stick laddar inte appar. Du kan kolla upp dem om du har stött på några sådana problem.
Senast uppdaterad 22 augusti 2022
Ovanstående artikel kan innehålla affiliate-länkar som hjälper till att stödja Guiding Tech. Det påverkar dock inte vår redaktionella integritet. Innehållet förblir opartiskt och autentiskt.