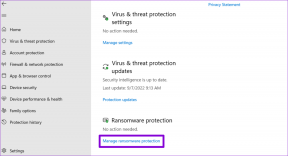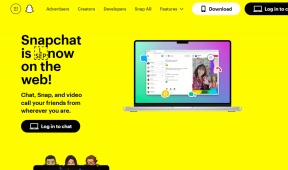Hur man redigerar skannade PDF-filer i Adobe Acrobat DC
Miscellanea / / August 23, 2022
Att skanna viktiga dokument och kombinera dessa bilder till en PDF-fil är ett smart sätt att skapa digitala arkiv. Du kan använda dina telefoner för att skanna dokument med appar. Det är dock lite knepigt om du måste göra en ändring eller justera något i ett av dessa dokument - som att ändra en stavning eller fullständig adress.

Skannade PDF-filer är inte lätta att redigera, till skillnad från PDF-filer som konverterats från andra filtyper. Lyckligtvis är Adobe Acrobat DC-paketen optisk teckenigenkänning (OCR) för att redigera en skannad PDF och gör uppgiften bekväm för dig. Så här använder du Adobe Acrobat DC för att redigera skannade PDF-filer.
Hur man redigerar skannade PDF-filer i Adobe Acrobat DC
När du tittar på en skannad PDF i Adobe Acrobat DC kan du aktivera OCR för att köras automatiskt i bakgrunden. OCR kommer att konvertera dokumentet till redigerbar text och bilder. Så här aktiverar du det från dina Adobe Acrobat DC-inställningar:
Steg 1: På din PC, klicka på Start-menyn och sök efter Adobe Acrobat.

Steg 2: Klicka på Öppna för att starta Adobe Acrobat-appen från resultaten.

Steg 3: När appen har startats klickar du på Arkiv-alternativet i det övre vänstra hörnet.

Steg 4: Klicka på Öppna från alternativen som visas.

Steg 5: Bläddra till den skannade PDF-filen du vill redigera, välj den och klicka på Öppna för att starta den.

Steg 6: Klicka på Verktyg från Adobe Ribbon.

Steg 7: Klicka på Redigera PDF under gruppen Skapa och redigera verktyg.

Steg 8: Vänta tills Adobe startar och slutför den optiska teckenigenkänningen för att konvertera PDF-elementen till redigerbara texter och bilder. När OCR-igenkänningen är klar bör du se texter och bilder i PDF-filen i textrutor eller fält.

Steg 9: Placera markören i textrutorna och klicka på innehållet du vill redigera. All ny text du introducerar kommer att matcha originaltexten i dokumentet.

Steg 10: Klicka på Arkiv efter att ha redigerat dokumentet och välj Spara eller Spara som för att behålla dina nya ändringar.

Hur du anpassar dina Adobe-inställningar för att redigera skannade PDF-filer
Adobe har specifika inställningar som du kan uppdatera för att göra det enklare att redigera skannade PDF-filer. Dessa inställningar inkluderar:
- Identifiera text: OCR-språket för ditt dokument. När OCR körs på dokumentet identifierar Adobes kod standardspråket.
- Använd tillgängligt systemteckensnitt: Det här alternativet säkerställer att den konverterade texten i din skannade PDF visas i ett teckensnitt som liknar det på din dator.
- Gör alla sidor redigerbara: Om du har flera sidor i din skannade PDF, konverterar Adobe som standard endast den aktuella sidan du är på. Om du vill göra alla sidor redigerbara kan du markera denna inställning, men det kommer att sakta ner hastigheten för att bläddra igenom PDF: en.
Anpassa dina Adobe-inställningar
Följ dessa steg för att anpassa dina Adobe-inställningar:
Steg 1: På din PC, klicka på Start-menyn och sök efter Adobe Acrobat.

Steg 2: Klicka på Öppna för att starta Adobe Acrobat-appen från resultaten.

Steg 3: När appen har startats klickar du på Arkiv-alternativet i det övre vänstra hörnet.

Steg 4: Klicka på Öppna från alternativen som visas.

Steg 5: Bläddra till den skannade PDF-filen du vill redigera och klicka på Öppna för att starta den.

Steg 6: Klicka på Verktyg från Adobe Ribbon.

Steg 7: Klicka på Redigera PDF under gruppen Skapa och redigera verktyg.

Steg 8: Till höger på sidan ska det finnas ett fack, scrolla nedåt i facket till gruppen Skannade dokument.

Steg 9: Klicka på Inställningar.

Steg 10: I dialogrutan Redigeringsinställningar för skannat dokument klickar du på rullgardinsmenyn under fältet "Känn igen text i".

Steg 11: Välj önskat språk.

Steg 12: Om du vill matcha PDF-texten till ditt system, markera rutan bredvid "Använd tillgängligt systemfont."
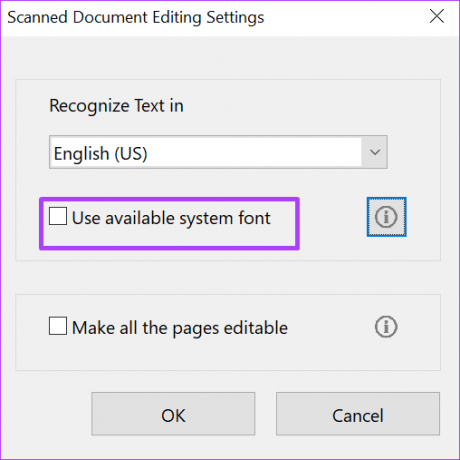
Steg 13: Om du vill göra all text på din PDF redigerbar, markera rutan bredvid "Gör alla sidor redigerbara."
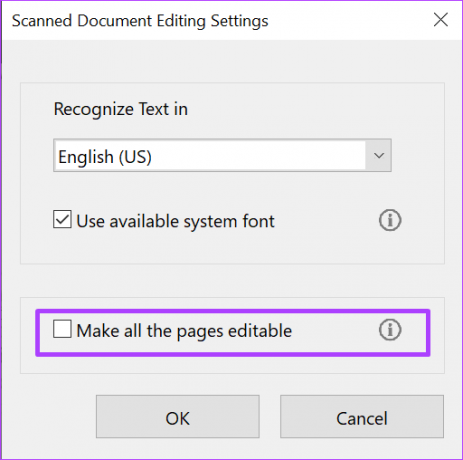
Steg 14: Klicka på OK för att spara alla dina ändringar.

Infoga och ta bort sidor i en PDF
Förutom att redigera texten i din skannade PDF kan du också infoga nya sidor och ta bort sidor finner du inte längre relevant. Allt du behöver göra är verktyget Organize Pages på Adobe Acrobat DC.
Senast uppdaterad 22 augusti 2022
Ovanstående artikel kan innehålla affiliate-länkar som hjälper till att stödja Guiding Tech. Det påverkar dock inte vår redaktionella integritet. Innehållet förblir opartiskt och autentiskt.