Fixa att Dota 2 inte svarar i Windows 10
Miscellanea / / August 23, 2022

Dota 2 är ett av de mest populära online multiplayer-spelen som kan nås på PC. Ändå är spelet inte perfekt för alla spelare, eftersom få användare har problem med att Dota 2 inte svarar på sin Windows 10-dator. Om du också har problem med Dota 2 svart skärm på din PC, har du turen att du läser den här artikeln. De felsökningsmetoder som diskuteras i den här artikeln hjälper dig att lösa problemet med Dota 2 som inte fungerar.

Innehåll
- Så här fixar du att Dota 2 inte svarar i Windows 10
- Systemkrav för att spela Dota 2
- Metod 1: Grundläggande felsökningsmetoder
- Metod 2: Ändra spelprioritet
- Metod 3: Ändra skärmupplösning
- Metod 4: Verifiera spelfilers integritet
- Metod 5: Uppdatera Steam-klienten och spelet
- Metod 6: Uppdatera eller återställa grafikdrivrutiner
- Metod 7: Installera om grafikdrivrutiner
- Metod 8: Uppdatera .NET Framework
- Metod 9: Reparera Microsoft Visual C++ Redistributable
- Metod 10: Installera om Microsoft Visual C++ Redistributable
- Metod 11: Installera om DirectX
- Metod 12: Uppdatera BIOS
- Metod 13: Installera om Dota 2
Så här fixar du att Dota 2 inte svarar i Windows 10
Det finns ingen specifik anledning som utlöser Dota 2-problem med svart skärm. Vi har dock granskat ett antal webbrapporter och diskussionsforum och har sammanställt en lista över potentiella orsaker till problemet på din Windows 10-dator.
- Systemkraven för spelet är inte uppfyllda.
- Något bakgrundsprogram blockerar spelet.
- Du använder inte administratörsrättigheter för att spelet ska fungera funktionellt.
- Den korrupta Windows Store-cachen hindrar spelet från att öppnas.
- Olämpliga datum- och tidsinställningar.
- Spelet är inte inställt på hög prioritet men din dator har hög prestanda i Power-inställningarna.
- Grafikdrivrutinerna på din PC är inte kompatibla.
- Antivirus- eller brandväggsprogram på din PC hindrar spelet från normal start.
- Microsoft Visual C++-paket är inte i den senaste versionen.
Här är några effektiva felsökningsmetoder som hjälper dig att fixa Dota 2-problem med svart skärm på din Windows 10-dator.
Systemkrav för att spela Dota 2
Innan du ser lösningarna måste du kontrollera om din dator uppfyller systemkraven för detta spel.
- CPU HASTIGHET: Dual core från Intel eller AMD på 2,8 GHz
- Bagge: 4 GB
- OS: Windows 7 eller senare
- GRAFIKKORT: Nvidia GeForce 8600/9600GT, ATI/AMD Radeon HD2600/3600
- PIXEL SHADER: 4.0
- VERTEX SHADER: 4.0
- LJUDKORT: DirectX-kompatibel
- FRITT DISKUTRYMME: 15 GB
- DEDIKERAT VIDEO RAM: 256 MB
Metod 1: Grundläggande felsökningsmetoder
Här är några grundläggande metoder för att fixa problemet med att Dota 2 inte fungerar.
1A. Kör Valheim som administratör
Vissa behörigheter och funktioner kan endast nås om du har beviljat administratörsrättigheter till Dota 2-spelet. I det här scenariot kan du åtgärda problemet med att Dota 2 inte svarar genom att följa instruktionerna nedan.
1. Högerklicka på Dota 2 genväg på skrivbordet eller navigera i installationskatalog och högerklicka på den.
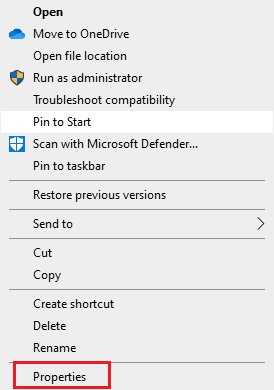
2. Välj nu Egenskaper alternativ.
3. Byt sedan till Kompatibilitet fliken och markera rutan Kör det här programmet som administratör.
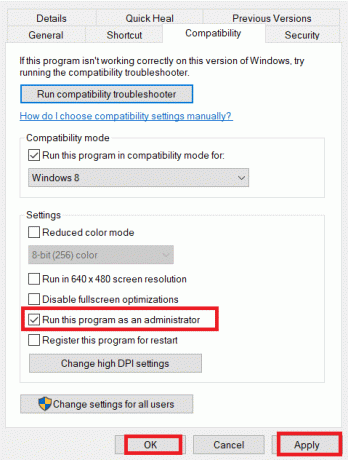
4. Slutligen, klicka på Använd > OK för att spara ändringarna.
Kontrollera om du har åtgärdat problemet med Dota 2 med svart skärm.
IB. Stäng bakgrundsprocesser
Flera bakgrundsprocesser som körs på din PC kan störa Doat 2-processer. Dessa program kan bidra till problemet med Dota 2:s svarta skärm. Följ vår guide Hur man avslutar uppgiften i Windows 10 för att lämna alla bakgrundsprocesser.

1C. Reparera systemfiler
Om det finns några saknade eller skadade filer på din Windows 10-dator kommer du att möta problem med att Dota 2 inte svarar. Ändå reparerar du dessa korrupta filer genom att använda inbyggda verktyg, nämligen, Systemfilsgranskare och Distribution Image Serving and Management.
Läs vår guide på Hur man reparerar systemfiler i Windows 10 och följ stegen enligt instruktionerna för att reparera alla dina korrupta filer.
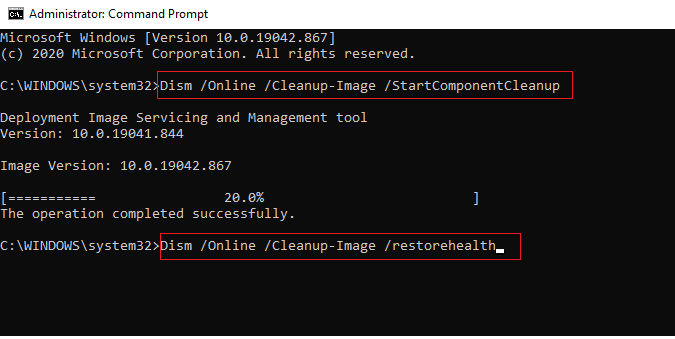
1D. Kör skanning av skadlig programvara
Närvaron av ett virus eller skadlig programvara kommer att resultera i spelproblem på din dator. Om i så fall virusattacken är mycket allvarlig kan du inte ansluta till något onlinespel kontinuerligt alls. För att lösa problemet måste du ta bort viruset eller skadlig programvara helt från din Windows 10-dator.
Du rekommenderas att skanna din dator enligt anvisningarna i vår guide Hur kör jag en virussökning på min dator?
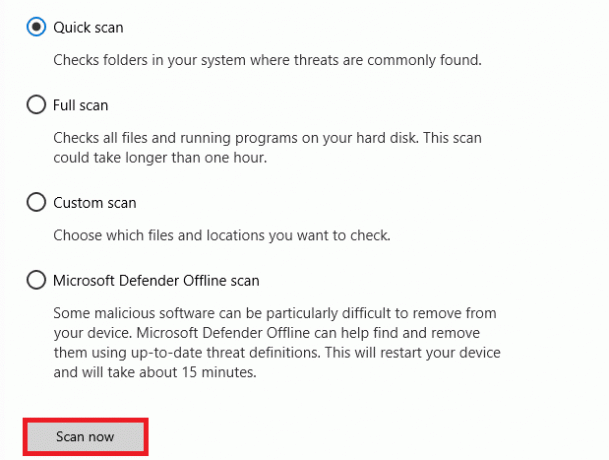
Om du vill ta bort skadlig programvara från din dator, kolla vår guide Hur man tar bort skadlig programvara från din dator i Windows 10. När du har tagit bort alla virus från din dator, anslut till ditt spel och kontrollera om du möter Dota 2 som inte startar Windows 10-problemet igen.
Läs också:Hur man avinstallerar McAfee LiveSafe i Windows 10
1E. Ta bort tillfälliga filer
Få användare har föreslagit att rensa lite diskutrymme på PC har hjälpt dem att lösa problemet med att Dota 2 inte fungerar. Detta kommer att göra det möjligt för din dator att installera nya filer när det behövs, vilket hjälper dig att fixa problem med Dota 2 svart skärm.
Om det finns minimalt tillgängligt utrymme i din dator som bidrar till startproblemet i Dota 2, följ vår guide 10 sätt att frigöra hårddiskutrymme på Windows som hjälper dig att rensa alla onödiga filer på din dator.
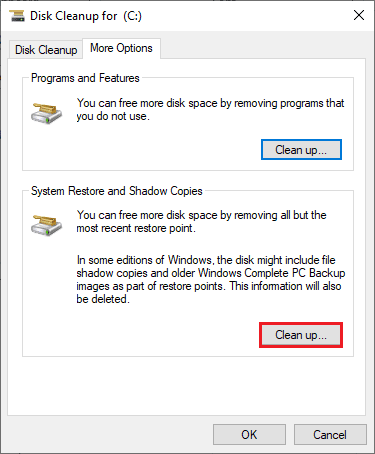
1F. Inaktivera antivirus tillfälligt (om tillämpligt)
Alla nya senaste uppdateringar av spelet kan ibland förhindras av antiviruspaketet. Antivirusprogram som Avast och Norton är mest sannolikt att förhindra alla senaste uppdateringar av Windows och det rekommenderas att tillfälligt inaktivera tredje parts eller inbyggda antivirusprogram för att åtgärda problemet. Läs vår artikel om Hur man inaktiverar antivirus tillfälligt på Windows 10 och följ stegen i guiden för att tillfälligt inaktivera ditt antivirusprogram på din PC.
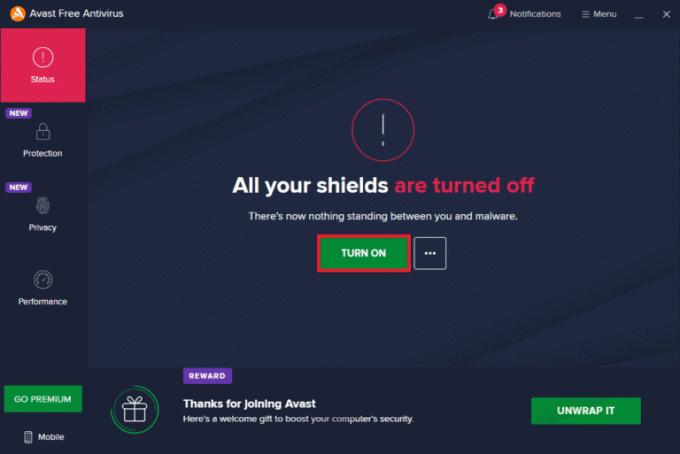
När du har åtgärdat problemet med Dota 2 med svart skärm på din dator, se till att återaktivera antivirusprogrammet eftersom ett system utan en säkerhetssvit alltid är ett hot.
1G. Inaktivera Windows-brandväggen (rekommenderas inte)
Ibland kan Windows Defender-brandväggen i din dator hindra spelet från att öppnas på grund av säkerhetsskäl. I det här fallet kanske Dota 2 inte öppnas på grund av Windows Defender-brandväggen. Om du inte vet hur du inaktiverar Windows Defender-brandväggen, gå igenom vår guide Hur man inaktiverar Windows 10-brandväggenoch följ instruktionerna som ges.
Du kan följa den här guiden Tillåt eller blockera appar via Windows-brandväggen för att tillåta appen.

Se till att aktivera brandväggssviten igen efter att du har uppdaterat din enhet eftersom en dator utan ett brandväggsprogram är ett hot.
1H. Uppdatera Windows
Om din dator har några buggar kan det orsaka Dota 2-problemet, du kan helt enkelt fixa detta genom att uppdatera ditt operativsystem. Följ stegen som ges i den här guiden Hur man laddar ner och installerar den senaste uppdateringen för Windows 10 om du är ny på att uppdatera din Windows 10-dator.

Kontrollera om problemet med Dota 2 som inte startar Windows 10 är åtgärdat efter uppdatering av Windows.
Metod 2: Ändra spelprioritet
Preferensen för en applikation eller process talar om för datorn vikten och om den bör ges företräde framför de andra samtidigt som resurserna allokeras. Prioriteten för varje applikation är normal utom systemprocesserna, som standard. Dota 2 kan krascha om den inte får tillräckligt med resurser.
1. Slå Ctrl + Shift + Esc-tangenter tillsammans för att öppna Aktivitetshanteraren.
2. Sök nu efter Dota 2-process.
3. Ändra sedan prioritet till Hög prioritet och kolla om detta fungerar.
Notera: Ändra prioritet med stor försiktighet eftersom att ändra prioritet för processen slarvigt kan göra ditt system extremt långsamt eller instabilt.

4. Stänga Aktivitetshanteraren och starta om din dator och kontrollera om Dota 2 inte startar på Windows 10 problemet är löst.
Metod 3: Ändra skärmupplösning
Om du möter Dota 2 som inte fungerar på laddningsskärmen, finns det några möjligheter att skärmupplösningen på din dator är i konflikt med spelet. I det här fallet måste du sänka bildskärmsupplösningen och försöka igen senare enligt instruktionerna nedan.
1. tryck på Windows + D-tangenter tillsammans för att navigera till Skrivbord.
2. Högerklicka nu på skrivbordet och välj Personifiera alternativ.
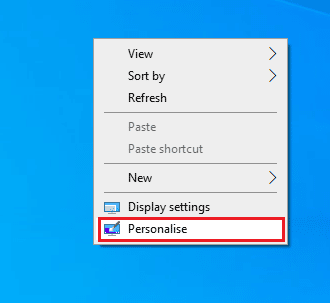
3. Klicka sedan på i den vänstra rutan Visa, och i den högra rutan välj en lägre skärmupplösning under Skärmupplösning som visat.
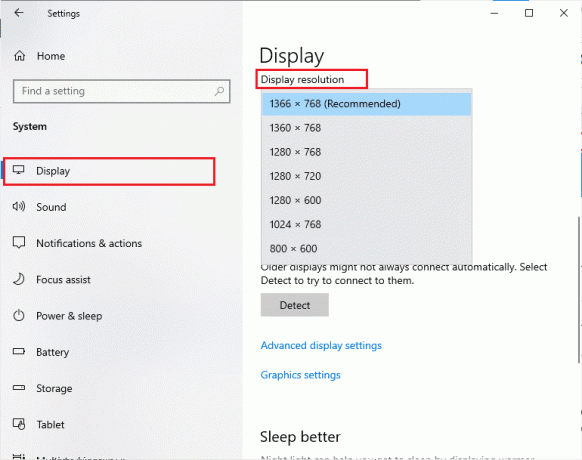
När du har justerat bildskärmsupplösningen, kontrollera om du kunde åtgärda problemet med att Dota 2 inte svarade.
Metod 4: Verifiera spelfilers integritet
Vi har sett många fall där spelfilerna antingen saknas eller är korrupta eller det hade ofullständiga installationer. Användare kan också uppleva problem med att Dota 2 inte svarar om de avbryts av uppdateringsprocessen eller om spelfilerna flyttas. I den här metoden kommer du att öppna Steam och använda den inbyggda funktionen för att verifiera spelets integritet. Den kommer att ersättas om applikationen hittar något. Följ vår guide på hur man verifierar integriteten av spelfiler på Steam.
Notera: Du bör utföra liknande steg om du använder annan publiceringsprogramvara.
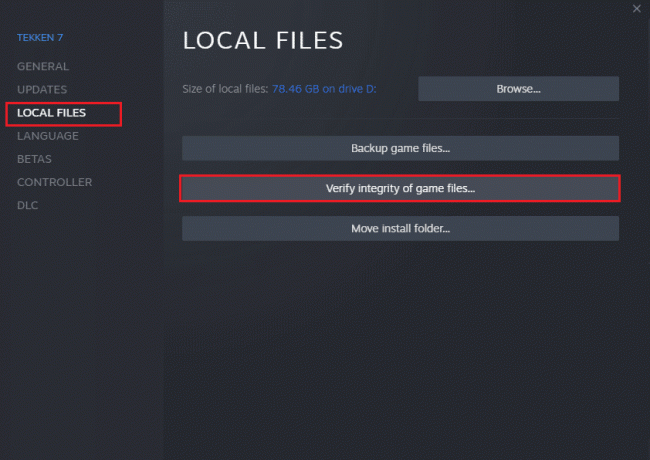
Läs också:Hur man inaktiverar Steam Overlay i Windows 10
Metod 5: Uppdatera Steam-klienten och spelet
Om du använder en föråldrad Steam-applikation kan du inte komma åt några spel smidigt. Se därför alltid till att du använder en uppdaterad version av Steam och Dota 2-spelet innan du startar det.
1. Slå Windows-nyckel och typ Ånga, klicka sedan på Öppna.

2. Klicka nu på Ånga i det övre vänstra hörnet av skärmen följt av Sök efter Steam-klientuppdateringar... som markerats nedan.
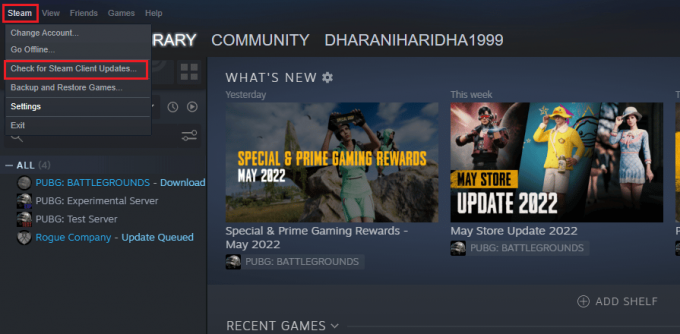
3. Om du har några nya uppdateringar att ladda ner, installera dem och se till att du har Steam-klienten är uppdaterad.
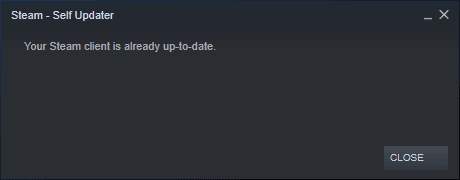
4. Nu, starta om Steam och kontrollera om problemet med Dota 2 inte fungerar är löst nu.
Likaså är det alltid viktigt att ditt spel körs i den senaste versionen för att undvika konflikter. Förrän ditt spel har uppdaterats kan du inte logga in på Dota 2-servrar. För att uppdatera ditt spel, följ stegen nedan.
1. Lansera Ånga och navigera till BIBLIOTEK.

2. Klicka nu på HEM och sök efter Dota 2.
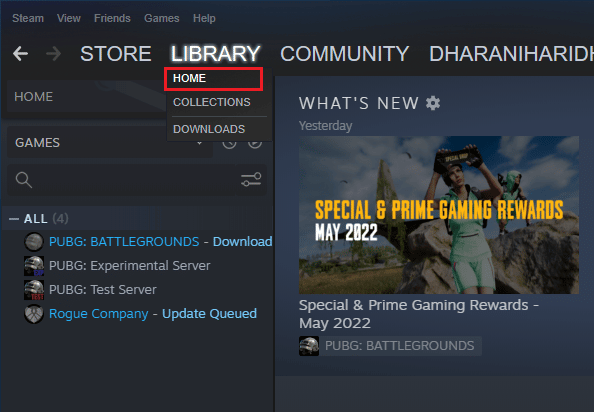
3. Högerklicka sedan på spelet och välj Egenskaper… alternativ.
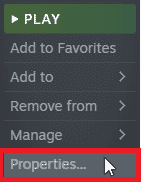
4. Byt nu till UPPDATERINGAR och kontrollera om några uppdateringar väntar. Om så är fallet, följ instruktionerna på skärmen för att ladda ner de senaste uppdateringarna.
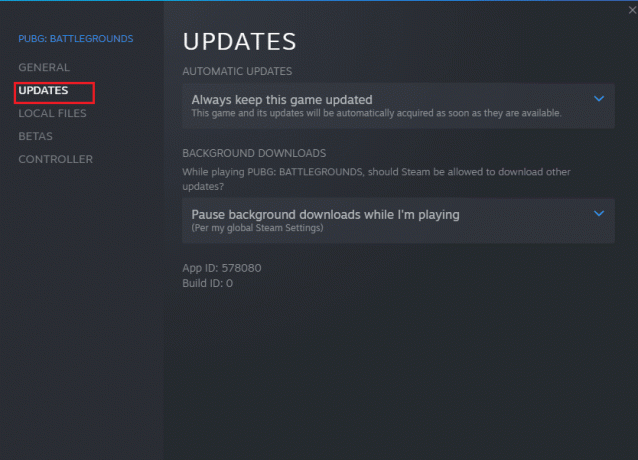
Efter en uppdatering kontrollerar du om problemet med svart skärm med Dota 2 är åtgärdat.
Läs också:Fixa Steam-spel som slumpmässigt avinstallerats i Windows 10
Metod 6: Uppdatera eller återställa grafikdrivrutiner
Om ovanstående metoder inte fungerade för dig är det möjligt att du inte har rätt grafikdrivrutiner installerade på din dator. Drivrutiner underlättar interaktionen mellan hårdvaran och spelet och är de viktiga komponenterna. Om drivrutinerna är korrupta eller föråldrade kan det göra att Dota 2 inte svarar problem på datorn.
Alternativ I: Uppdatera grafikdrivrutin
Om du inte vet hur du ska uppdatera grafikdrivrutinerna, följ instruktionerna i den här guiden 4 sätt att uppdatera grafikdrivrutiner i Windows 10.

Alternativ II: Återställ grafikdrivrutinsuppdateringar
Det finns ingen anledning att installera om eller uppdatera drivrutinerna om den aktuella versionen av grafikdrivrutinerna inte är kompatibel med ditt spel. Att återställa drivrutinerna till den tidigare versionen är allt du behöver göra och för att göra det följ instruktionerna som ges i den här guiden Hur man återställer drivrutiner i Windows 10.

När du har återställt dina drivrutiner, kontrollera om du har åtgärdat problemet med att Dota 2 inte svarar eller inte.
Läs också:Åtgärda Valorant Graphics-drivrutin som kraschade i Windows 10
Metod 7: Installera om grafikdrivrutiner
Om uppdateringen av dina grafikdrivrutiner inte löste det diskuterade problemet, försök sedan installera om grafikdrivrutinerna. Det finns olika metoder för att installera om grafikdrivrutinerna på Windows. Om du är ny på att installera om grafikdrivrutinerna, läs den här guiden Hur man avinstallerar och installerar om drivrutiner på Windows 10 och följ instruktionerna som ges där.

När du har installerat om grafikdrivrutinerna, kontrollera om problemet med Dota 2 inte fungerar är löst.
Metod 8: Uppdatera .NET Framework
De flesta användare åtnjuter oavbruten service av moderna spel och appar och .NET-ramverket är viktigt i Windows 10 för detta. Många spel kommer att ha ett alternativ för automatisk uppdatering för .NET-ramverket och därför kommer det att uppdateras automatiskt när det finns en tillgänglig uppdatering. Du kan också installera den senaste versionen av .NET-ramverket och för att göra det följer du följande steg.
1. Gå till tjänstemannen Microsofts webbplats och kolla efter nya uppdateringar för .NET ramverk.
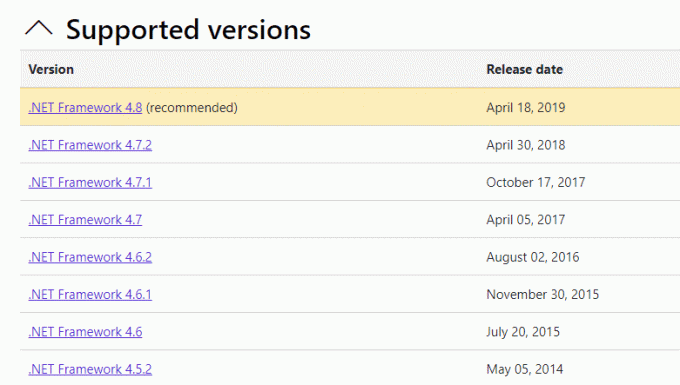
2. Klicka på den rekommenderade eller motsvarande länken och klicka på Ladda ner. .NET Framework 4.8 Runtime alternativ, om det finns några uppdateringar.
Notera: Som en del programvara använder Ladda ner .NET Framework 4.8 Developer Pack, det rekommenderas inte att klicka på den.
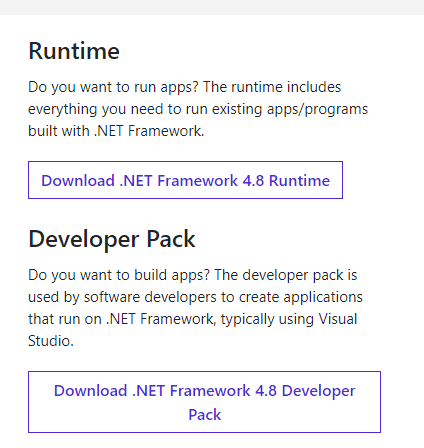
3. Gå till Mina nedladdningar och kör den nedladdade filen genom att dubbelklicka på installationsfilen.
4. Följ instruktionerna på skärmen för att installera .NET-ramverket på din dator.
När du har gjort detta, kontrollera om problemet med Dota 2 inte fungerar är åtgärdat.
Läs också:Hur man laddar ner Hextech Repair Tool
Metod 9: Reparera Microsoft Visual C++ Redistributable
Alternativt kan du försöka reparera Microsoft Visual C++ Redistributable-paketen för att fixa problemet med Dota 2 som inte svarar enligt följande:
1. Slå Windows-nyckel och typ Appar och funktioner. Klicka på Öppna.

2. Söka efter Microsoft Visual C++ omfördelbar paket.
3. Välj paketet och klicka sedan på Ändra alternativ.

4. Klicka sedan Ja på Användarkontokontroll dialog ruta.
5. Klicka på i popup-fönstret som visas Reparera. Vänta tills processen är klar.
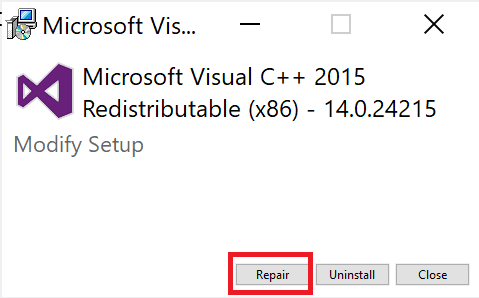
6. Se till att göra detta för varje C++-paket genom att upprepa steg 3 och 4.
7. Till sist, omstartPC: n.
Öppna programmet som du inte kunde öppna tidigare. Om detta inte fungerade, försök att installera om C++ omdistribuerbara istället.
Metod 10: Installera om Microsoft Visual C++ Redistributable
Om den tidigare metoden för att reparera Microsoft C++ Visual Redistributable inte fixade Dota 2 som inte startade Windows 10, måste du installera om den omdistribuerbara. Följ de givna stegen för att avinstallera och installera dem sedan igen.
1. Öppna Appar och funktioner Systeminställningar.
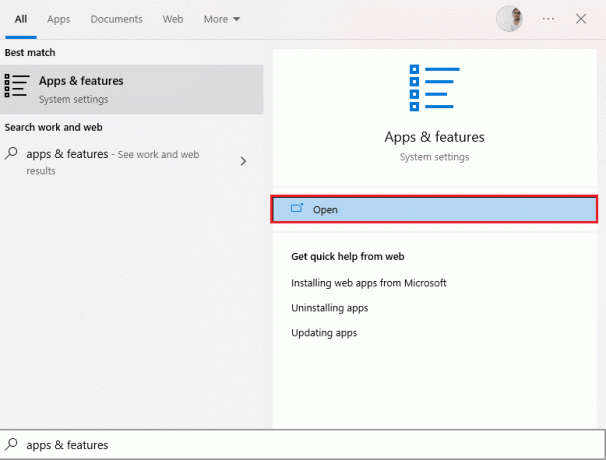
2. Välj Microsoft Visual C++ omfördelbar paket, klicka sedan på Avinstallera alternativ.

3. Klicka på Avinstallera alternativet igen för att bekräfta och ta bort paketet.
Notera: Se till att avinstallera alla Microsoft Visual C++ omdistribuerbara paket.
4. Slå Windows-nyckel, typ Kommandotolken, klicka sedan på Kör som administratör.

5. Skriv följande kommando och tryck på Stiga pånyckel-.
Dism.exe /online /Cleanup-Image /StartComponentCleanup

6. När processen är klar, starta om datorn.
7. Besök sedan Microsoft Visual C++ omfördelbar webbsida för att ladda ner det senaste C++-paketet som visas här.

8. När du har laddat ner, öppna nedladdade filen genom att dubbelklicka på den Mina nedladdningar. Installera paketet genom att följa instruktionerna på skärmen.
9. När installationen är klar, äntligen starta om datorn.
Öppna spelet och kontrollera om du möter laddningsproblemet igen. Om problemet kvarstår, försök sedan med nästa alternativ.
Läs också:Åtgärda Runtime Error C++ på Windows 10
Metod 11: Installera om DirectX
För att njuta av en sömlös multimediaupplevelse på Dota 2 måste du se till om DirectX är installerat och om det är uppdaterat till sin senaste version. DirectX hjälper dig att förbättra den visuella medieupplevelsen för grafiska spel och applikationer, särskilt. DirectX 12 är flexibel för applikationer med högt grafiskt stöd i din Windows 10-dator. Detta låter spelet veta vad det ska göra och du kan följa stegen nedan för att kontrollera om ditt system redan innehåller DirectX 12.
1. tryck på Windows + R-tangenter samtidigt för att öppna Springa dialog ruta.
2. Typ dxdiag slå sedan Enter-tangent att avfyra Diagnostikverktyg för DirectX.

3. Kontrollera DirectX version, om den innehåller DirectX 12 eller inte.

4. Om du inte har DirectX 12 i ditt system, ladda ner och installera det från DirectX nedladdningssida genom att följa instruktionerna på skärmen.

När du har installerat DirectX, kontrollera om problemet med Dota 2 inte fungerar igen.
Metod 12: Uppdatera BIOS
Flera Windows 10-användare runt om i världen har rapporterat att problemet med att Dota 2 inte svarade försvann efter att ha uppdaterat BIOS. Men om du har den senaste versionen av BIOS och fortfarande möter samma fel måste du installera om BIOS. Om alla ovanstående metoder inte löser problemet med Dota 2 som inte fungerar, rekommenderas du att uppdatera BIOS enligt anvisningarna i vår guide Vad är BIOS och hur uppdaterar jag BIOS?
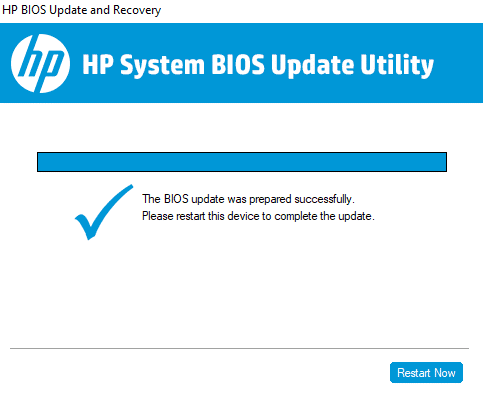
Läs också:Fixa Steam-bilden kunde inte laddas upp
Metod 13: Installera om Dota 2
Dota 2 kan vara orsaken till att Dota 2 inte svarar, och det är ingen skada att installera om spelet på Steam. Implementera stegen nedan för att avinstallera Dota 2.
1. Lansera Ånga ansökan som gjorts tidigare.
2. Välj Bibliotek alternativ på menyn.
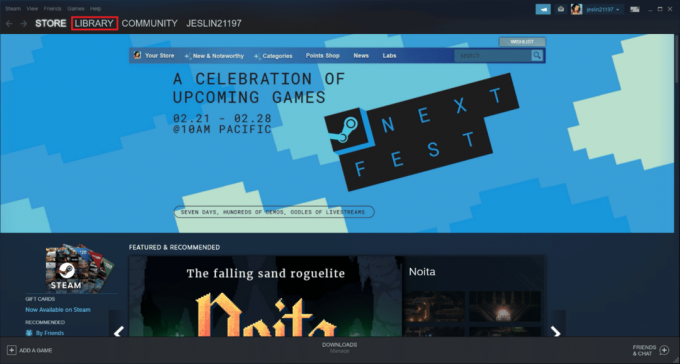
3. Högerklicka sedan på Dota 2 spel och välj Avinstallera i rullgardinsmenyn.
4. Välj Radera för att bekräfta avinstallationsprocessen på Steam-popupen.
5. Stänga programmet när avinstallationsprocessen är klar.
6. Starta om Ånga Ansökan.
7. Skriv och välj i sökfältet Dota 2.

8. Klick Spela nu för att installera spelet.

Rekommenderad:
- Åtgärda PS4 CE-32895-7-fel
- Åtgärda WoW 64 EXE-applikationsfel
- Fixa hög ping i League of Legends
- 17 sätt att åtgärda Dota 2-diskskrivfel
Vi hoppas att den här guiden var till hjälp och att du kunde fixa Dota 2 svarar inte problem i Windows 10. Låt oss veta vilken metod som fungerade bäst för dig för att fixa Dota 2-problem som inte fungerar. Om du har några frågor/förslag angående den här artikeln får du gärna släppa dem i kommentarsfältet nedan.



