Hur man skapar en e-postmall i Mail-appen på Mac
Miscellanea / / August 23, 2022
Om du använder Mail-appen på din Mac för att skicka e-postmeddelanden till en liknande grupp av mottagare kan du skapa en e-postgrupp. Men om innehållet i dina e-postmeddelanden förblir detsamma eller om du måste skicka liknande svar, kan du spara mycket mer tid genom att skapa en e-postmall.

Precis som Gmail och Syn, kan du skapa en e-postmall i standardappen Apple Mail, särskilt för att hantera dina professionella e-postmeddelanden. Vi kommer att dela metoden för att skapa en e-postmall i Mail-appen på Mac.
Innan du går vidare med stegen rekommenderar vi att du uppdaterar Mail-appen till den senaste versionen. Detta kommer att säkerställa att alla steg fungerar utan några problem eller nackdelar. Du måste leta efter eventuella väntande macOS-uppdateringar med stegen nedan. Observera att dessa steg fungerar på macOS-versioner före macOS Ventura.
Steg 1: Klicka på Apple-ikonen i det övre högra hörnet.

Steg 2: Välj "Om den här Macen" från listan med alternativ.
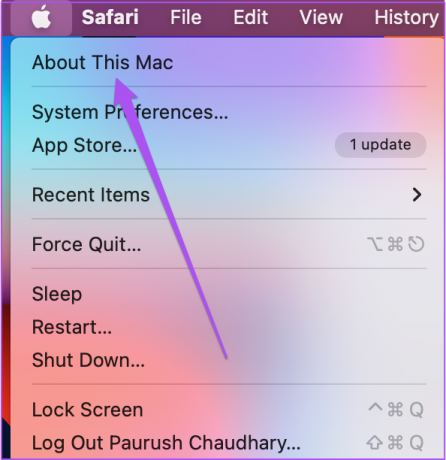
Steg 3: Klicka på Programuppdatering.

Steg 4: Om du ser en macOS-uppdatering, ladda ner och installera den för att använda den senaste versionen av Mail-appen.
För Mac-användare på macOS Ventura måste du öppna Systeminställningar och gå till avsnittet Allmänt. Därifrån klickar du på "Programuppdatering" - ja, menynavigeringen är ganska lik iOS på iPhone.
Hur man skapar en e-postmall i Mail-appen
För att skapa en ny e-postmall måste du lägga till en ny Mailbox i Mail-appen på din Mac. Eftersom det inte finns något dedikerat alternativ för att skapa en mall, så här kan du använda ett utkast till e-post för att skapa din mall.
Steg 1: Tryck på Kommando + Blanksteg för att öppna Spotlight Search, skriv Post, och tryck på Retur.

Steg 2: När Mail-appen öppnas klickar du på Mailbox i menyraden.
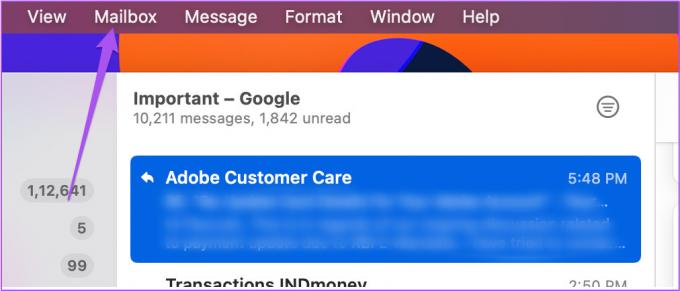
Steg 3: Välj Ny brevlåda från listan med alternativ.
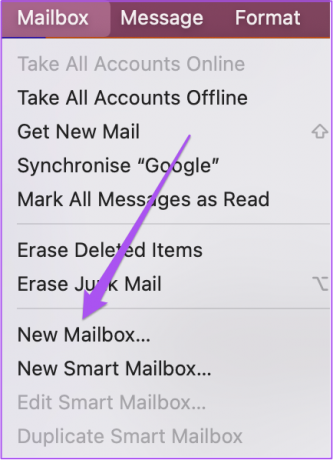
Steg 4: I fönstret Ny brevlåda klickar du på Plats.
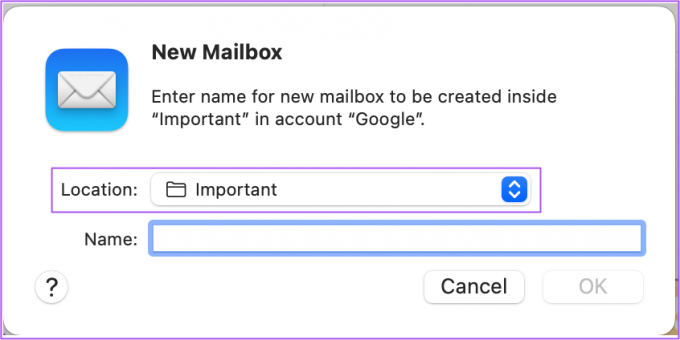
Steg 5: Välj "På min Mac" från rullgardinsmenyn.
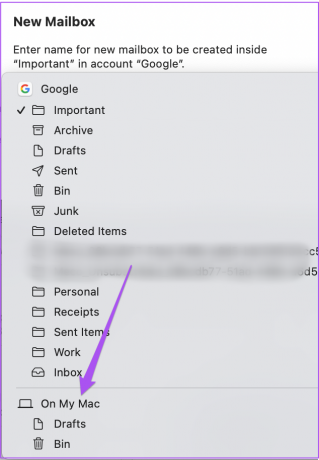
Steg 6: Ange ett namn för din brevlåda och klicka på Ok.
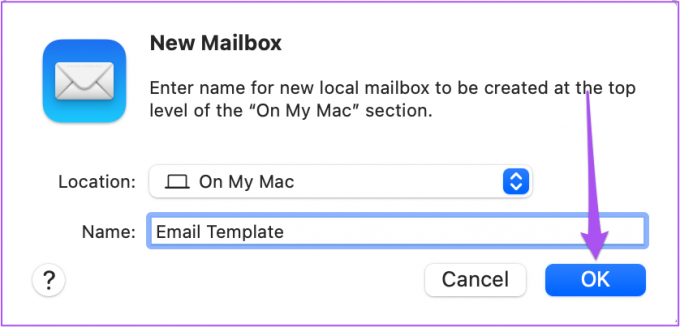
När du har skapat en ny brevlåda visas den under På min Mac i den vänstra kolumnen.
Låt oss nu spara ett utkast till e-post som ska användas som en mall genom att följa dessa steg.
Steg 1: Klicka på ikonen för att skapa ett nytt e-postmeddelande.
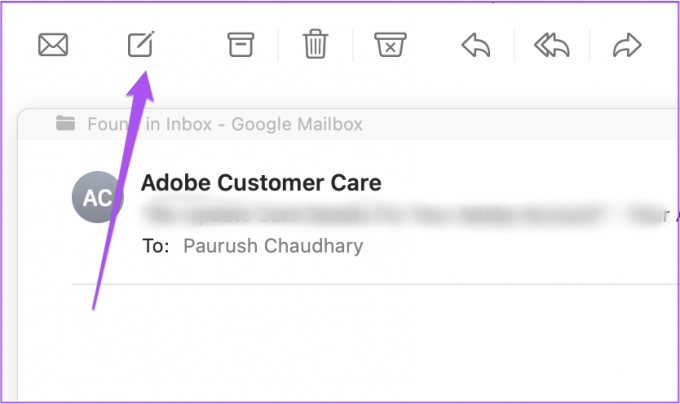
Steg 2: Redigera meddelandet enligt vad du vill ha i din e-postmall och klicka sedan på X-ikonen för att stänga meddelandefönstret.

Steg 3: Klicka på Spara för att spara meddelandet som ett utkast.
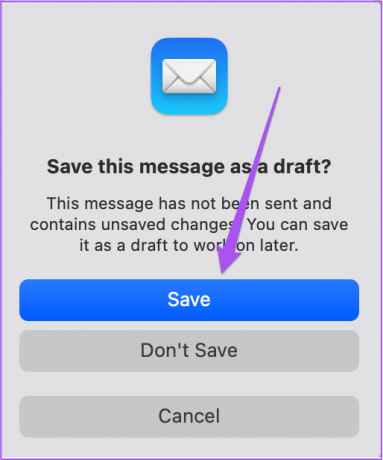
Steg 4: När meddelandet har sparats klickar du på alternativet Utkast i menyn till vänster.

Steg 5: Välj det meddelandeutkast som ska användas som din e-postmall. Dra och släpp sedan i brevlådan som du just skapade.
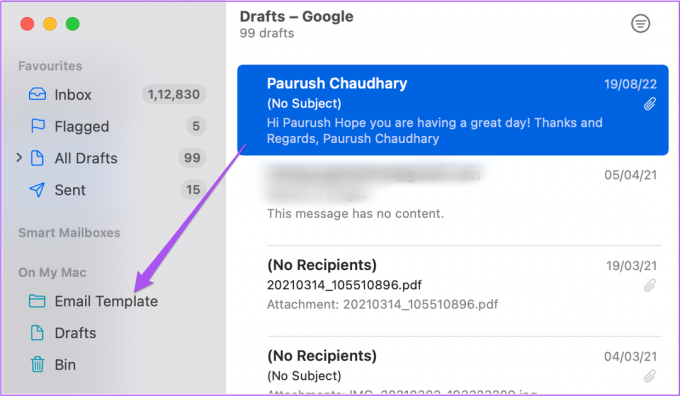
Hur man skickar e-postmall
När du har följt de ovan nämnda stegen är du redo att använda utkastmeddelandet för dina mallmails. Så här använder du det för att skicka e-postmall.
Steg 2: Tryck på Kommando + Blanksteg för att öppna Spotlight Search, skriv Post, och tryck på Retur.

Steg 2: Klicka på ditt brevlådanamn i menyn till vänster.
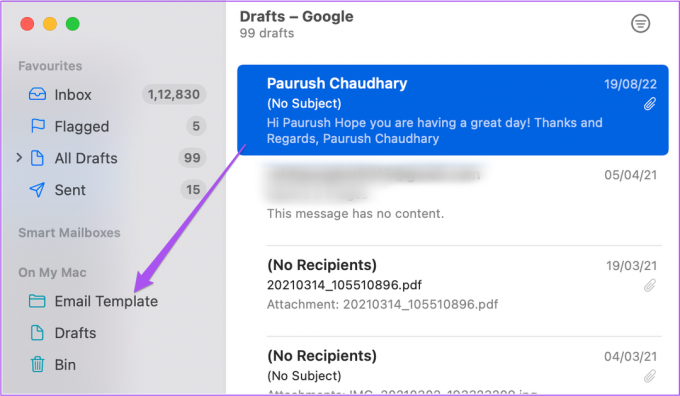
Steg 3: Välj det meddelandeutkast som du vill använda som din e-postmall.
Steg 4: Håll det markerat och klicka på meddelandealternativet i den övre menyraden.
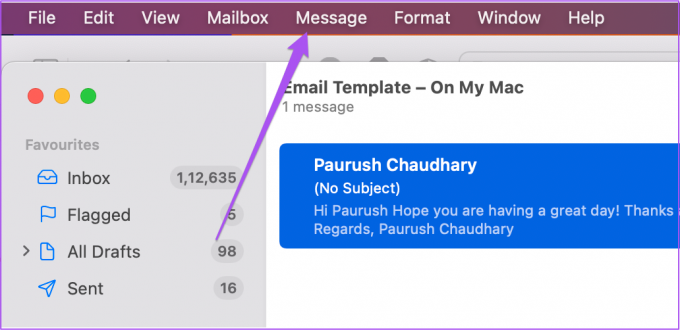
Steg 5: Välj Skicka igen från listan med alternativ.
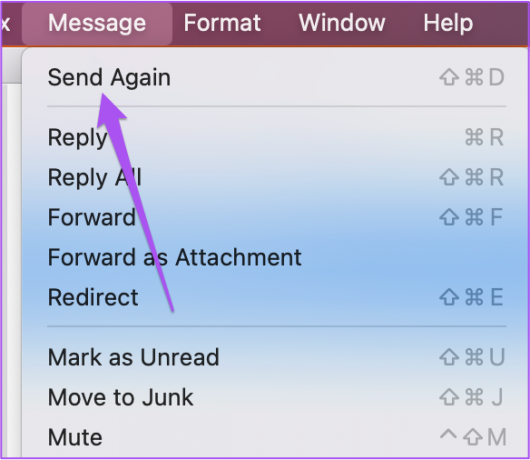
Steg 6: Redigera ditt e-postmeddelande, ange mottagarens namn och skicka det.
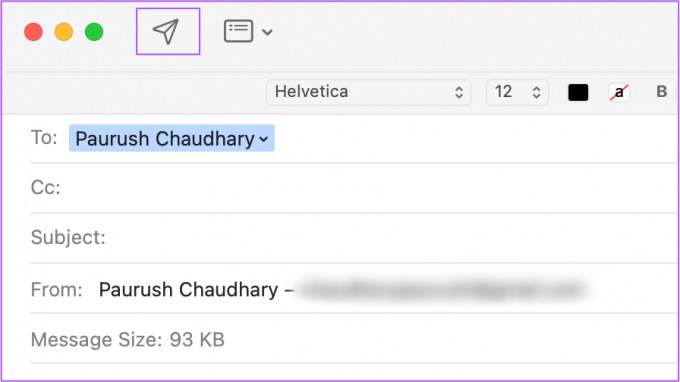
Hur man tar bort e-postmall från Mail-appen
Om du ändrar dig senare kan du ta bort e-postmallen från Mail-appen på din Mac. Så här gör du.
Steg 1: Tryck på Kommando + Blanksteg för att öppna Spotlight Search, skriv Post, och tryck på Retur.

Steg 2: När Mail-appen öppnas högerklickar du på din brevlåda som innehåller din e-postmall från den vänstra menyn.
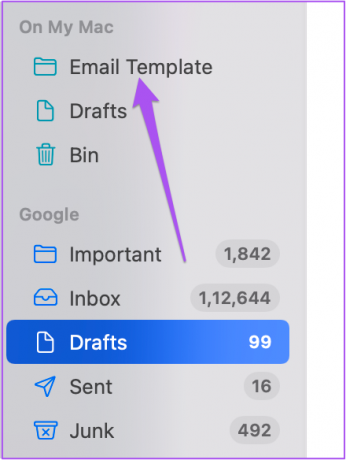
Steg 3: Klicka på Ta bort brevlåda från listan med alternativ.
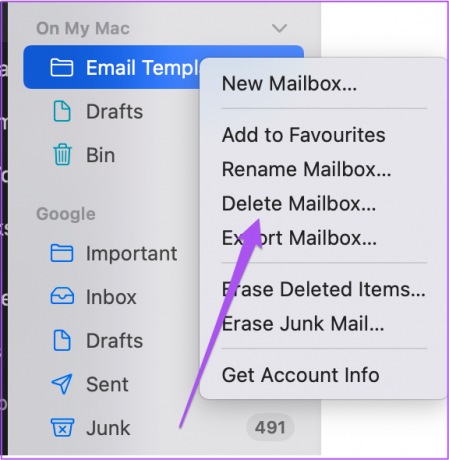
Steg 4: Klicka på Ta bort igen för att bekräfta ditt val.
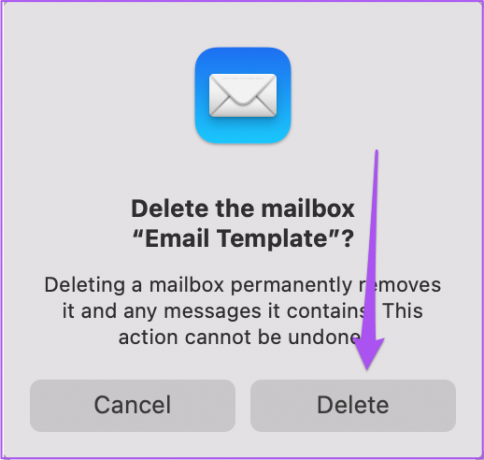
Du kommer att märka att den nyskapade brevlådan inte visas i Mail-appen.
Du kan också kolla in vårt inlägg som nämner de bästa sätten att fixa att Mail-appen inte tar emot e-postmeddelanden på Mac om du står inför detta problem.
Spara din tid med e-postmallar
När du har tagit bort din e-postmall kan du skapa en till med samma steg, beroende på dina behov. Du kan också schemalägg dina e-postmeddelanden med Mail-appen att aldrig missa en deadline. När du skapar en e-postmall i Mail-appen kan du också lägg till din signatur i slutet av ditt meddelande.
Senast uppdaterad 22 augusti 2022
Ovanstående artikel kan innehålla affiliate-länkar som hjälper till att stödja Guiding Tech. Det påverkar dock inte vår redaktionella integritet. Innehållet förblir opartiskt och autentiskt.



