Topp 6 sätt att återställa det saknade Google Chrome Toolbar
Miscellanea / / August 24, 2022
Google Chromes verktygsfält ger dig åtkomst dina bokmärken och förlängningar snabbt. Dessutom kan du också anpassa verktygsfältet efter eget tycke. Men vad händer om Chromes verktygsfält försvinner helt plötsligt?

Chromes verktygsfält gör det enkelt att använda bokmärkena och även använda tillägg med utvalda webbplatser. Frånvaron av detsamma är förvirrande. Vi kommer att dela några felsökningstips för att återställa det saknade Chrome-verktygsfältet. Så, utan vidare, låt oss komma direkt till det.
1. Avsluta helskärmsläget
Google Chromes helskärmsläge låter dig njuta av en distraktionsfri surfmiljö genom att dölja vissa element, inklusive verktygsfältet. Detta är en av de vanligaste anledningarna till att du kanske inte kan hitta den.
Du kan trycka på F11 på tangentbordet för att avsluta Chromes helskärmsläge på Windows. På en Mac trycker du på Ctrl + Kommando + F för att avsluta helskärmsläget för Chrome.

2. Starta om Chrome
Tillfälliga fel med Google Chrome kan också göra att verktygsfältet försvinner utan någon uppenbar anledning. I de flesta fall kan du åtgärda problemet genom att helt enkelt starta om webbläsaren.
Tryck på Ctrl + Shift + Esc på ditt tangentbord för att öppna Aktivitetshanteraren. Leta upp Google Chrome i listan på fliken Processer. Högerklicka på den och välj Avsluta uppgift.

Likaså. på en Mac, tryck på Alternativ + Kommando + Esc på tangentbordet för att öppna fönstret Force Quit Applications. Välj sedan Google Chrome från listan och klicka på knappen Force Quit.

Öppna Chrome igen och se om verktygsfältet visas.
3. Aktivera bokmärkesfältet
Om du inte kan hitta Chromes bokmärkesfält är chansen stor att du tidigare har inaktiverat den. För att aktivera det igen, klicka på menyikonen med tre punkter i det övre högra hörnet, gå till Bokmärken och markera alternativet Visa bokmärkesfält.

Alternativt kan du trycka på Ctrl + Skift + B (på Windows) eller Kommando + Skift + B (på macOS) för att snabbt aktivera Chromes bokmärkesfält.
4. Återaktivera eller installera om tillägg
Om Chrome inte visar dina favorittillägg i verktygsfältet kan du prova att inaktivera och återaktivera dem. Så här gör du.
Steg 1: Klicka på ellipsikonen i det övre högra hörnet, gå till Fler verktyg och välj Tillägg från undermenyn.

Steg 2: Leta reda på tillägget som saknas i Chromes verktygsfält. Använd reglaget bredvid tillägget för att inaktivera det och aktivera det igen.

Om problemet kvarstår kan tillägget vara korrupt. I så fall kan du avinstallera det felaktiga tillägget och installera den igen. Här är vad du behöver göra.
Steg 1: Typ chrome://extensions/ i adressfältet i Chrome och tryck på Retur för att gå till menyn Tillägg.
Steg 2: Leta upp det problematiska tillägget och klicka på Ta bort.

Steg 3: Välj Ta bort igen för att bekräfta åtgärden.

Efter det besöker du Chrome webbutik och laddar ner tillägget igen.
5. Använd Chrome Cleanup Tool
Ibland kan appar och program från tredje part på din dator också mangla Chrome och förhindra att den fungerar korrekt. När det händer, Chrome kan öppna webbsidor på egen hand, visa popup-fönster eller inte laddas korrekt. Du kan hitta sådana misstänkta program med Chromes Cleanup-verktyg. Så här kör du det.
Steg 1: I Chrome klickar du på menyikonen i det övre högra hörnet och väljer Inställningar i listan.

Steg 2: Använd den vänstra rutan för att växla till fliken "Återställ och städa upp".

Steg 3: Klicka på Rensa dator.

Steg 4: Klicka på knappen Sök för att starta skanningen.

Denna process kan ta flera minuter, så ha tålamod. Om Chrome upptäcker några misstänkta program råder den dig att avinstallera dem. När du har tagit bort dessa program, starta om datorn och se om verktygsfältet visas igen.
6. Återställ Chrome
Du kan återställ Chrome till standardinställningarna om ingen av lösningarna fungerar hittills. Detta tar bort dina Chrome-inställningar, bokmärken, genvägar och tillägg. Här är stegen för att återställa Chrome:
Steg 1: Skriv i Chrome chrome://settings/reset i adressfältet och tryck på Enter. Detta öppnar snabbnavigeringen till fliken "Återställ och städa upp" från den vänstra kolumnen. Klicka sedan på alternativet "Återställ inställningarna till deras ursprungliga standardvärden".

Steg 2: Klicka på knappen Återställ inställningar för att bekräfta.
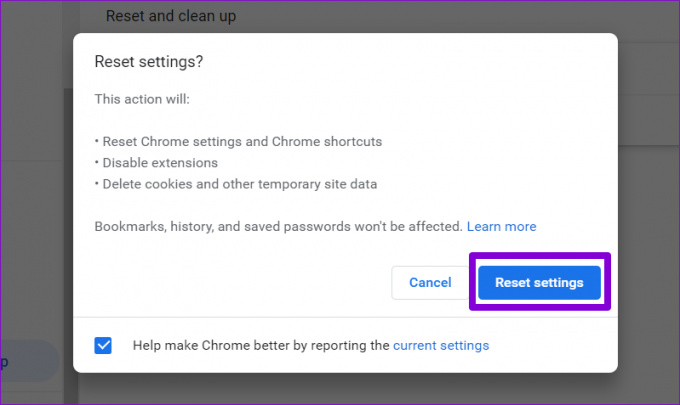
När du har slutfört stegen ovan bör Chrome återgå till standardinställningarna. Efter det, kontrollera om problemet kvarstår.
Den saknade biten
Google Chrome blir ofta besvärligt om du inte rensar gammal cache och cookies ofta. Dessutom kan du alltid konfigurera Chrome för att visa dina bokmärken och tillägg i verktygsfältet. Ovanstående korrigeringar hjälper dig att återställa det saknade Chrome-verktygsfältet. Om ingen av dem hjälper, försök att installera om webbläsaren Chrome.
Senast uppdaterad 23 augusti 2022
Ovanstående artikel kan innehålla affiliate-länkar som hjälper till att stödja Guiding Tech. Det påverkar dock inte vår redaktionella integritet. Innehållet förblir opartiskt och autentiskt.

Skriven av
Pankil är civilingenjör till yrket som började sin resa som författare på EOTO.tech. Han började nyligen med Guiding Tech som frilansskribent för att täcka instruktioner, förklarare, köpguider, tips och tricks för Android, iOS, Windows och webben.



