Fixa Microsoft Teams-mikrofonen som inte fungerar på Windows 10
Miscellanea / / November 28, 2021
Förutom att lära sig hur man gör Dalgona-kaffe, finslipa våra kunskaper om hushållning och tycka att det är roligt nya sätt att fördriva tiden under den här nedlåsningsperioden (2020), vi har också spenderat mycket av vår tid på videokonferensplattformar/applikationer. Medan Zoom har fått mest action, Microsoft Teams har framstått som underdog, och många företag har förlitat sig på det för att få arbete gjort på distans.
Microsoft Teams, förutom att tillåta standardalternativen för gruppchatt, video och röstsamtal, innehåller också ett antal andra intressanta funktioner. Listan inkluderar möjligheten att dela filer och samarbeta med dokument, integrera tredjepartstillägg (för att undvika att minimera Teams när deras behov uppstår), etc. Microsoft har också ersatt Skype-tillägget som finns i Outlook med Teams-tillägget, och därför har Teams blivit den bästa kommunikationsappen för företag som tidigare förlitade sig på Skype for Business.
Även om det är imponerande, upplever team vissa problem då och då. Ett av de vanligaste problemen som användare stöter på är att mikrofonen inte fungerar på ett Teams video- eller röstsamtal. Problemet härrör från felaktig konfiguration av programinställningar eller Windows-inställningar och kan enkelt fixas på ett par minuter. Nedan finns sex olika lösningar som du kan prova för att få din mikrofon att fungera i Teams-applikationen.

Innehåll
- Fixa Microsoft Teams-mikrofonen som inte fungerar på Windows 10
- Metod 1: Se till att rätt mikrofon är vald
- Metod 2: Kontrollera app- och mikrofonbehörigheter
- Metod 3: Kontrollera om mikrofonen är aktiverad i PC-inställningarna
- Metod 4: Kör mikrofonfelsökaren
- Metod 5: Uppdatera ljuddrivrutiner
- Metod 6: Installera om/uppdatera Microsoft Teams
Fixa Microsoft Teams-mikrofonen som inte fungerar på Windows 10
Det finns flera anledningar till att din mikrofon inte beter sig under ett teams samtal. Först måste du se till att mikrofonen fungerar. För att göra detta, anslut mikrofonen till en annan enhet (din mobiltelefon fungerar också) och försök att ringa någon; om de kan höra dig högt och tydligt fungerar mikrofonen och du kan vara säker på att inga nya utgifter kommer. Du kan också prova att använda någon annan applikation som kräver input från mikrofonen, till exempel Discord eller ett annat videosamtalsprogram, och kontrollera om det fungerar där.
Försökte du också att helt enkelt starta om programmet eller koppla in mikrofonen ut och in igen? Vi vet att du gjorde det, men det skadar inte att bekräfta. Datoranvändare kan också försöka ansluta mikrofonen till en annan port (den som finns på CPU). Om det finns en mute-knapp på mikrofonen, kontrollera om den är intryckt och bekräfta att du inte av misstag har stängt av dig själv i applikationssamtalet. Ibland kan Teams misslyckas med att upptäcka din mikrofon om du ansluter den mitt i ett samtal. För att ansluta mikrofonen först och sedan ringa/gå med i ett samtal.
När du har konstaterat att mikrofonen fungerar bra och har provat ovanstående snabba lösningar, kan vi gå över till mjukvarusidan och se till att allt är korrekt konfigurerat.
Metod 1: Se till att rätt mikrofon är vald
Om du har flera mikrofoner anslutna till din dator är det mycket möjligt att programmet väljer fel av misstag. Så medan du talar högst upp i lungorna i en mikrofon, letar applikationen efter input på en annan mikrofon. För att säkerställa att rätt mikrofon är vald:
1. Starta Microsoft Teams och ring ett videosamtal till en kollega eller en vän.
2. Klicka på tre horisontella prickar visas i videosamtalsverktygsfältet och välj Visa enhetsinställningar.
3. I följande sidofält, kontrollera om rätt mikrofon är inställd som inmatningsenhet. Om den inte är det, expandera rullgardinsmenyn Mikrofon och välj önskad mikrofon.
När du har valt önskad mikrofon, prata in i den och kontrollera om den streckade blå stapeln under rullgardinsmenyn flyttas. Om den gör det kan du stänga den här fliken och (tyvärr) återgå till ditt arbetssamtal eftersom mikrofonen inte längre är död i Teams.
Metod 2: Kontrollera app- och mikrofonbehörigheter
När du utför metoden ovan kanske några användare inte kan hitta sin mikrofon i rullgardinsmenyn. Detta inträffar om applikationen inte har behörighet att använda den anslutna enheten. För att ge Teams nödvändiga behörigheter:
1. Klicka på din profilikon finns i Teams-fönstrets övre högra hörn och välj inställningar från den efterföljande listan.

2. Hoppa över till Tillstånd sida.
3. Kontrollera här om applikationen får åtkomst till dina medieenheter (kamera, mikrofon och högtalare). Klicka på vippbrytare för att aktivera åtkomst.

Du måste också kontrollera din dators mikrofoninställningar och verifiera om tredjepartsprogram kan använda den. Vissa användare inaktiverar mikrofonåtkomst av oro för deras integritet men glömmer sedan att återaktivera den när det behövs.
1. Tryck på Windows-tangenten för att ta fram Start-menyn och klicka på kugghjulsikonen för att starta Windows-inställningar.
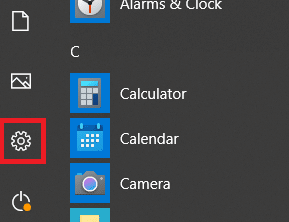
2. Klicka på Integritet.

3. Under Appbehörighet i navigeringslistan klickar du på Mikrofon.
4. Slutligen, se till att vippbrytaren för Tillåt appar att komma åt din mikrofon är satt till På.

5. Rulla ner ytterligare på den högra panelen, hitta Teams och kontrollera om den kan använda mikrofonen. Du måste också aktivera "Tillåt skrivbordsappar att komma åt din mikrofon".

Metod 3: Kontrollera om mikrofonen är aktiverad i PC-inställningarna
Fortsätt med checklistan och kontrollera om den anslutna mikrofonen är aktiverad. Om det inte är det, hur ska du använda det? Vi måste också se till att önskad mikrofon är inställd som standardinmatningsenhet om det finns flera mikrofoner anslutna.
1. Öppen Windows-inställningar (Windows-tangent + I) och klicka på Systemet.

2. Använd navigeringsmenyn till vänster och gå till Ljud inställningssidan.
Notera: Du kan också komma åt ljudinställningar genom att högerklicka på högtalarikonen i aktivitetsfältet och sedan välja Öppna ljudinställningar.
3. Nu, på den högra panelen, klicka på Hantera ljudenheter under Ingång.

4. Under avsnittet Indataenheter kontrollerar du statusen för din mikrofon.
5. Om den är inaktiverad klickar du på Mikrofon för att utöka underalternativen och aktivera den genom att klicka på Gör det möjligt knapp.

6. Gå nu tillbaka till huvudsidan för ljudinställningar och leta reda på Testa din mikrofon meter. Tala något direkt i mikrofonen och kontrollera om mätaren lyser.
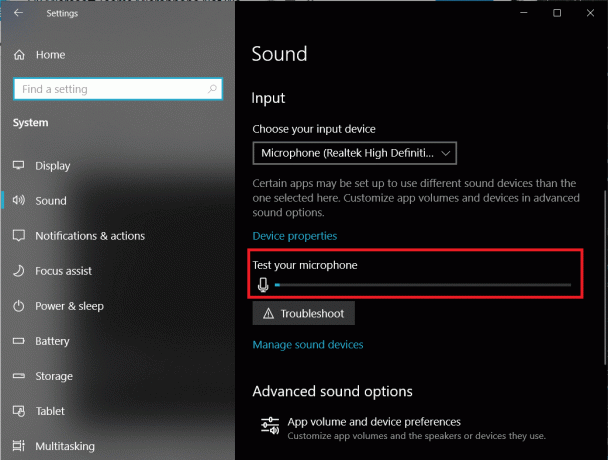
Metod 4: Kör mikrofonfelsökaren
Det var alla inställningar du kunde ha kontrollerat och korrigerat för att få mikrofonen att fungera i Teams. Om mikrofonen fortfarande vägrar att fungera kan du prova att köra den inbyggda mikrofonfelsökaren. Felsökaren kommer automatiskt att diagnostisera och åtgärda eventuella problem.
För att köra mikrofonfelsökaren – Gå tillbaka till ljudinställningar (Windows-inställningar > System > Ljud), scrolla ner på den högra panelen för att hitta Felsökning knappen och klicka på den. Se till att du klickar på Felsökningsknapp under avsnittet Inmatning eftersom det finns en separat felsökare tillgänglig för utgångsenheter (högtalare & headset) också.

Om felsökaren hittar några problem kommer den att informera dig om detsamma med dess status (fixad eller ofixad). Stäng felsökningsfönstret och kontrollera om du kanlösa problemet med att Microsoft Teams mikrofon inte fungerar.
Metod 5: Uppdatera ljuddrivrutiner
Vi har hört den här gången, och igen, att skadade och föråldrade drivrutiner kan orsaka fel på en ansluten enhet. Drivrutiner är mjukvarufiler som externa hårdvaruenheter använder för att kommunicera med operativsystemet. Om du någonsin stöter på några problem med en hårdvaruenhet bör din första instinkt vara att uppdatera de associerade drivrutinerna, så uppdatera ljuddrivrutinerna och kontrollera om mikrofonproblemet löser sig.
1. Tryck på Windows-tangenten + R för att starta kommandorutan Kör, skriv devmgmt.msc, och klicka på Ok till öppna Enhetshanteraren.

2. Expandera först ljudingångar och utgångar genom att klicka på pilen till höger - Högerklicka på Mikrofon och välj Uppdatera drivrutinen.
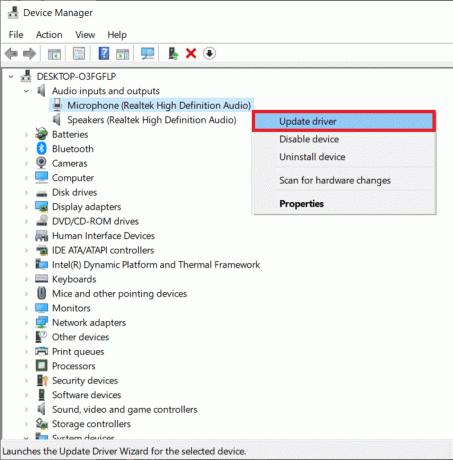
3. Välj i följande fönster Sök automatiskt efter drivrutiner.

4. Utöka även ljud-, video- och spelkontroller och uppdatera dina ljudkortsdrivrutiner.

Starta om din dator och se om du kan fixa problemet med mikrofonen som inte fungerar på Microsoft Teams.
Metod 6: Installera om/uppdatera Microsoft Teams
Slutligen, om problemet med att mikrofonen inte fungerar inte åtgärdades med någon av ovanstående metoder, bör du försök att installera om Microsoft Teams helt och hållet. Det är fullt möjligt att problemet orsakas på grund av en inneboende bugg, och utvecklarna har redan fixat det i den senaste utgåvan. Ominstallation hjälper också till att korrigera eventuella Teams-associerade filer som kan ha blivit korrupta.
1. Starta Kontrollpanelen genom att skriva kontroll eller kontrollpanel i antingen kommandorutan Kör eller startmenyns sökfält.

2. Klicka på Program och funktioner.

3. I följande fönster, hitta Microsoft Teams (klicka på kolumnrubriken Namn för att sortera saker i alfabetisk ordning och göra det lättare att leta efter ett program), högerklicka på det och välj Avinstallera.

4. Ett popup-fönster med begäran om bekräftelse på åtgärden kommer att visas. Klicka på Avinstallera igen för att ta bort Microsoft Teams.
5. Starta din föredragna webbläsare, besök Microsoft Teams, och ladda ner installationsfilen för skrivbordet.

6. När du har laddat ner, klicka på .exe-filen för att öppna installationsguiden, följ alla instruktionerna på skärmen för att installera om Teams.
Rekommenderad:
- Vad är Microsoft Teams Together Mode?
- Fixa Red Screen of Death Error (RSOD) på Windows 10
- Hur man åtgärdar inget ruttfel på Discord (2020)
Låt oss veta vilken av ovanstående metoder som hjälpte dig fixa problem med Microsoft Teams Microphone fungerar inte på Windows 10. Om din mikrofon fortfarande agerar svårt, be dina lagkamrater att prova en annan samarbetsplattform. Några populära alternativ är Slack, Google Hangouts, Zoom, Skype for Business, Workplace från Facebook.



