Topp 7 sätt att fixa att kopiera och klistra inte fungerar i Windows 11
Miscellanea / / August 25, 2022
Kan du inte kopiera och klistra in filer, texter och annat innehåll på din Windows 11-dator? Tja, då är det bara naturligt att känna sig frustrerad. Det är trots allt en av de grundläggande funktionerna du kan använda dagligen. Även om dessa gester gör ditt liv och arbete enklare, är det besvärligt när de inte fungerar direkt.

Om du är med kortkommandon För att kopiera och klistra in innehåll, försök använda musen istället. Om detta fungerar kan det finnas en problem med tangentbordet. Men om problemet kvarstår kan du använda följande lösningar för att fixa problemet med att kopiera och klistra inte fungerar i Windows 11.
1. Stäng oönskade bakgrundsappar och -program
Tredjepartsappar eller program som körs i bakgrunden kan ibland störa Windows-processer. Så stäng alla oönskade appar eller program och försök sedan använda kopierings- och klistrafunktionen. Om problemet är specifikt för en app, starta om den appen för att försöka igen.
2. Starta om Windows Explorer
Problem med Windows Explorer-processen kan också hindra dig från att kopiera och klistra in filer i File Explorer. I de flesta fall kan du åtgärda sådana problem genom att starta om Windows Explorer-processen. Så här gör du.
Steg 1: Högerklicka på Start-ikonen och välj Aktivitetshanteraren från listan.

Steg 2: På fliken Processer letar du upp Windows Explorer-processen. Högerklicka på den och välj Starta om.

Efter det, kontrollera om du kan kopiera och klistra in filer på Windows.
3. Återställ urklippsprocessen för fjärrskrivbord
Processen för urklipp för fjärrskrivbord är ansvarig för att hantera ett delat urklipp mellan den lokala värden och fjärrskrivbordet. Om processen stöter på några problem kan kopiera-klistra-funktionen i Installation av fjärrskrivbord kanske inte fungerar. Här är vad du kan göra för att fixa det.
Steg 1: Tryck på Windows-tangenten + R för att öppna dialogrutan Kör.
Steg 2: Typ C:\Windows\System32 i fältet Öppna och tryck på Enter.

Steg 3: I Filutforskaren, leta upp och högerklicka på 'rpdclip.exe' och välj Kör som administratör.
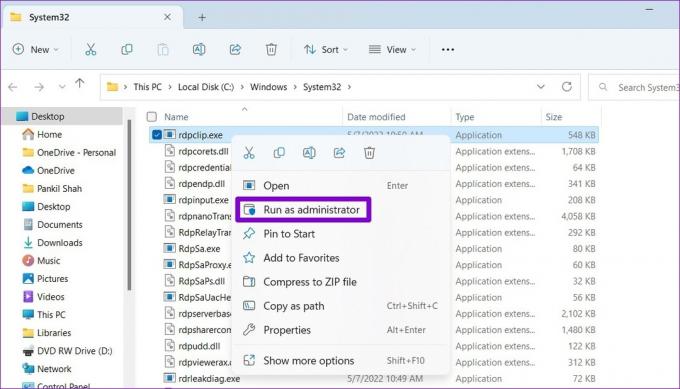
4. Rensa urklippscache
Windows lagrar din kopierade text och bilder i sitt urklipp för senare användning. I alla fall, om urklippet inte fungerar som det ska, kan du ha problem med att kopiera eller klistra in objekt på Windows. Du kan försöka rensa den befintliga urklippscachen för att se om det löser problemet.
Steg 1: Tryck på Windows-tangenten + X för att öppna Power User-menyn och välj Terminal (Admin) från listan.

Steg 2: Skriv följande kommando i konsolen och tryck på Enter.
eko av | klämma
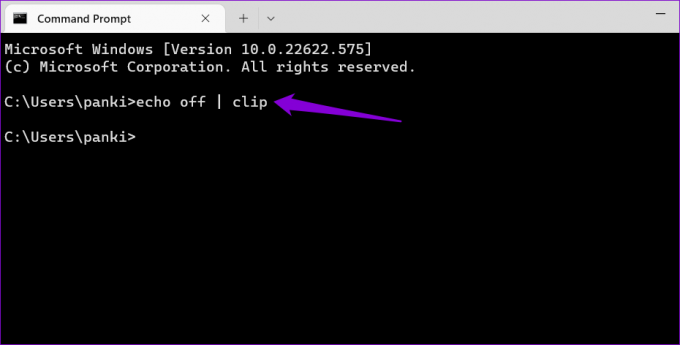
Testa kopierings- och klistrafunktionen för att se om den fungerar.
5. Kör SFC- och DISM-skanningarna
Skadade systemfiler kan störa Windows-processer och hindra dem från att fungera korrekt. SFC (eller System File Checker) scan är ett användbart verktyg på Windows som kan upptäcka och reparera sådana skadade systemfiler. Så här kan du köra det.
Steg 1: Tryck på Windows-tangenten + S för att öppna sökmenyn. Typ Terminal i rutan högerklickar du på det första resultatet och väljer Kör som administratör.
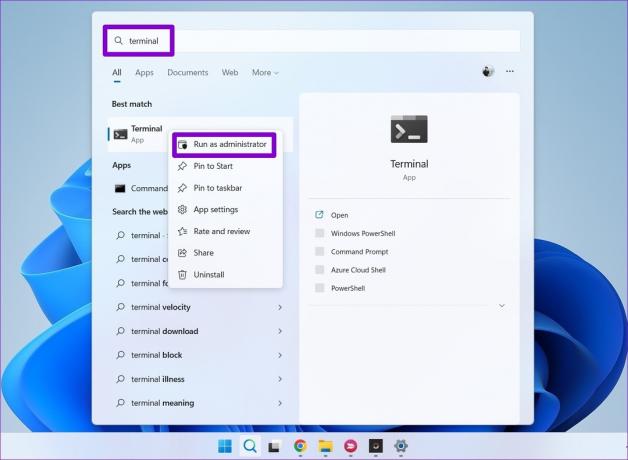
Steg 2: Skriv följande kommando i konsolen och tryck på Enter.
SFC /scannow

När du har slutfört skanningen kommer du att se ett meddelande som anger om det hittade några problem eller inte. Du får också instruktioner för att åtgärda fel om det finns ett problem.
Kör sedan DISM-skanningen (Deployment Image Servicing and Management). För det, starta Windows Terminal med administrativa rättigheter, kör följande kommandon individuellt och tryck på Retur efter varje kommando:
DISM /Online /Cleanup-Image /CheckHealth. DISM /Online /Cleanup-Image /ScanHealth. DISM /Online /Cleanup-Image /RestoreHealth

Det är normalt att processen verkar ha fastnat. Men stäng inte fönstret och vänta tills det är klart. Efter det, starta om din dator och se om problemet kvarstår.
6. Undvik att använda appar för RAM-optimering och urklippshanterare från tredje part
När du kopierar text, bild eller fil lagrar Windows det innehållet tillfälligt på din dators RAM. Om du använder någon RAM-booster-app kan den rensa urklippsdata för att frigöra utrymme. Detta kan få dig att tro att det finns problem med kopierings- och klistrafunktionen på Windows. Du kan inaktivera valfri RAM-optimeringsapp på din dator för att se om det hjälper.
Att använda en urklippshanterare från tredje part kan också göra att kopiera-klistra-funktionen slutar fungera. Du kan prova att inaktivera eller avinstallera valfri urklippsapp från tredje part innan du testar kopiera-klistra-funktionen igen på Windows.
7. Sök efter skadlig programvara
Om du fortfarande inte kan kopiera och klistra in innehållet vid det här laget, finns det en chans att din dator är infekterad av skadlig programvara. Du kan prova att skanna din dator med Windows Security eller ett antivirusprogram från tredje part för att vara säker på det.

Kopiera och klistra in igen
Att kopiera och klistra är ett av de enklaste sätten att överföra data, text och filer. Därför är det ganska obekvämt när funktionen slutar fungera på din Windows 11-dator. Förhoppningsvis har ovanstående korrigeringar hjälpt dig att hantera problemet. Men om inget fungerar kan du det utföra en systemåterställning för att återställa Windows till ett tidigare tillstånd innan problemet uppstod.
Senast uppdaterad 24 augusti 2022
Ovanstående artikel kan innehålla affiliate-länkar som hjälper till att stödja Guiding Tech. Det påverkar dock inte vår redaktionella integritet. Innehållet förblir opartiskt och autentiskt.

Skriven av
Pankil är civilingenjör till yrket som började sin resa som författare på EOTO.tech. Han började nyligen med Guiding Tech som frilansskribent för att täcka instruktioner, förklarare, köpguider, tips och tricks för Android, iOS, Windows och webben.



