Fix Datorn går inte i viloläge i Windows 10
Miscellanea / / November 28, 2021
Viloläge är en av de viktiga funktionerna som tillhandahålls av Windows Operativ system. När du sätter ditt system i viloläge använder detta mycket liten strömförbrukning, och ditt system startar också snabbare. Detta hjälper dig också att komma tillbaka till där du slutade direkt.

Problemen med vilolägesfunktionen i Windows 10:
Datorn som inte går in i viloläge är ett av de vanligaste problemen som Windows-användare möter. Följande är situationerna i Windows 10 när ditt system kan vägra att gå till viloläge eller omkopplaren eller växlingen av viloläge slås på/av slumpmässigt.
- Ditt system vaknar omedelbart när du trycker på viloknappen.
- Ditt system vaknar slumpmässigt när du har satt det i viloläge och går plötsligt i viloläge.
- Ditt system gör ingen åtgärd när du trycker på Sleep-knappen.
Du kan möta sådana situationer och problem på grund av felkonfiguration av dina energialternativ. För detta måste du konfigurera dina energialternativs inställningar baserat på dina krav så att ditt system går i viloläge utan att stöta på några problem som nämns ovan.
Innehåll
- Fix Datorn går inte i viloläge i Windows 10
- Metod 1: Åtgärda problem med datorns viloläge med Power Option
- Metod 2: Åtgärda problem med datorns viloläge med Sensitive Mouse
- Metod 3: Fixa att datorn inte går i viloläge med nätverksadaptrar
Fix Datorn går inte i viloläge i Windows 10
Se till att skapa en återställningspunkt bara om något går fel.
Metod 1: Åtgärda problem med datorns viloläge med Power Option
1. Gå till "Start”-knappen klicka nu på Inställningar-knapp (Kugghjulsikon).

2. Klicka på Systemet ikonen välj sedan "Ström & sömn”, eller så kan du söka efter det direkt från Inställningssökningen.

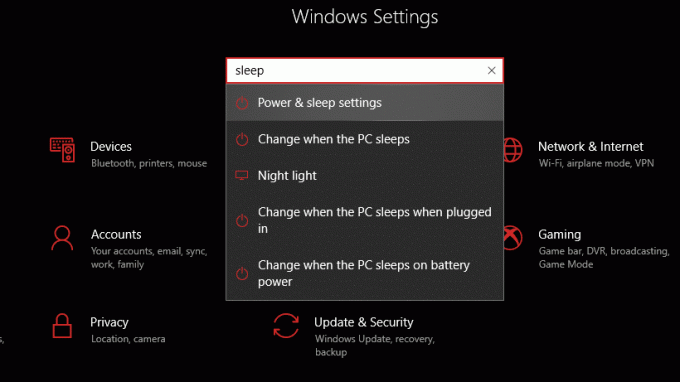
3. Se till att ditt system är "Sömn” ställs in i enlighet därmed.
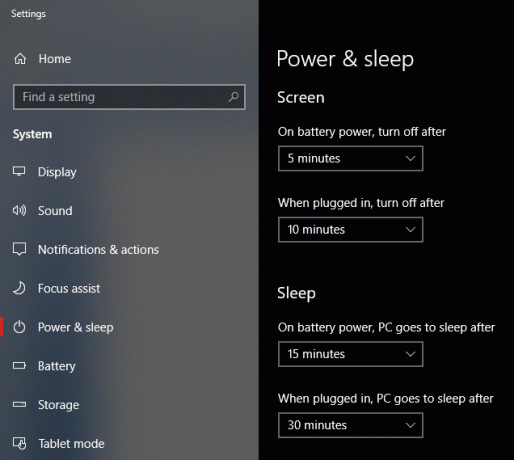
4. Klicka på "Ytterligare effektinställningar” länk från den högra fönsterrutan.

5. Klicka sedan på "Ändra planinställningar"-alternativet bredvid ditt valda energischema.

6. Klicka sedan på "Ändra avancerade energiinställningar” länk från botten.

7. Från "Energialternativ”-fönstret utökar du alla inställningar för att se till att ditt system är korrekt konfigurerat för att tillåta systemet att gå i viloläge.
8. Om du inte vet eller inte vill skapa en röra genom att ändra ovanstående inställningar, klicka på "Återställ planens standardinställningar”-knappen som så småningom kommer att ta alla dina inställningar till en standard.
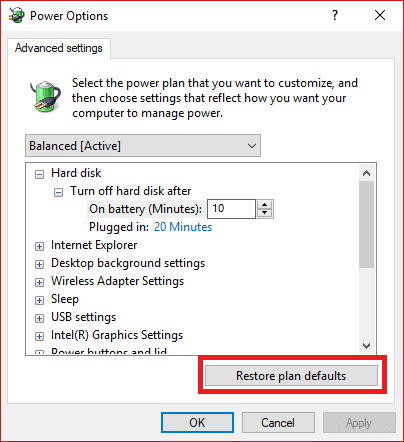
Starta om din dator för att spara ändringar och se om du kan Fix Datorn går inte i viloläge i Windows 10, om inte, fortsätt till nästa metod.
Metod 2: Åtgärda problem med datorns viloläge med Sensitive Mouse
1. Klicka på "Start"-knappen och sök efter "enhet”.

2. Välj "Enhetshanteraren” & klicka på den för att öppna verktyget.
3. Utöka nu den hierarkiska strukturen för "Möss och andra pekdon" alternativet.
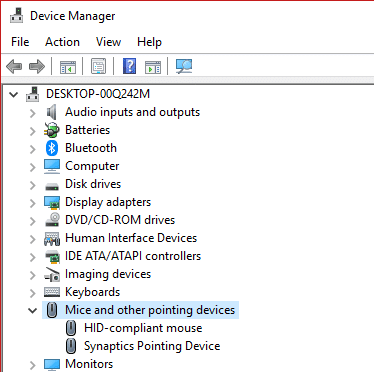
4. Högerklicka på musen du använder och välj "Egenskaper” från snabbmenyn.
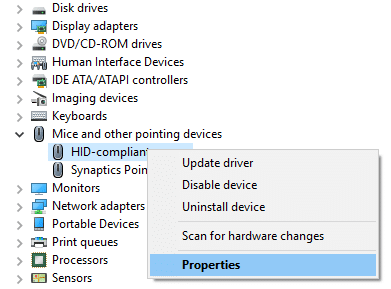
5. Byt till "Energihantering"-fliken.
6. Sedan Avmarkera “Tillåt den här enheten att väcka datorn” och klicka på OK för att spara ändringarna.
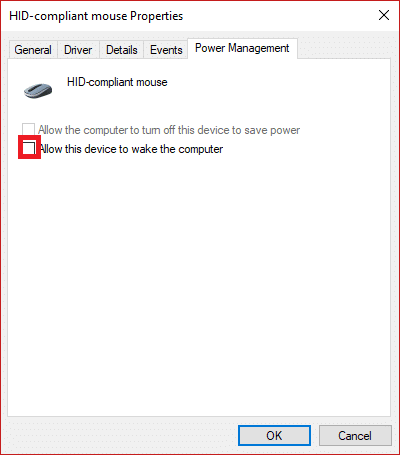
Metod 3: Fixa att datorn inte går i viloläge med nätverksadaptrar
Stegen för att lösa med nätverksadaptrar är desamma som metod 2, och bara du behöver markera det under alternativet "Nätverkskort".
1. Tryck på Windows-tangenten + R och skriv sedan devmgmt.msc och tryck på Enter för att öppna Enhetshanteraren.

2. Leta nu efter "Nätverksadaptrar" och klicka på det för att expandera.
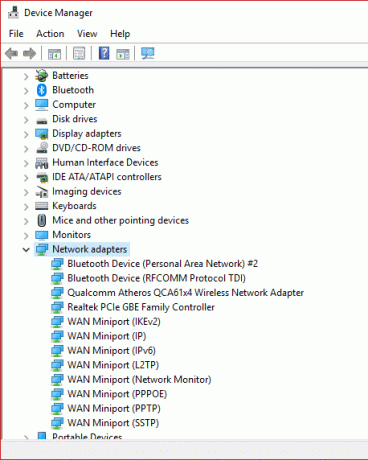
3. Ta en snabb titt under vart och ett av underalternativen. För detta måste du Högerklicka på varje enhet och välj "Egenskaper“.

4. Nu avmarkera “Tillåt den här enheten att väcka datornr” och klicka sedan på OK för att spara ändringarna för var och en av dina befintliga nätverkskort som visas under listan.
Om det fortfarande finns ett problem i ditt Windows 10-system angående viloläget, kan det finnas något skript eller program som ständigt körs på ditt system som håller ditt system vaket, eller så kan det finnas ett virus som inte låter ditt system gå i viloläge och använder din CPU-användning. För att åtgärda problemet, kör en fullständig virussökning och kör sedan Malwarebytes Anti-Malware.
Rekommenderad:
- Fix misslyckades med att räkna upp objekt i behållaren
- Installera Remote Server Administration Tools (RSAT) på Windows 10
- 8 bästa WhatsApp-webbtips och tricks?
- Hur du roterar din datorskärm
Jag hoppas att den här artikeln var till hjälp och att du har lätt Fix Datorn går inte i viloläge i Windows 10 problem, men om du fortfarande har några frågor angående den här guiden får du gärna ställa dem i kommentarens avsnitt.


