Fixa felkod Beaver i Destiny
Miscellanea / / August 26, 2022
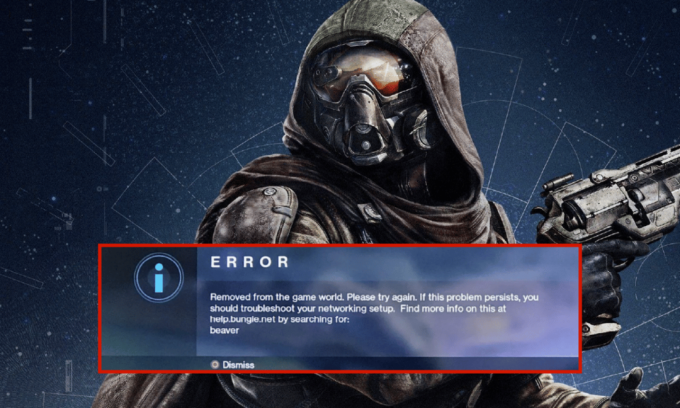
First-person shooter-videospel Destiny är endast tillgängligt online. Spelet, som utspelar sig i en mytisk science fiction-värld, har en delad värld för flera spelare med rollspelsaspekter. Speltyperna spelare mot miljö (PvE) och spelare mot spelare (PvP) utgör majoriteten av aktiviteterna i Destiny. PvE erbjuder räder för sex spelare och "strejker" för tre spelare utöver vanliga berättelseuppdrag. För varje plats med offentlig verksamhet erbjuds också ett gratis roam patrullläge. Målbaserade varianter och klassiska deathmatch-spellägen ingår båda i PvP. Om du inte har en optimalt fungerande internetuppkoppling för spel som Destiny kommer du att möta felkoden Beaver. Dessutom leder eventuell felaktig konfiguration av routern till samma problem. Om du också står inför samma problem på din Windows 10-dator kan du följa felsökningsguiden nedan för att åtgärda problemet.

Innehåll
- Hur man fixar felkod Beaver i Destiny
- Metod 1: Grundläggande felsökningsmetoder
- Metod 2: Återanslut nätverket
- Metod 3: Aktivera Wi-Fi-anslutning
- Metod 4: Inaktivera flygplansläge
- Metod 5: Kör nätverksfelsökare
- Metod 6: Stäng bakgrundsprocesser
- Metod 7: Återskapa IP-adress
- Metod 8: Inaktivera proxyserver
- Metod 9: Återställ TCP/IP
- Metod 10: Använd Google DNS
- Metod 11: Använd Beta Steam Client
- Metod 12: Uppdatera eller återställa nätverksdrivrutinen
- Metod 13: Installera om nätverksdrivrutinen
- Metod 14: Återställ nätverksinställningar
Hur man fixar felkod Beaver i Destiny
Du kanske undrar varför den här felkoden uppstår på din Windows 10-dator. Här är några giltiga skäl som utlöser det här problemet på din enhet.
- Infrastrukturfel på din Windows 10-dator.
- Nätverksanslutningen är mycket dålig.
- Kabeln som ansluter routern och modemet är skadad eller trasig.
- För många människor är anslutna till samma nätverk.
- Trådlös störning mellan routern och din enhet.
- Föråldrade nätverksdrivrutiner.
- Andra bakgrundsprocesser förbrukar för många CPU-resurser från din PC.
- Inkompatibla proxy/TCP-konfigurationsinställningar.
- DNS-adresserna är inte lämpliga.
- Steam-klientversionen är inte kompatibel med spelet.
Här är några felsökningsidéer som hjälper dig att fixa felkoden Beaver DDoS. Följ dem i samma ordning för att uppnå bästa resultat.
Metod 1: Grundläggande felsökningsmetoder
Följ dessa grundläggande felsökningsmetoder för att lösa problemet.
1A. Starta om routern
Som ett primärt steg, kontrollera om din dator är ansluten till ett stabilt nätverk. Utan en internetanslutning kan du inte njuta av spelet utan några fel.
1. Hitta Strömknappen på baksidan av din router/modem.
2. tryck på knappen en gång för att stänga av den.

3. Nu, koppla ifrånrouterns/modemets strömkabel och vänta tills strömmen är helt urladdad från kondensatorerna.
4. Sedan, återanslutdekraftledning och slå på den efter en minut.
5. Vänta tills nätverksanslutningen har återupprättats och försök logga in igen.
6. Sedan, uppdatera routerns firmware.
Se också till att följa dessa punkter om ovanstående steg nu fungerar.
- Byt till en Ethernet-kabel och kontrollera internetanslutningen.
- Anslut till mobilnätverksanslutningar och kontrollera vilken anslutning som fungerar bra för PUBG.
- Undvik överklockning.
IB. Kontrollera systemkraven
Om din dator inte uppfyller minimikraven/rekommenderade kraven för Destiny 2 spel, överväg att uppgradera din dator.
Minimikrav
- CPU: Intel – Core i3-3250 / AMD – FX-4350
- CPU HASTIGHET: Info
- Bagge: 6 GB
- OS: Windows 7 64-bitars eller Windows 8.1 64-bitars eller Windows 10 64-bitars
- GRAFIKKORT: Nvidia – GeForce GTX 660 2GB / AMD – Radeon HD 7850 2GB
- PIXEL SHADER: 5.0
- VERTEX SHADER: 5.0
- FRITT DISKUTRYMME: 68 GB
- DEDIKERAT VIDEO RAM: 2048 MB
Rekommenderade krav
- CPU: Intel – Core i5-2400 / AMD – Ryzen R5 1600X
- CPU HASTIGHET: Info
- Bagge: 8 GB
- OS: Windows 10 64-bitars
- GRAFIKKORT: Nvidia GeForce GTX 970 4GB eller GTX 1060 6GB / AMD – Radeon R9 390 8GB
- PIXEL SHADER: 5.1
- VERTEX SHADER: 5.1
- FRITT DISKUTRYMME: 68 GB
- DEDIKERAT VIDEO RAM: 4 GB (AMD 8 GB)
1C. Kör skanning av skadlig programvara
Plötsliga virus- eller skadliga attacker kommer att resultera i nätverksproblem på din dator. Om i så fall virusattacken är mycket allvarlig kan du inte ansluta till något nätverk kontinuerligt alls. För att lösa problemet måste du helt ta bort viruset eller skadlig programvara från din Windows 10-dator.
Du rekommenderas att skanna din dator enligt anvisningarna i vår guide Hur kör jag en virussökning på min dator?
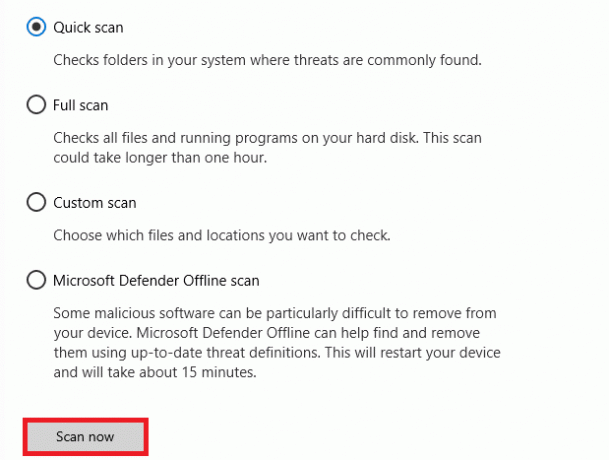
Om du vill ta bort skadlig programvara från din dator, kolla vår guide Hur man tar bort skadlig programvara från din dator i Windows 10.
1D.Uppdatera Windows
Du kan också utrota mjukvarufel i din dator genom att uppdatera ditt operativsystem. Se alltid till om du har uppdaterat ditt Windows-operativsystem och om några uppdateringar väntar i åtgärd, använd vår guide Hur man laddar ner och installerar den senaste uppdateringen för Windows 10

När du har uppdaterat ditt Windows-operativsystem, kontrollera om du kan ansluta till ditt nätverk.
1E. Reparera systemfiler
Om det finns några korrupta systemfiler i ditt Windows-operativsystem kan din dator möta många problem med internetanslutningen. Om du upplever felkod: Beaver helt nyligen, finns det vissa chanser att dina datorfiler har blivit korrupta eller skadade. Lyckligtvis har din Windows 10-dator inbyggda reparationsverktyg som SFC (System File Checker) och DISM (Deployment Image Servicing and Management) som hjälper dig att fixa alla korrupta filer. Läs vår guide på Hur man reparerar systemfiler i Windows 10 och följ stegen enligt instruktionerna för att reparera alla dina korrupta filer.
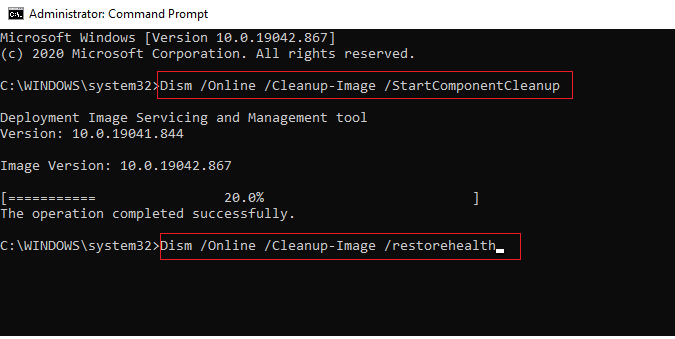
Metod 2: Återanslut nätverket
Detta är en annan enkel lösning som fixar felkod: Beaver. Din dator måste ansluta antingen till Ethernet eller till Wi-Fi-nätverk åt gången. Kontrollera om detta villkor gäller din dator och om du gissar på några avbrott mellan dina trådbundna och trådlösa anslutningar, anslut dem igen enligt instruktionerna nedan.
1. Koppla ifråndin nätverksanslutning, vänta en stund och anslut den igen.
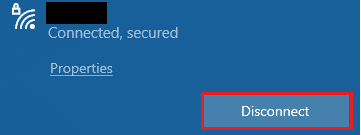
2. Om Ethernet-kabel är ansluten, ta bort den från din dator. Anslut sedan den igen eller anslut till ett Wi-Fi-nätverk.
Detta säkerställer att det inte finns något flimmer mellan de trådbundna och trådlösa anslutningarna.
Läs också:Fixa Destiny 2 felkod Broccoli
Metod 3: Aktivera Wi-Fi-anslutning
Ibland, om Wi-Fi-adaptrarna inte är aktiverade på din dator, kommer du att möta felkod Beaver DDoS-problem. Men det finns några enkla instruktioner för att aktivera WiFi på din dator.
1. Starta Springa dialogrutan genom att trycka på Windows + R-tangenter tillsammans.
2. Skriv nu ncpa.cpl och slå på Enter-tangent att öppna Nätverkskopplingar.

3. Högerklicka nu på din aktiva Nätverksadapter och kontrollera om den är aktiverad eller inaktiverad.
4. Klicka på Gör det möjligt om statusen är inaktiverad.
Notera: Om statusen redan är in Gör det möjligt, gå vidare till nästa metod.
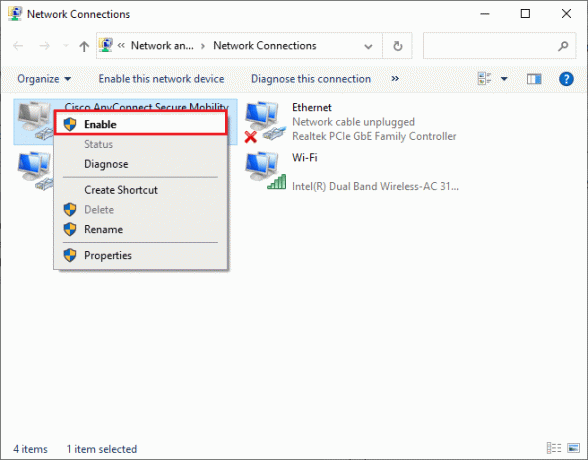
Kontrollera om du har fixat Felkod: Beaver är fixat.
Metod 4: Inaktivera flygplansläge
Om du aktiverar flygplansläget inaktiveras WiFi, Bluetooth, mobilläge, alla radiotjänster osv. Därför rekommenderas du att inaktivera flygplansläget för att fixa den diskuterade felkoden. Vanligtvis finns det en dedikerad tangent på ditt tangentbord för att aktivera eller inaktivera flygplansläge. Tryck på tangenten för att göra detsamma eller implementera instruktionerna nedan.
1. tryck på Windows + A-tangenter tillsammans för att öppna Action Center.
2. Här, kontrollera om Flygplansläge är vänt på.
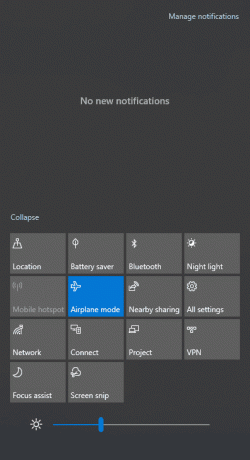
3. Om Flygplansläge är påslagen, gå till inställningen genom att trycka på Windows + Inycklar tillsammans för att stänga av den.
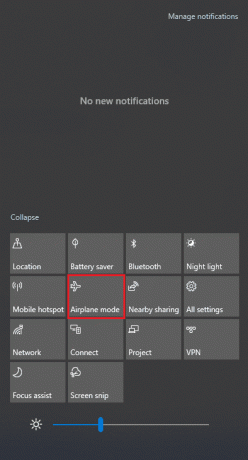
4. Stäng av växeln för flygplansläge.
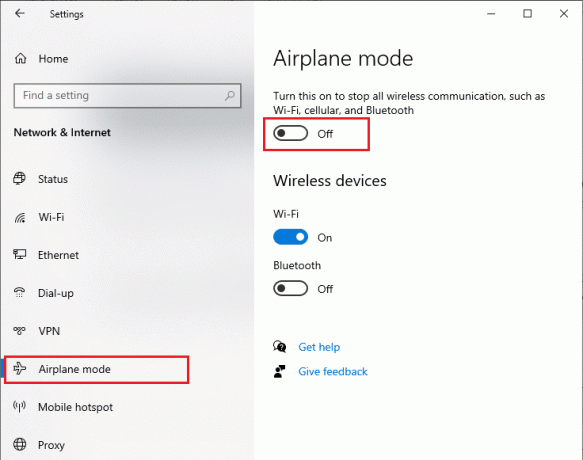
Om Flygplansläge inte är påslagen, hoppa till nästa metod.
Läs också:Fixa inga WiFi-nätverk hittades i Windows 10
Metod 5: Kör nätverksfelsökare
För att fixa olika problem med internetanslutning kan du använda det inbyggda verktyget som finns i Windows 10 PC när det behövs. Genom att använda Windows nätverksfelsökningsverktyg kan du analysera och diagnostisera alla vanliga nätverksrelaterade problem. Det är en systematisk process, när den implementeras steg för steg, hjälper dig att fixa Error Code Beaver in Destiny problem.
Följ vår guide Hur man felsöker nätverksanslutningsproblem i Windows 10 för att lära dig grundläggande felsökningssteg för att åtgärda alla nätverksrelaterade problem genom att använda felsökaren för Windows Network Adapter.

Du kan använda stegen som nämns i guiden för att diagnostisera Wi-Fi-anslutningar, Ethernet och alla nätverksadaptrar i din Windows 10-dator. Slutligen, kontrollera om du har fixat kommunikationsfel för Epsons skannrar.
Metod 6: Stäng bakgrundsprocesser
Flera användare har bekräftat att Error Code: Beaver kan lösas genom att stänga alla bakgrundsuppgifter som körs på din PC. Följ vår guide för att genomföra uppgiften Hur man avslutar uppgiften i Windows 10 och fortsätt enligt instruktionerna.

När du har stängt alla bakgrundsprocesser, kontrollera om du kunde starta spelet utan problem.
Läs också: Fix Windows 10 Netwtw04.sys Blue Screen Error
Metod 7: Återskapa IP-adress
Vissa spel fungerar inte på offentliga IP-adresser på grund av säkerhetsproblem, och som ett resultat fryser de kontot tillfälligt. Följ dessa steg för att återställa IP-adressen och åtgärda Error Code Beaver.
1. Tryck Windows-nyckel och typ kommandotolken i sökrutan.

2. Högerklicka på Kommandotolken och välj Kör som administratör.
3. Klicka på Ja i Användarkontokontroll.
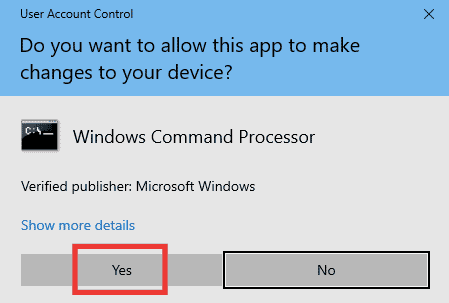
4. Skriv följande kommandon en efter en och slog Enter-tangent efter varje kommando.
Ipconfig /flushdnsipconfig /release ipconfig /förnya
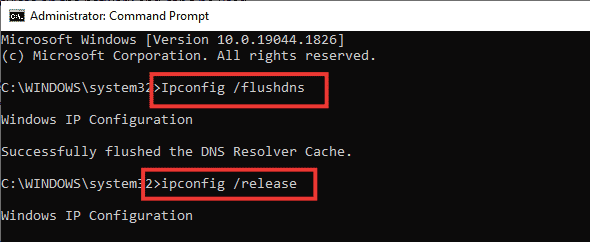
5. Utför följande kommandon för att åtgärda fel nätverkskonfiguration:
netsh int ip återställning netsh winsock återställning

6. Efter att ha angett kommandona, starta om datorn.
Metod 8: Inaktivera proxyserver
Ibland, olämpliga nätverkskonfigurationer på din Windows 10-dator, kommer du att möta den diskuterade felkoden. Om du har installerat någon VPN-tjänst eller använder proxyservrar på din PC, läs upp Hur man inaktiverar VPN och proxy på Windows 10 och implementera stegen enligt anvisningarna i artikeln.

Efter att ha inaktiverat VPN-klienten och proxyservrarna, kontrollera om du har fixat felkoden Beaver DDoS. Fortfarande, om du har samma problem, försök att ansluta till en mobil hotspot.
Läs också:Fixa datorer som inte visas i nätverket i Windows 10
Metod 9: Återställ TCP/IP
TCP (Transmission Control Protocol) är ett viktigt nätverksanslutningsprotokoll som tilldelar och identifierar regler och standard- rutiner över internet. TCP/IP-protokoll ansvarar för överföring av datapaket från avsändaren och mottagaren. Om det finns en konflikt i processen kan du lösa det diskuterade problemet genom att återställa protokollet tillsammans med IP-adressen.
Följ vår guide på Hur man felsöker nätverksanslutningsproblem i Windows 10 för att återställa TCP/IP.
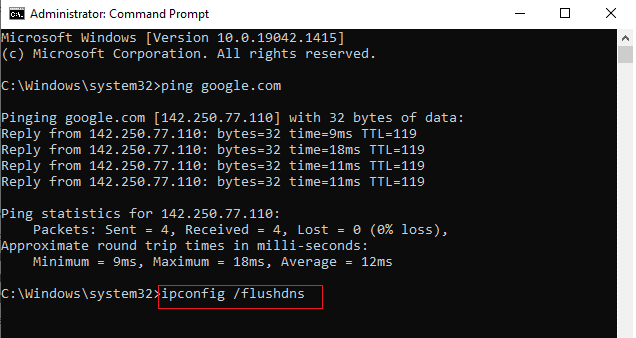
Efter att ha implementerat stegen, kontrollera om du kan fixa Error Code Beaver DDoS eller inte.
Metod 10: Använd Google DNS
Domain Name System (DNS) är väsentligt viktigt för att upprätta en internetanslutning. Ibland kan DNS-adresser som tillhandahålls av din Internetleverantör vara mycket långsamma och så du startar Destiny-spelet på din Windows 10-dator. Google DNS har 8.8.8.8 och 8.8.4.4 IP-adresser som är enkla och lätta att komma ihåg för att upprätta en säker DNS-anslutning mellan klienten och servern.
Här är vår enkla guide om Hur man ändrar DNS-inställningar i Windows 10 som hjälper dig att ändra dina DNS-adresser på din dator. Du kan också byta till valfri Open DNS eller Google DNS på din Windows 10-dator genom att följa vår guide Hur man byter till OpenDNS eller Google DNS på Windows. Följ enligt instruktionerna och kontrollera om du kan starta spelet utan problem.
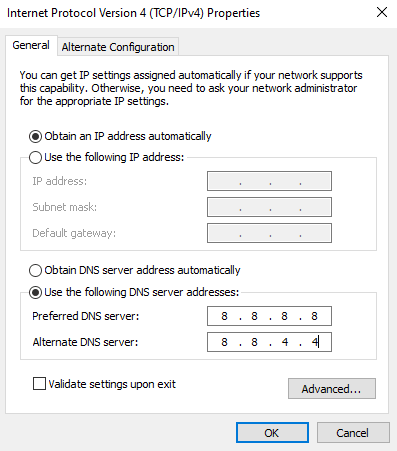
Läs också: Åtgärda overklig motor som avslutas på grund av att D3D-enhet försvann
Metod 11: Använd Beta Steam Client
Många användare har föreslagit att byte till Steam Beta-version också löste problemet. Följ enligt instruktionerna.
1. Öppna Ånga och klicka på Ånga > inställningar.

2. Klicka på konto fliken > FÖRÄNDRA… under Beta-deltagande avsnitt, som visas nedan.
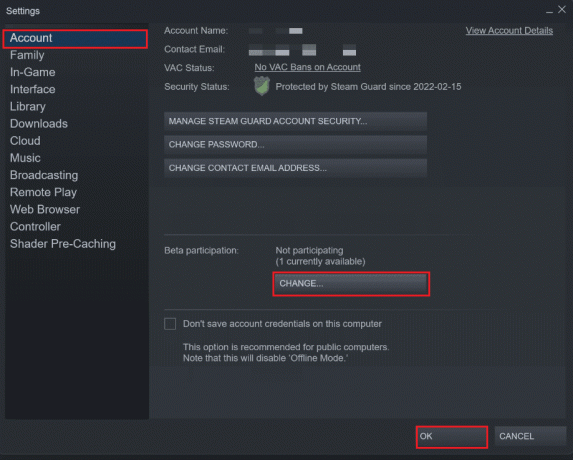
3. Välj den Steam-klientkandidat alternativ från rullgardinsmenyn.
4. Klicka nu på OK och starta om Steam app.
Metod 12: Uppdatera eller återställa nätverksdrivrutinen
Denna felkod: Beaver kan uppstå på din dator om du har en föråldrad grafikdrivrutin installerad. Följ de givna stegen för att uppdatera eller återställa uppdateringar av nätverksdrivrutiner för att åtgärda felkoden Beaver DDoS.
Alternativ I: Uppdatera nätverksdrivrutinen
Du kan uppdatera grafikdrivrutinen till den senaste versionen för att till slut lösa det önskade problemet. Läs vår guide på Hur man uppdaterar drivrutiner för nätverkskort i Windows 10 för att lära dig de olika metoderna som du kan använda för att uppdatera din grafikdrivrutin.

Alternativ II: Återställ nätverksdrivrutiner
Alla aktuella versioner av drivrutiner kommer att raderas från din PC och tidigare versioner av dem kommer att installeras när du återställer dina nätverksdrivrutiner. Detta är en användbar funktion när en ny drivrutin är inkompatibel med systemet.
Följ stegen enligt anvisningarna i vår guide Hur man återställer drivrutiner i Windows 10 för att fixa felkod: Beaver.

Efter att din Windows 10-dator har installerat den tidigare versionen av drivrutiner, kontrollera om du kan ansluta till spelet utan några avbrott.
Metod 13: Installera om nätverksdrivrutinen
Ändå, om du möter den diskuterade felkoden även efter att du har uppdaterat nätverksdrivrutiner, finns det en annan fix för att ta bort alla drivrutiner i din dator och installera om dem igen. Denna process stabiliserar nätverksanslutningsproblemen och löser därmed den diskuterade felkoden.
Följ vår guide Hur man avinstallerar och installerar om drivrutiner på Windows 10 för att installera om drivrutiner i din Windows 10-dator.
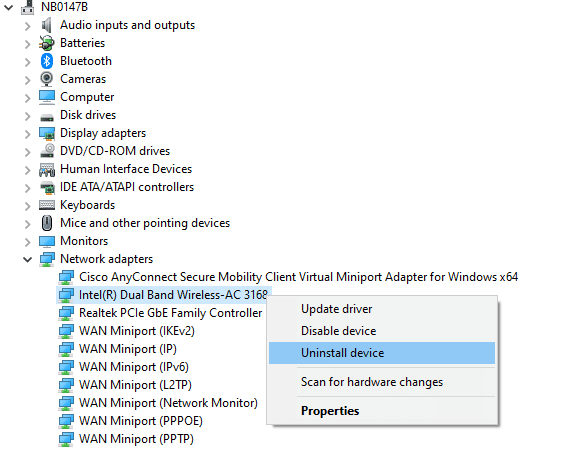
Efter att ha installerat om nätverksdrivrutiner, kontrollera om du kan ansluta till spelservern utan problem.
Läs också: Windows-uppdateringar har fastnat? Här är några saker du kan prova!
Metod 14: Återställ nätverksinställningar
Flera användare har förklarat att återställning av nätverksinställningar kommer att lösa konstiga problem med nätverksanslutning som Error Code Beaver DDoS. Denna metod kommer att glömma alla nätverkskonfigurationsinställningar, sparade referenser och mycket mer säkerhetsprogram som VPN och antivirusprogram.
För att göra det, följ vår guide på Hur man återställer nätverksinställningar i Windows 10
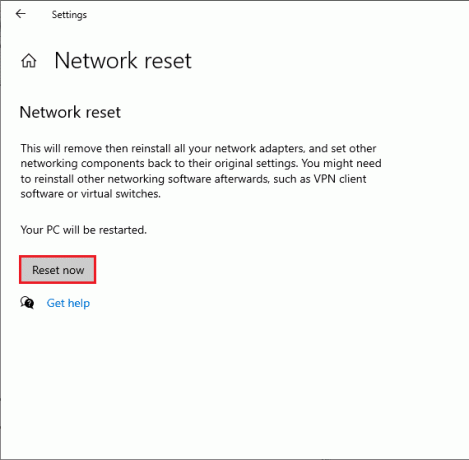
Rekommenderad:
- Vad är skillnaderna mellan Telegram och Telegram X?
- Åtgärda WOW51900314-fel i Windows 10
- Åtgärda risken för regn allvarligt fel i åtgärd nummer 1
- Fixa Pokemon Error 29 i Windows 10
Vi hoppas att den här guiden var till hjälp och att du kunde fixa felkod Beaver in Destiny. Låt oss veta vilken metod som fungerade bäst för dig. Dessutom, om du har några frågor/förslag angående den här artikeln får du gärna släppa dem i kommentarsektionen.



