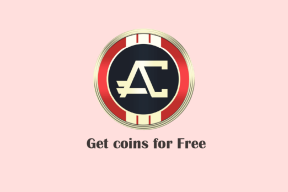Topp 4 korrigeringar för nödvändiga förutsättningar Det gick inte att installera fel i Epic Games Launcher
Miscellanea / / August 26, 2022
Efter Steam är Epic Games Launcher utgångspunkten för digitala spel, och du kan få några gratis. När du har skapat ett konto kan du köpa eller göra anspråk på gratisspel och ladda ner dem på din dator. Men flera användare möter felet "Nödvändiga förutsättningar misslyckades med att installera" när de försöker installera spel med Epic Games Launcher.

Felet antyder specifikt att specifika filer och bibliotek måste vara förinstallerade för att säkerställa att spelet körs på din Windows-dator. Får du samma fel ofta? Här är korrigeringarna för felet "nödvändiga förutsättningar har misslyckats med att installera" när installera Epic Games Launcher på Windows.
1. Kör Epic Games Launcher som administratör
En av de enklaste metoderna som kan användas för att fixa det misslyckade självuppdateringsfelet inkluderar att köra Epic Games Launcher som administratör. Så här kan du köra Epic Games Launcher som administratör på din Windows-dator:
Steg 1: Klicka på knappen Avvisa för att stänga den aktuella instansen av Epic Games Launcher.
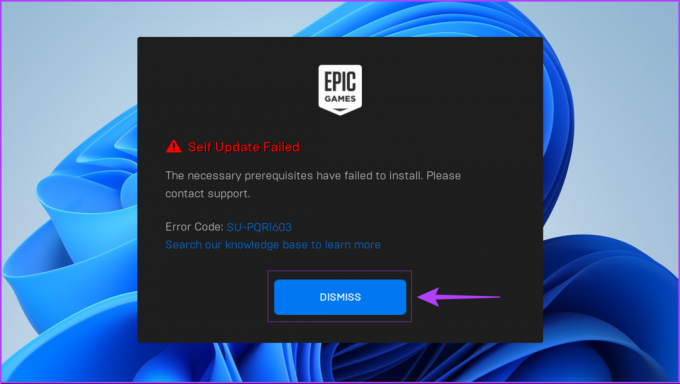
Steg 2: Klicka på Start, skriv "Epic Games Launcher' i sökfältet och välj sedan 'Kör som administratör från alternativen under sökresultatet.

Steg 3: Välj Ja när en uppmaning om användarkontokontroll (UAC) visas.

Anta alternativt att du vill starta valfri applikation med administrativa rättigheter ännu snabbare. I så fall kan du hålla ned Skift-tangenten medan du klickar på programmet eller filen du vill komma åt.
Så snart du startar Epic Games Launcher som administratör, kommer den automatiskt att starta om självuppdateringen och uppdateringsprocessen för att installera programmet på din PC. Om du fortfarande stöter på felet Self Update Failed, läs med när vi förklarar fler sätt du kan använda för att fixa detta irriterande fel.
2. Bekräfta att du har läs-/skrivåtkomst till installationsmappen
Om öppnandet av Epic Games Launcher med förhöjda privilegier inte gjorde susen, måste du kontrollera om du har läs- och skrivåtkomst till installationsmappen där Epic Games Launcher finns installerat.
Så här kan du bekräfta om du har läs-/skrivåtkomst till Epic Games Launchers standardinstallationsmapp:
Steg 1: Navigera till C:\Program Files (x86) och leta efter mappen Epic Games med hjälp av File Explorer.
Steg 2: Högerklicka på mappen Epic Games och välj Egenskaper.

Steg 3: Gå till fliken Säkerhet i dialogrutan Egenskaper för Epic Games, scrolla ner i avsnittet "Grupp eller användarnamn" och klicka på Användare.
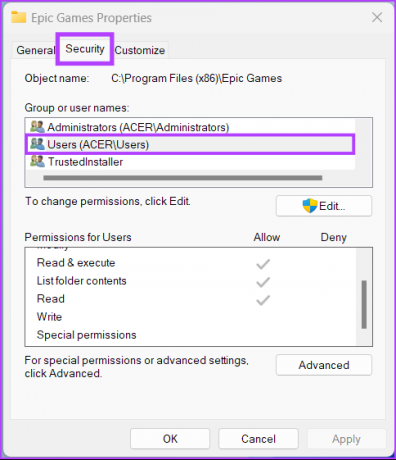
Steg 4: Kontrollera om både läs- och skrivbehörigheterna har en bock bredvid dem och är tillåtna i avsnittet Behörigheter för användare. Om antingen ingen eller bara en är markerad, måste du klicka på knappen Redigera för att ändra behörigheterna.

Steg 5: Rulla ned i avsnittet "Grupp eller användarnamn", klicka på Användare, tillåt både läs- och skrivbehörigheter genom att vänsterklicka på de små fyrkantiga rutorna under tillåt, klicka sedan på Använd.
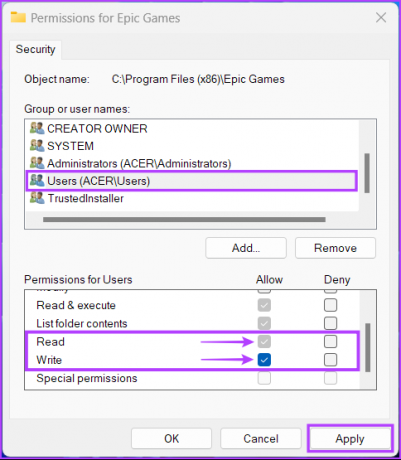
3. Installera eller installera om Microsoft Visual C++ Redistributables
Eftersom Epic Games Launcher är en tredjepartsapp kräver den att vissa specifika filer installeras på din Windows-dator. För att säkerställa att de flesta spel körs på de flesta Windows-versioner, letar Epic Games Launcher efter specifika Visual C++-filer och bibliotek. Det är osannolikt att du inte har dem installerade, men några av dessa Visual C++ omdistribuerbara filer kan laddas ner och installeras på din Windows-dator.
Men om det inte finns några filer eller om de är föråldrade är det en bra idé att ladda ner dessa filer och installera dem på din Windows 11-dator. Dessa filer kommer att installera Microsoft C- och C++-biblioteken som används av flera äldre spel och programvara.
Innan du laddar ner, se till att du laddar ner x64-versionen av dessa filer till din Windows 11-dator. Om du har en ARM-baserad enhet som kör Windows, skaffa ARM64-versionen av filerna. Du kommer också att kräva administrativa rättigheter för att installera dessa filer.
Du måste besöka Microsofts Visual C++ Redistributable-sida för nedladdningar som stöds. Därifrån måste du ladda ner de omdistribuerbara paketen:
- Visual Studio (2015 till 2022)
- Visual Studio 2013
- Visual Studio 2012
- Visual Studio 2010 SP1
Besök Microsoft Visual Studio C++ Redistributables supportsida
4. Ändra Epic Games Launchers målparametrar
En av lösningarna som även Epic Games föreslår är att modifiera parametrarna för att köra Epic Games Launcher. Det kan hjälpa startprogrammet att hoppa över den självuppdateringskontroll som den kör när du installerar och startar Epic Games Launcher för första gången.
Så här kan du enkelt ändra Epic Games Launchers målparametrar på din Windows 11-dator:
Steg 1: Gå till startmenyn, sök efter Epic Games Launcher och klicka på alternativet Öppna filplats,

Steg 2: Högerklicka på genvägen till Epic Games Launcher och välj Egenskaper.
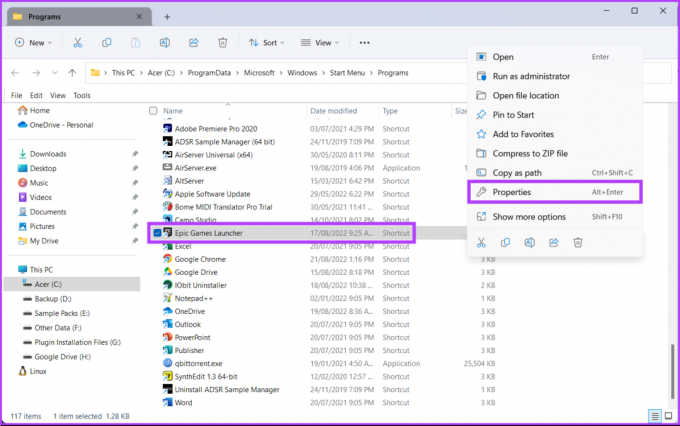
Steg 3: Inuti fönstret Epic Games Launcher Properties, lägg till följande text i slutet av avsnittet bredvid Target alternativet och klicka på Apply.
-SkipBuildPatchPrereq
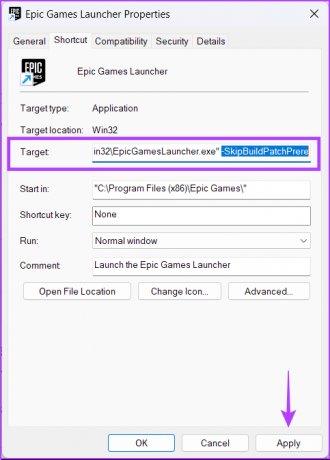
Steg 4: Klicka på knappen Fortsätt och klicka på Ja på kontrollprompten för användarkonto som visas härnäst.

Du bör dock notera att den här lösningen kan påverka Epic Game Launchers förmåga att uppdatera sig själv längre fram. Därför rekommenderar vi att du använder det som en tillfällig fix och ångrar det sent om möjligt.
För att ångra den här lösningen, följ stegen som anges ovan, men istället för att lägga till måste du ta bort -SkipBuildPatchPrereq-texten som du lade till i slutet av fältet Target under steg 3.
Börja leta efter dina favoritspel
Lösningarna som nämns ovan hjälper dig att fixa felet "Nödvändiga förutsättningar har misslyckats med att installera" på din Windows 11-dator. Om du fortfarande inte kan installera Epic Games Launcher på din Windows 11-dator, försök att ladda ner den igen via en stabil internetanslutning. Låt oss veta vilken lösning som fungerade för dig i kommentarsfältet nedan.
Senast uppdaterad den 25 augusti 2022
Ovanstående artikel kan innehålla affiliate-länkar som hjälper till att stödja Guiding Tech. Det påverkar dock inte vår redaktionella integritet. Innehållet förblir opartiskt och autentiskt.