Fixa Android USB-filöverföring som inte fungerar i Windows 10
Miscellanea / / August 26, 2022
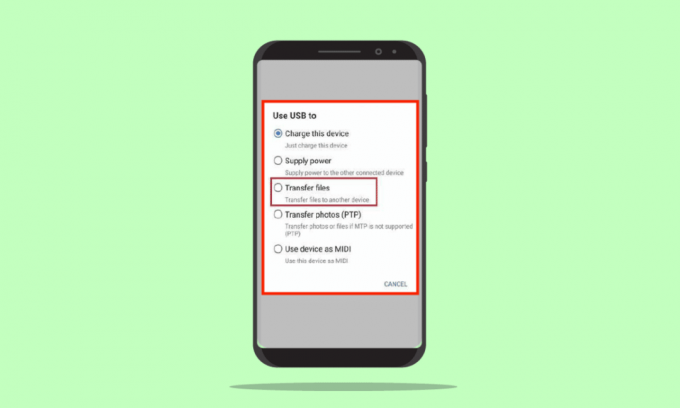
I denna tekniska era förväntas få aktiviteter att utföras av maskiner utan problem. En av rutinaktiviteterna är filöverföringen från en Android-telefon till Windows 10 PC med hjälp av en USB-kabel. Men man kan uppleva problemen med att Android USB-filöverföring inte fungerar Windows 10 PC. Det här problemet är en mardröm för alla som arbetar med skrivbordsjobb eftersom detta är en stor del av deras jobb. Metoderna för att fixa USB-anslutningsproblem för Android-telefoner diskuteras i artikeln.
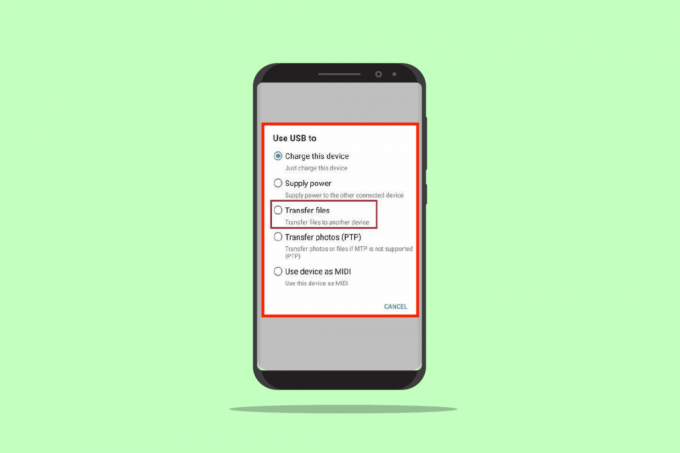
Innehåll
- Så här fixar du Android USB-filöverföring som inte fungerar i Windows 10
- Metod 1: Grundläggande felsökningsmetoder
- Metod 2: Ändra USB-inställningar på Android-telefon
- Metod 3: Använd utvecklaralternativ
- Metod 4: Rensa enhetscache
- Metod 5: Installera MTP-enhetsdrivrutin
- Metod 6: Uppdatera enhetsdrivrutinen
- Metod 7: Installera om ADB-drivrutinen (om tillämpligt)
- Metod 8: Starta om ADB-kommandot (om tillämpligt)
- Metod 9: Installera Windows Media Feature Pack
- Metod 10: Installera MTP Porting Kit för Windows
- Metod 11: Avinstallera onödig programvara (om tillämpligt)
- Metod 12: Starta om Samsung-telefonen i ODIN-läge (rekommenderas inte)
- Metod 13: Kontakta tillverkningsbutiken
Så här fixar du Android USB-filöverföring som inte fungerar i Windows 10
Avsnittet ger de möjliga orsakerna till att filöverföringen från Android-telefon med en USB-kabel till din Windows 10-dator kan misslyckas.
- Hårdvaruproblem- Det kan finnas vissa problem med hårdvaruenheterna, till exempel felaktiga portar eller skada på USB-kabeln.
- Inaktuella drivrutiner- Drivrutinerna som motsvarar Android-telefonen kan vara föråldrade eller korrupta.
- Föråldrat OS- Operativsystemet för enheterna kan vara föråldrat och kan utgöra ett inkompatibilitetsproblem för anslutning. OS på både Android Phone och Windows PC måste uppdateras till den senaste versionen.
- Felaktiga inställningar- Inställningen Media Transfer kanske inte är aktiverad på Android-telefonen och det kan orsaka problem med filöverföringen.
- Tredjepartsapplikationer- Tredjepartsprogram för överföring av filer kan störa den vanliga metoden att överföra filer.
Obs: Eftersom smartphones inte har samma inställningar och kan variera från enhet till enhet, kontrollera därför att de är korrekta inställningar innan du ändrar några. Metoderna som förklaras i den här artikeln överväger en Samsung Galaxy A21s telefonen och inställningarna kan skilja sig åt på andra modeller beroende på olika faktorer.
Metod 1: Grundläggande felsökningsmetoder
Det första sättet att lösa det här problemet är att prova de grundläggande felsökningsmetoderna på de anslutna enheterna.
1A. Felsök maskinvaruproblem
Problemet kan orsakas på grund av defekter i hårdvaran på de anslutna enheterna och att kontrollera hårdvaruproblemen kan hjälpa till att lösa problemet.
- Kontrollera om USB uttag på din Windows-dator är in bra skick eller trasig.
- Anslut USB-kabeln till a annan USB-port på din Windows-dator.
- Använd den medföljande USB-kabeln tillsammans med Android telefon.
- Prova att använda en annan USB-kabel, som är kompatibel, för att ansluta Android-telefonen till Windows PC.
- Rengör laddningsporten på din Android-telefon med en tandpetare.
- Se till att anslut USB-kabeln till portarna ordentligt och helt på båda enheterna.
- Om du kan ta bort batteriet på din Android-telefon, ta bort den från plats och byt ut den i öppningen.
IB. Lås upp Android-telefon
En av anledningarna till att du kanske inte kan använda filöverföringsfunktionen är att telefonen är låst med lösenordet. Se till att låsa upp din telefon så att Windows-datorn kan komma åt filerna på din telefon.
1C. Använd en annan Windows-dator
Det här problemet kan orsakas om Windows 10-datorn har något fel eller inte är kompatibel med Android-telefonen. Försök att ansluta Android-telefonen till en annan Windows-dator och kontrollera om du kan överföra filer till datorn.
1D. Anslut Android-telefonen direkt till Windows-datorn
Om du använder en USB-hubb för att ansluta Android-telefon till Windows 10-datorn kan du försöka koppla från USB-kabeln från hubben och anslut USB-kabeln direkt till USB-porten på din PC för att fixa problem.
1E. Använd alternativ filöverföringsmetod
Ett annat alternativ för att kringgå Android-telefonens USB-anslutningsproblem är att använda en alternativ metod för att överföra filer för att kontrollera om det fungerar på din Android-telefon. Slå på Bluetooth på båda enheterna och kontrollera om du kan överföra filer via Bluetooth-anslutningen.
Alternativ I: På Android-telefon
1. Gå till inställningar alternativet på din Android-telefon
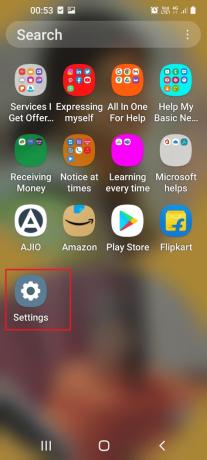
2. Knacka på Anslutningar flik
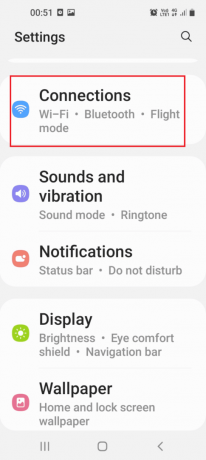
3. Vrid På de Blåtand växla.
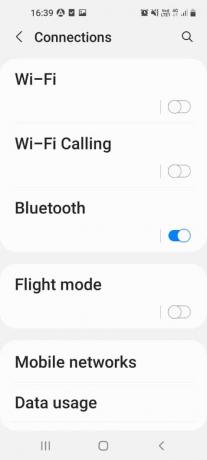
Alternativ II: På Windows
1. tryck på Windows + I-tangenter tillsammans för att öppna Inställningar.
2. Klicka på Enheter miljö.

3. Slå på Blåtand Växla På

1F. Koppla bort externa enheter anslutna till Windows PC
En annan möjlig orsak till detta USB-anslutningsproblem för Android-telefoner är störningar från andra media och externa enheter. Prova att koppla bort enheterna från din PC och anslut sedan ensam Android-telefon till datorn.
1. tryck på Windows + E-tangenter tillsammans för att öppna Utforskaren.
2. Öppna Denna PC, högerklicka på USB-enhet, och klicka på Mata ut alternativ.
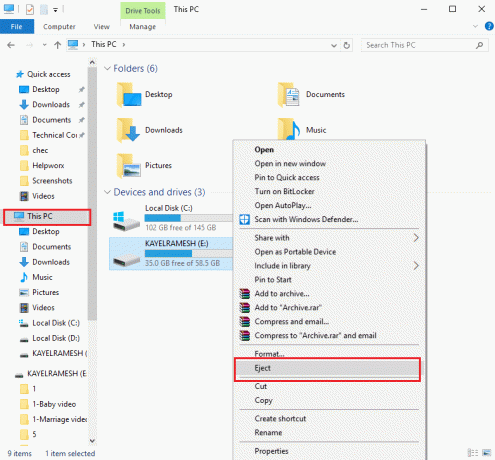
1G. Kör felsökare för maskinvara på Windows PC
Android USB-filöverföring fungerar inte Windows 10 PC-problem kan orsakas på grund av mindre fel på datorn. Om det finns små buggar på Windows-datorn kan du enkelt rensa dem med hjälp av Windows-maskinvarufelsökare. Läs artikeln i länken här för att lära dig metoden Kör Windows felsökare för att diagnostisera problemet.

1H. Slå på flygläge
Under överföring av filer finns det risk för extern störning som stör MTP eller Media Transfer Protocol. Att slå på flygläget kan förhindra externa störningar under överföring av filer.
Alternativ I: Android-telefon
Metoden för att aktivera flygläget på din Android-telefon diskuteras nedan. Du kan aktivera läget och sedan överföra filer från din telefon.
1. Öppna inställningar app från menyn på din Android-telefon.
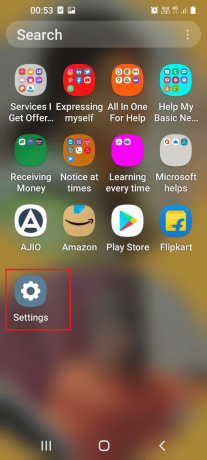
2. Knacka på Anslutningar flik.
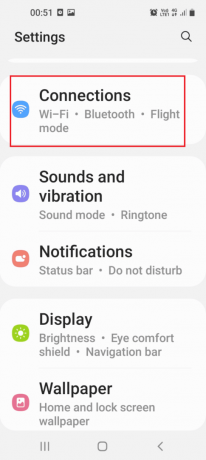
3. Växla På de Flygläge alternativ.
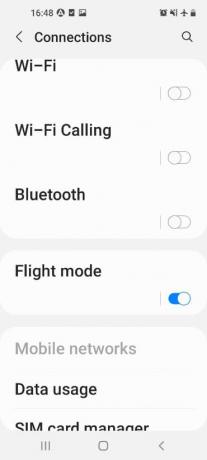
Läs också:Åtgärda Android Wi-Fi-autentiseringsfel
Alternativ II: Windows PC
Du kan följa stegen nedan för att aktivera flygläget på din Windows 10-dator och sedan försöka överföra filerna.
1. Slå Windows + I tangenterna samtidigt för att öppna inställningar app.
2. Klicka på Nätverk & Internet inställningar i menyn.
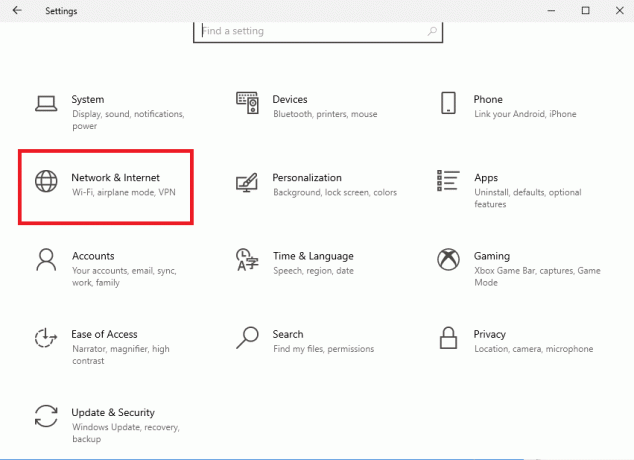
3. Klicka på Flygplansläge flik och växla på alternativet Flygplansläge.

1I. Starta om enheten
Den universella metoden kan användas för att åtgärda detta problem. Du kan prova att starta om enheterna för att rensa alla fel och fel i processerna.
Alternativ I: På Android-telefon
Följ stegen i metoden nedan för att starta om din Android-telefon.
1. Koppla bort Android-telefonen från USB-kabeln, tryck på Kraft knappen och tryck på Omstart alternativ.
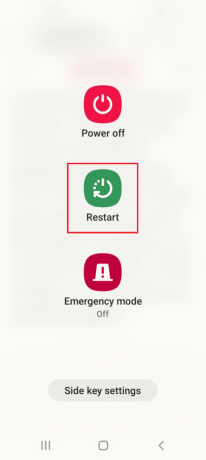
2. Tryck på Omstart alternativ för att starta om telefonen.
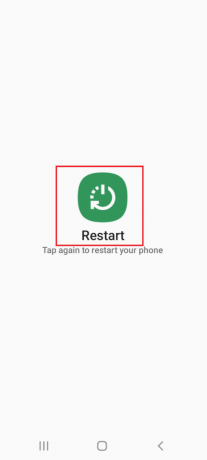
Läs också:Fix USB OTG som inte fungerar på Android-enheter
Alternativ II: Windows PC
Du kan följa stegen nedan för att starta om din Windows 10-dator.
1. Koppla ur USB-kabeln från USB-porten och tryck på Windows-nyckel.
2. Klicka på Kraft ikonen längst ned och välj Omstart alternativ för att starta om din dator.

1J. Uppdatera enhet
Problemet med filöverföringen kan bero på det korrupta eller föråldrade operativsystemet på enheterna. För att åtgärda problemet kan du prova att uppdatera operativsystemet till den senaste versionen.
Alternativ I: På Android-telefon
Att använda en föråldrad version av Android OS kan orsaka problemet, du kan uppdatera operativsystemet för att åtgärda problemet. Läs artikeln i länken här för att veta hur man manuellt uppdaterar Android-telefonen till den senaste versionen.
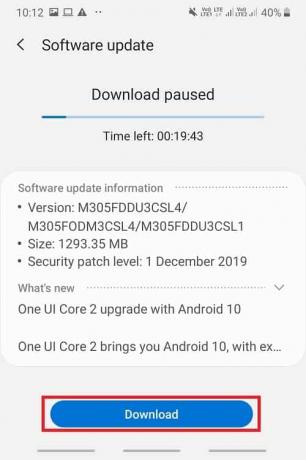
Alternativ II: På Windows PC
På grund av kompatibilitetsproblemen kanske Windows-datorn inte stöder Android-telefonen. I det här fallet kan du uppdatera Windows OS till den senaste versionen för att åtgärda PC-problemet. Använd länken här för att veta mer om denna metod.

Metod 2: Ändra USB-inställningar på Android-telefon
En av de grundläggande metoderna för att åtgärda problemet med filöverföringen är att kontrollera om filöverföringsalternativet är aktiverat. Du kan prova att aktivera alternativet för att överföra filer på din Android-telefon med följande metoder.
Alternativ I: Tillåt åtkomst till telefondata
Det första alternativet för att tillåta filöverföring är att tillåta det i popup-meddelandet på din Android-telefon. Det här meddelandet kommer att visas omedelbart efter att du ansluter Android-telefonen till din Windows-dator.
1. Som standard, när Android Phone är ansluten till din Windows-dator, kommer du att få Tillåt åtkomst till telefondata. meddelande.
2. Tryck på Tillåta alternativet i meddelandet.
Alternativ II: USB-alternativ
Om popup-meddelandet inte visas på din telefon kan du aktivera alternativet för filöverföring från snabbåtkomstmenyn på din telefon.
1. Svep ner skärmen för att se Snabbåtkomstmeny och tryck på USB för filöverföring alternativ.
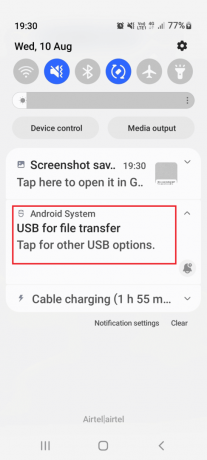
2. Tryck på Överföra filer /Android Auto alternativ i Använd USB för sektion.

Läs också: Fix System UI har stoppat svart skärm på Android
Metod 3: Använd utvecklaralternativ
Som ett alternativt tillvägagångssätt för att fixa Android USB-filöverföring som inte fungerar Windows 10 PC-problem, kan du försöka aktivera filöverföringen är att aktivera den från utvecklaralternativen på din Android-telefon.
Steg I: Aktivera utvecklaralternativ
Det första steget i det här alternativet är att aktivera utvecklaralternativen på din telefon. Läs artikeln med länken här för att veta hur man aktiverar utvecklaralternativ på din telefon.

Steg II: Aktivera filöverföringsalternativ
Det andra steget i det här alternativet är att aktivera filöverföringsalternativet i utvecklaralternativen i appen Inställningar.
1. I den inställningar app, tryck på Utvecklaralternativ flik.
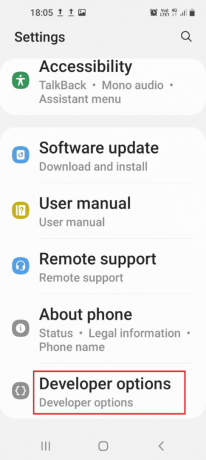
2. Tryck på Standard USB-konfiguration flik.
3. Tryck på Överföra filer alternativ.
Steg III: Aktivera USB-felsökningsalternativ (om tillämpligt)
Det här steget är att aktivera USB-felsökningsalternativet på din telefon i utvecklaralternativen. Det här alternativet bör lösa USB-anslutningsproblem för Android-telefoner omedelbart eftersom du kan överföra filerna som en utvecklare. Detta steg måste endast utföras om du inte kan överföra filer efter att ha aktiverat filöverföringsalternativet.
1. I den inställningar app, tryck på Utvecklaralternativ flik.
2. I den Felsökning sektion, växla På de USB felsökning alternativ.
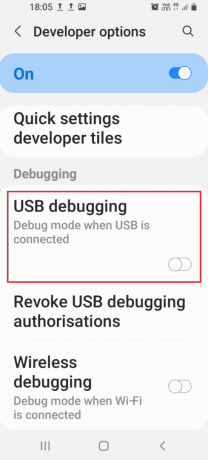
3. Tryck på OK alternativ.
Metod 4: Rensa enhetscache
Om det finns många externa lagringsfiler på de installerade apparna på Android-telefonen kanske du inte kan överföra filer. Du kan rensa cachedata i apparna för att fixa Android USB-filöverföring som inte fungerar Windows 10 PC-problem.
1. Öppna inställningar app på din Android-telefon.
2. Knacka på Appar flik.
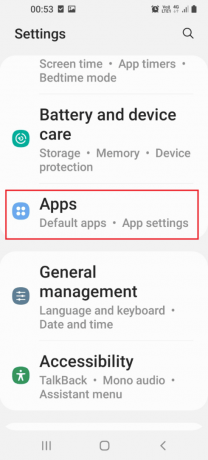
3. Tryck på appen en efter en på listan.
Notera: I förklaringssyfte har Samsung Internet app är vald.
4. Knacka på Lagring i Användande sektion.
5. Knacka på Rensa cache alternativ längst ner.
Metod 5: Installera MTP-enhetsdrivrutin
En av anledningarna till den misslyckade filöverföringen mellan Android-telefon och Windows-dator är frånvaron av en MTP-enhetsdrivrutin. Drivrutinen för MTP-enheten eller Media Transfer Protocol för Android-telefonen måste installeras på Windows-datorn.
Steg I: Sök efter MTP-drivrutin
Det första steget i denna metod är att kontrollera om MTP-enhetsdrivrutinen är installerad på din PC.
1. Slå Windows-nyckel, typ Enhetshanteraren och klicka på Öppna.

2. Expandera Bärbara enheter, högerklicka på Android telefon, och klicka på Egenskaper alternativ.
3. Flytta till Förare fliken och klicka på Förardetaljer knapp.
4. Om du ser förare i Drivrutinsfiler avsnitt, sedan installeras drivrutinerna på din PC.
Notera: Om drivrutinerna inte är tillgängliga i avsnittet ansluter du Android-telefonen till din Windows-dator igen.
Steg II: Installera MTP-drivrutinen manuellt
Nästa steg för att fixa Android USB-filöverföring som inte fungerar Windows 10 PC-problem är att installera MTP-drivrutinen för enheten manuellt på din dator.
5. Öppna Springa dialogrutan, skriv in %systemrot%\INF och klicka på OK knapp.
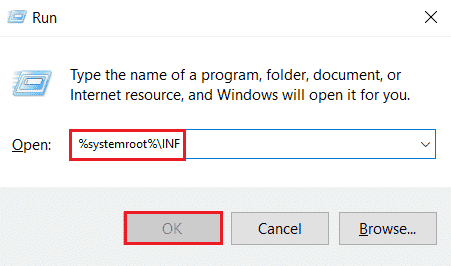
6. Högerklicka på wpdmtp.inf fil och klicka på Installera alternativ.
7. Vänta tills drivrutinen är installerad och Omstart din dator från START meny.
Metod 6: Uppdatera enhetsdrivrutinen
Nästa metod för att åtgärda problemet med filöverföringen är att uppdatera enhetsdrivrutinen på din Windows-dator. För att uppdatera drivrutiner, se vår guide Hur man uppdaterar drivrutiner.

Läs också:Fixa okänd USB-enhet i Windows 10
Metod 7: Installera om ADB-drivrutinen (om tillämpligt)
Det andra alternativet i den här metoden för att fixa Android USB-filöverföring som inte fungerar Windows 10 PC-problem är att avinstallera eller installera om Android Composite ADB-gränssnittsdrivrutinen. Detta kan vara användbart om du använder en Android-telefon med ett ADB-gränssnitt. Se vår guide för att avinstallera och installera om drivrutinen Hur man avinstallerar och installerar om drivrutiner.

Metod 8: Starta om ADB-kommandot (om tillämpligt)
Som ett extra steg kan du stänga alla processer som fungerar med den aktuella ADB-drivrutinen och uppmana den att använda den uppdaterade drivrutinen. Detta skulle säkerställa att alla fel i Android USB-filöverföring inte fungerar Windows 10 PC-problem.
1. tryck på Windows-nyckel, typ Kommandotolken, och klicka på Kör som administratör.

2. Skriv följande kommando och tryck på Enter-tangent för att stänga den befintliga ADB-processen.
adb kill-server

3. Skriv följande kommando och tryck på Enter-tangent för att starta ADB-servern.
adb start-server

4. Utför adb-enheter kommandot för att söka efter Android-enheter som är anslutna via ADB-tjänsten.

5. Prova att överföra filerna från din Android-telefon med USB-kabeln.
Läs också:Fix USB fortsätter att koppla från och återansluta
Metod 9: Installera Windows Media Feature Pack
Om du använder Windows 10KN- och 10N-utgåvorna kan du installera Windows Media Feature Pack för att åtgärda problemet med anslutningen.
1. Öppna Google Chrome webbläsare från sökfältet.
2. Öppna den officiella webbplatsen för Windows Media Feature Pack och logga in på ditt Microsoft-konto.
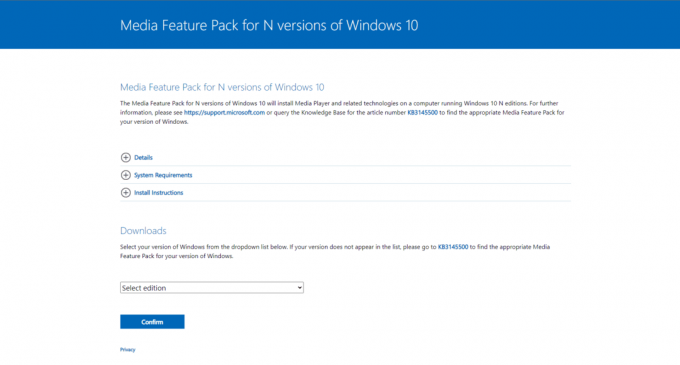
3. Välj Media Feature Pack – version 1903 (maj 2019) i rullgardinsmenyn för Nedladdningar avsnittet och klicka på Bekräfta knapp.
4. Klicka på 64-bitars nedladdning och följ instruktionerna på skärmen för att installera paketet.
Notera: Om Windows-arkitekturen är 32-bitars, måste du klicka på 32-bitars nedladdning knapp. För att känna till systemtypen, öppna inställningar app med hjälp av Windows+ I tangenterna och klicka på Visa alternativ. Klicka på Handla om fliken och kontrollera systemtypen i den högra rutan i fönstret.
Metod 10: Installera MTP Porting Kit för Windows
För att åtgärda det här problemet kan du installera Media Transfer Protocol-porteringssatsen på din Windows-dator.
1. Ladda ner Media Transfer Protocol Porting Kit 12.0.
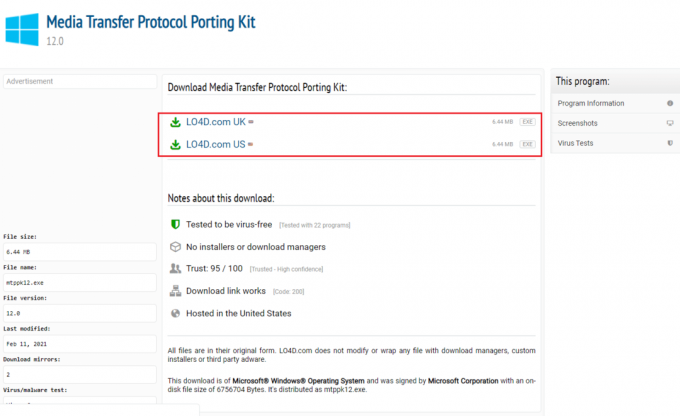
2. Följ instruktionerna i installationsguiden för att installera satsen.
Metod 11: Avinstallera onödig programvara (om tillämpligt)
Ibland kan den onödiga programvaran på din Windows-dator komma i konflikt med den vanliga metoden för överföring av filer. Du kan avinstallera dessa appar och programvara för att fixa USB-anslutningsproblem för Android-telefoner.
Alternativ I: Samsung Kies-programvara
Samsung Kies filöverföringsprogram används för att överföra filer från Android-telefonen till Windows-datorn. Du kan avinstallera programvaran med appen Kontrollpanel för att åtgärda problemet.
Notera: Programvaran används endast om du använder Samsung Galaxy S4/ S5/ S6/ S7/ S8/ S9/ S9+/ Note 5/ Note 8 Android-telefon.
1. tryck på Windows-nyckel, typ Kontrollpanel, klicka sedan på Öppna.

2. Välj alternativet Kategori i Visa efter rullgardinsmenyn i det övre högra hörnet.
3. Klicka på Avinstallera ett program i Program kategori.

4. Välj Samsung Kies programvara, klicka på Avinstallera knappen längst upp och följ instruktionerna på skärmen.
Alternativ II: Samsung SideSync Connectivity Tool
Vissa Android-telefoner kommer med ett inbyggt anslutningsverktyg som Samsung SideSync. Du måste avinstallera verktyget för att fixa Android-telefonens USB-anslutningsproblem.
1. Öppna Kontrollpanel app från sökfältet på din Windows-dator.

2. Välj alternativet Kategori i Visa efter rullgardinsmenyn i det övre högra hörnet.
3. Klicka på Avinstallera ett program i Program kategori.

4. Välj Samsung SideSync verktyg, klicka på Avinstallera knappen längst upp och följ instruktionerna på skärmen.
Läs också:Hur man inaktiverar Samsung Discover Option från appskärmen
Metod 12: Starta om Samsung-telefonen i ODIN-läge (rekommenderas inte)
Om du inte kan överföra filerna från din telefon i normalt läge kan du prova att använda ODIN-läget för att överföra filerna. Läs artikeln på länken här för att veta hur du startar om din Samsung-telefon i ODIN-läge.
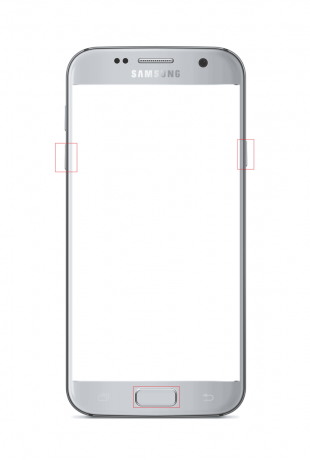
Notera: Som en alternativ metod för att överföra filerna kan du prova att installera AirDroid-appen på din Android-telefon. Detta gör att du kan komma åt filer på din telefon via webbgränssnittet på datorn.
Metod 13: Kontakta tillverkningsbutiken
Den sista utvägen är att besöka tillverkarens butik där du har köpt Android-telefonen och be dem om hjälp med Android-telefonens USB-anslutningsproblem.
Rekommenderad:
- Åtgärda PS4 WiFi-proxyserverfel
- Åtgärda Hulu Switch Profile Error i Windows 10
- Hur man kringgår ADB-enhets obehöriga meddelande
- Fixa processen Kan inte komma åt filfelet i Windows 10
Artikeln har förklarat metoderna för att fixa Android USB-filöverföring fungerar inte Windows 10 PC. Låt oss veta dina tankar, förslag och frågor i kommentarsfältet.



