De 7 bästa sätten att åtgärda Microsoft-team som inte synkroniserar på dator och mobil
Miscellanea / / August 26, 2022
Microsoft Teams strävar efter att vara ett enda kommunikationsverktyg för team med stöd för text-, röst- och videosamtal. Även om Teams har en lång lista med funktioner, hostar det ofta upp problem som inloggningsfel, skärmdelningoch synkronisera data mellan enheter. När du använder Microsoft Teams mellan datorer och mobiler är det viktigt att synkronisera alla meddelanden, filer, aviseringar och kalenderposter. Och det är smärtsamt när det inte händer.

Microsoft Teams är en plattformsoberoende lösning med inbyggda Android-, iPhone-, Windows- och Mac-appar. Det betyder att du kan återuppta kommunikationen med vilken enhet som helst med samma Microsoft-konto. Du har dock en trasig upplevelse när appen inte lyckas synkronisera nya meddelanden. Här är de bästa sätten att fixa att Microsoft Teams inte synkroniseras mellan skrivbord och mobil.
1. Kontrollera Internetanslutning
Låt oss gå igenom några grunder först, eller hur? Du måste säkerställa en aktiv internetanslutning på din dator och mobil för att synkronisera de senaste Teams-meddelandena.
Steg 1: Tryck på genvägen Windows + I för att öppna Inställningar på din Windows-dator.
Steg 2: Välj Nätverk och internet från den vänstra menyn och bekräfta ansluten status.

Du kan aktivera flygplansläget och inaktivera det på din telefon för att återställa nätverksanslutningen. Öppna sedan Teams-appen och kolla nya meddelanden. Om du fortfarande har anslutningsproblem på Android eller iPhone, läs vår guide till återställ nätverksinställningarna.
2. Tvinga omstart av appen
Teams-appen kan misslyckas med att synkronisera meddelanden även med en aktiv anslutning av okända anledningar. Du måste dock tvinga stänga appen och öppna den igen på dator och mobil.
Steg 1: Högerklicka på Windows-tangenten och öppna Aktivitetshanteraren.

Steg 2: Välj Teams och tryck på knappen Avsluta uppgift.

Steg 3: Starta Teams och synkronisera nya meddelanden.
På Android kan du ta bort Teams från menyn Senaste, tvinga fram stopp av Teams och öppna appen igen.
Steg 1: Öppna menyn Senaste på din Android-telefon och svep uppåt på Teams för att stänga appen.

Steg 2: Tryck länge på Microsoft Teams-appikonen och tryck på "i"-knappen för att öppna appinformationsmenyn.
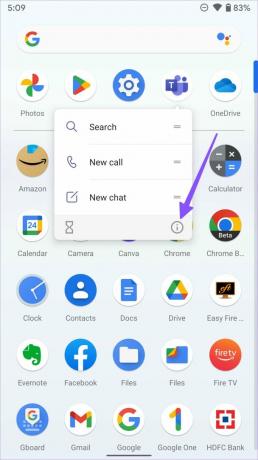
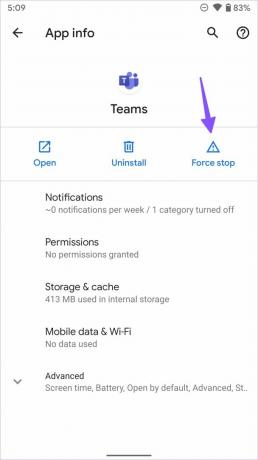
Steg 3: Välj "Tvinga stopp" och starta Teams igen.
3. Rensa Teams Cache
Du kan möta Teams-synkroniseringsproblem på grund av en korrupt cache. Följ stegen nedan för att rensa Teams cache på skrivbordet och telefonen.
Steg 1: Tryck på Windows + R-tangenterna för att öppna en Kör-dialogruta, skriv %applikationsdata% i rutan och tryck på Retur.

Steg 2: Dubbelklicka på Microsoft-mappen och hitta Teams från följande undermappar.
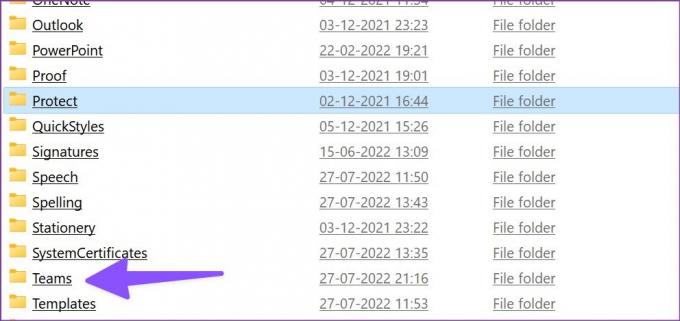
Steg 3: Markera alla mappar och ta bort dem.
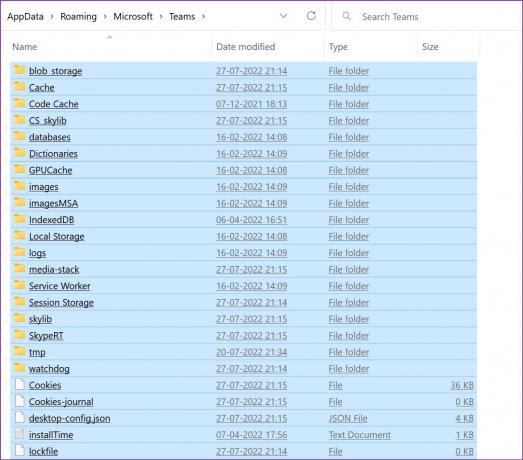
Rensa sedan papperskorgen också. Följ stegen nedan för att åtgärda synkroniseringsproblem i Teams Android-appen.
Steg 1: Öppna Teams-appens infomeny (se stegen ovan) på din Android-telefon.
Steg 2: Välj Lagring & cache-menyn och välj Rensa cache.


4. Kontrollera Microsoft Teams Server Status
Om Microsoft Teams-servern råkar ut för ett avbrott kommer den inte att synkronisera meddelanden på dator eller mobil. Du kan få nya meddelanden på skrivbordet, men samma kommer inte att visas på mobilen eller vice versa på grund av ett tjänsteavbrott. Du kan besöka Neddetektor och sök efter Microsoft Teams. Du kan kontrollera om det finns grafer för höga avbrott för att bekräfta problemet på serversidan.
5. Logga ut och logga in på ditt Microsoft Teams-konto
På grund av ett autentiseringsfel i Microsoft Teams kan appen misslyckas med att synkronisera de senaste meddelandena på skrivbordet och telefonen. Du måste logga ut från ditt konto och logga in med de senaste uppgifterna.
Steg 1: Öppna Microsoft Teams-appen på skrivbordet.
Steg 2: Välj profilbilden i den övre menyraden. Välj Logga ut.
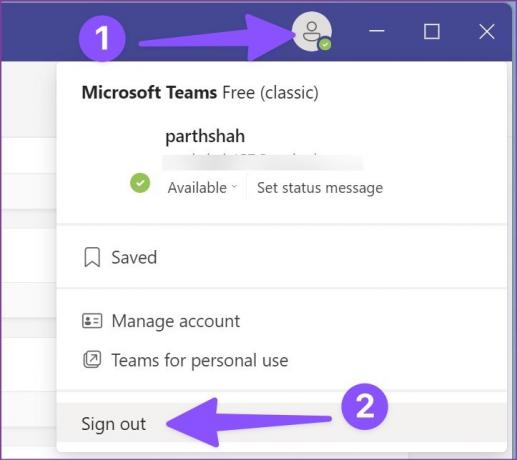
Teams mobilanvändare kan gå igenom stegen nedan.
Steg 1: Öppna Teams-appen och välj din profilbild i det övre vänstra hörnet.
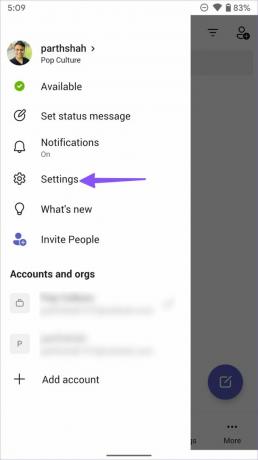
Steg 2: Välj Inställningar och tryck på Logga ut.

6. Uppdatera Microsoft Teams-appen
Du kan uppdatera Teams till den senaste versionen och åtgärda problem som att synkroniseringen inte fungerar. Mobilanvändare kan installera den senaste Teams-uppdateringen.
Microsoft Teams för Android
Microsoft Teams för iPhone
Starta Teams på skrivbordet, klicka på menyn med tre vertikala prickar i det övre högra hörnet och välj Sök efter uppdateringar för att installera den väntande uppdateringen.
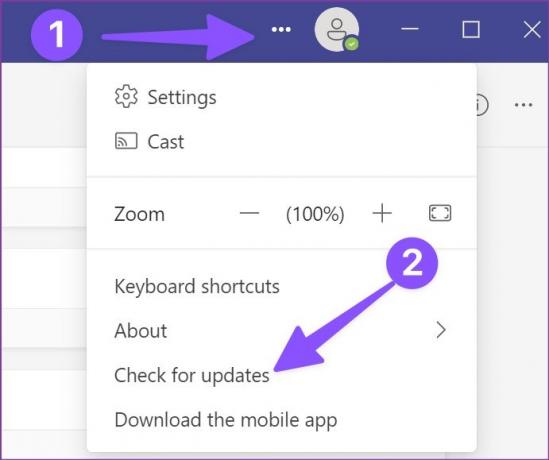
7. Kontakta Admin
Om Microsoft Teams fortfarande inte synkroniserar på dator och mobil måste du kontakta företagets IT-administratör. IT-administratören kan ha tagit bort dig från Teams kanaler.
Njut av Seamless Teams Experience
Microsoft Teams som inte synkroniserar på dator och mobil kan leda till misstag. Även om du har fått ett svar kanske du missar det senaste meddelandet på grund av synkroniseringsproblem. Innan du missar en viktig företagsuppdatering eller ett meddelande, använd tricken ovan och få dina meddelanden i tid. Vilket knep hjälpte dig att felsöka problemet? Dela din upplevelse med våra läsare i kommentarerna nedan.
Senast uppdaterad den 25 augusti 2022
Ovanstående artikel kan innehålla affiliate-länkar som hjälper till att stödja Guiding Tech. Det påverkar dock inte vår redaktionella integritet. Innehållet förblir opartiskt och autentiskt.

Skriven av
Parth arbetade tidigare på EOTO.tech med tekniska nyheter. Han frilansar för närvarande på Guiding Tech och skriver om appjämförelse, handledning, programvarutips och tricks och dyker djupt in i iOS, Android, macOS och Windows-plattformar.



