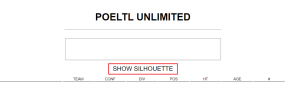Hur man infogar Live Camera Feed i Microsoft PowerPoint på Mac
Miscellanea / / August 27, 2022
För att göra dina presentationer mer interaktiva och engagerande kan du infoga YouTube-videor i en PowerPoint presentation. Microsoft lanserar en ny funktion för att lägga till en Live Camera Feed i din PowerPoint-presentation på Mac. På så sätt kan din publik se din video under presentationen utan att lämna PowerPoint-appen. Du kan antingen lägga till den innan du startar din presentation eller spara den i PowerPoint-filen.

Det finns många alternativ för att anpassa ditt Live Camera Feed i PowerPoint. Vi kommer att visa dig hur du infogar Live Camera Feed i Microsoft PowerPoint på Mac.
Live Camera Feed-funktionen är tillgänglig i Microsoft PowerPoint-appen v16.64 för macOS. Vi rekommenderar att du kontrollerar om du använder samma version av appen på din Mac eller inte.
Uppdatera PowerPoint för Mac
Hur man aktiverar Live Camera Feed i PowerPoint
Microsoft PowerPoint har lagt till en funktion som heter Cameo för att lägga till en Live Camera Feed i enskilda bilder i din presentation. Vi kommer att visa dig de olika stegen för att aktivera och anpassa den för din presentation. Om du vill köra din PPT-fil från en annan Mac- eller Windows-dator, se till att den senaste versionen av PowerPoint är installerad på den Mac- eller Windows-datorn för att stödja Live Camera Feed-funktionalitet.
För det första, så här aktiverar du det i din bild.
Steg 1: Tryck på Kommando + Blanksteg för att öppna Spotlight Search, skriv PowerPoint, och tryck på Retur.

Steg 2: Öppna din presentationsfil eller skapa en ny.
Steg 3: När presentationen öppnas klickar du på Infoga i den övre menyraden.

Steg 4: Klicka på Cameo i det övre högra hörnet under Infoga.
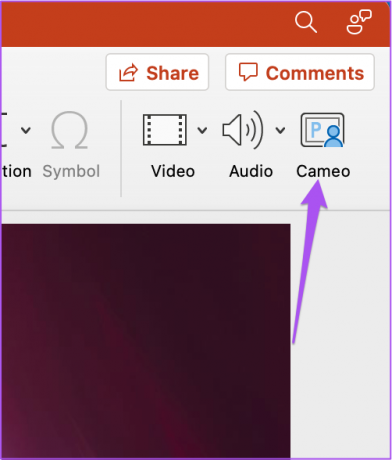
Du kommer att se kamerafönstret visas på din nuvarande bild.
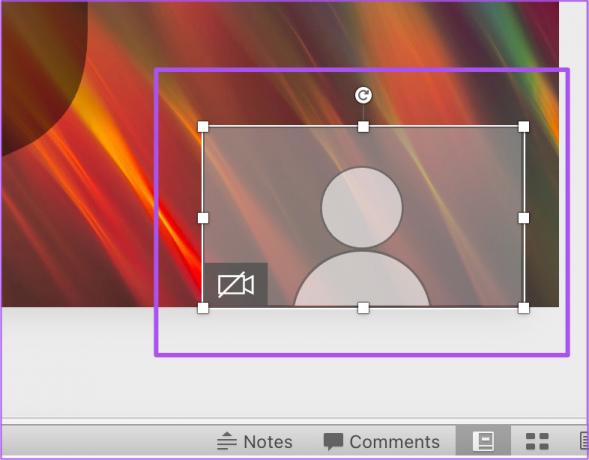
Steg 5: Välj kamerafönstret och klicka på fliken Kamera i den övre menyraden.
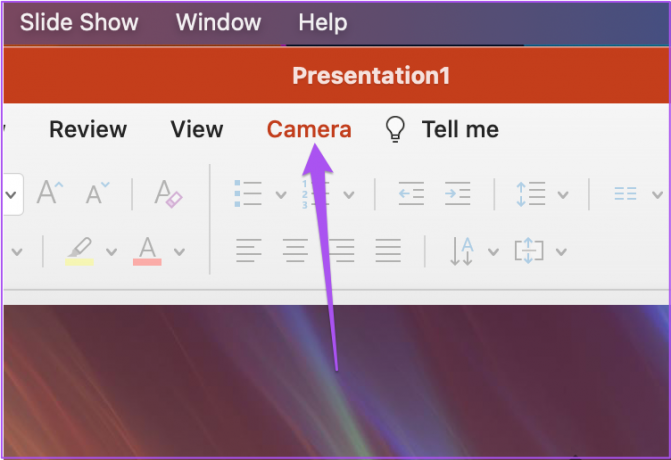
Steg 6: Klicka på Camera Preview i det övre vänstra hörnet för att slå på webbkameran på din Mac.
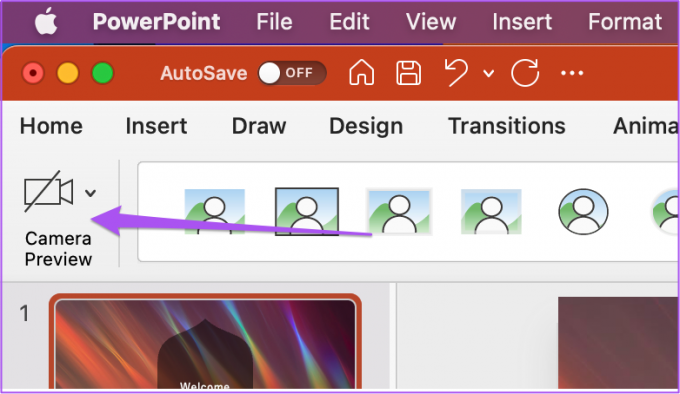
Du kommer att se ditt Live Camera Feed visas i den aktuella bilden.

Du kan nu styra webbkameran genom att helt enkelt klicka på kameraikonen i kamerafönstret.

Du kan använda dessa steg för att lägga till en Live Camera Feed till din PowerPoint-presentationsbild – oavsett om du eller någon annan presenterar den.
Hur man ändrar justeringen av Live Camera Feed i PowerPoint
Låt oss visa dig de olika sätten att anpassa ditt Live Camera Feed i PowerPoint. Så här kan du ändra justeringen av ditt kameraflöde i en bild.
Steg 1: Tryck på Kommando + Blanksteg för att öppna Spotlight Search, skriv PowerPoint, och tryck på Retur.

Steg 2: Öppna din presentation som innehåller Live Camera Feed.
Steg 3: Klicka på Live Camera Feed-fönstret i någon av dina bilder för att välja det.

Steg 4: Klicka på fliken Kamera längst upp i menyraden.

Steg 5: Klicka på alternativet Justera under Kamera.

Steg 6: Välj en justering som du väljer.

Hur man ändrar formen på Live Camera Feed i PowerPoint
Du ändrar formen på ramen för din Live Camera Feed. Så här gör du.
Steg 1: Tryck på Kommando + Blanksteg för att öppna Spotlight Search, skriv PowerPoint, och tryck på Retur.

Steg 2: Öppna din presentation som innehåller livekameraflödet.
Steg 3: Klicka på Live Camera Feed-fönstret i någon av dina bilder för att välja det.

Steg 4: Klicka på fliken Kamera längst upp i menyraden.

Du kommer att se alternativen för Live Camera Feed Frame bredvid Camera Preview under Camera.

Steg 5: Välj en ramform som du väljer.
Ramformen på ditt livekameraflöde kommer att ändras i din bild.
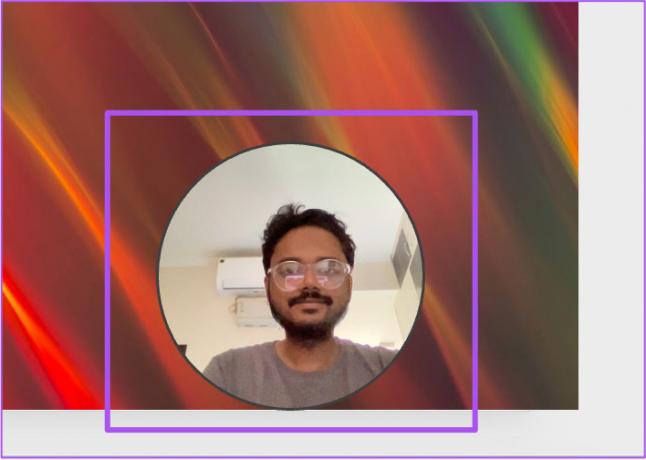
Du kan också klicka på alternativet Kameraform för att visa fler ramformsförslag.

Hur man lägger till gränsen för Live Camera Feed i PowerPoint
Du kan också lägga till och anpassa gränsen för din livekameras matningsram som hur du lägger till en ram till en bild. Så här gör du.
Steg 1: Tryck på Kommando + Blanksteg för att öppna Spotlight Search, skriv PowerPoint, och tryck på Retur.

Steg 2: Öppna din presentation som innehåller livekameraflödet.
Steg 3: Klicka på Live Camera Feed-fönstret i någon av dina bilder för att välja det.

Steg 4: Klicka på fliken Kamera längst upp i menyraden.

Steg 5: Välj alternativet Kamerakant.

Steg 6: Välj kantfärg från listan med alternativ.
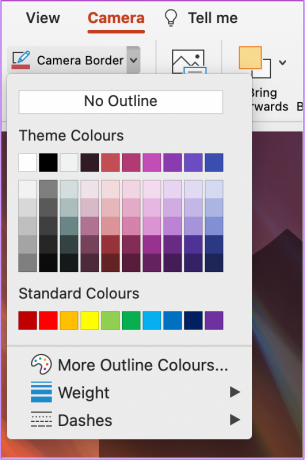
Du kan också klicka på Vikt för att ändra kanttjockleken på ditt kameraflöde.

Du kommer att märka att din anpassade ram lagts till i ditt livekameraflöde.

Förbättra din presentationsstil
Microsoft PowerPoint ger dig många alternativ för att skapa fantastiska presentationer. Att lägga till ett Live Cam Feed-alternativ i din presentation gör processen flytande istället för att växla mellan appar. Dessutom kan du också konvertera en PowerPoint-fil till en video om det behövs. Du kan också kolla in vår guide till fixa att PowerPoint inte öppnas på Mac om du stöter på några problem.
Senast uppdaterad den 26 augusti 2022
Ovanstående artikel kan innehålla affiliate-länkar som hjälper till att stödja Guiding Tech. Det påverkar dock inte vår redaktionella integritet. Innehållet förblir opartiskt och autentiskt.