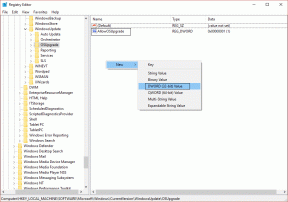7 sätt att öppna förhöjda Windows PowerShell i Windows 10
Miscellanea / / November 28, 2021
Windows PowerShell är ett uppgiftsbaserat kommandoradsskal och skriptspråk designat speciellt för systemadministration. Du kanske har sett många av mina handledningar där jag har nämnt användningen av PowerShell. Fortfarande är många människor inte medvetna om hur man öppnar Elevated Windows PowerShell i Windows 10. Medan de flesta av oss är medvetna om kommandotolken och hur man öppnar förhöjd kommandotolk, men inte många av användarna är medvetna om användningen av Windows PowerShell.
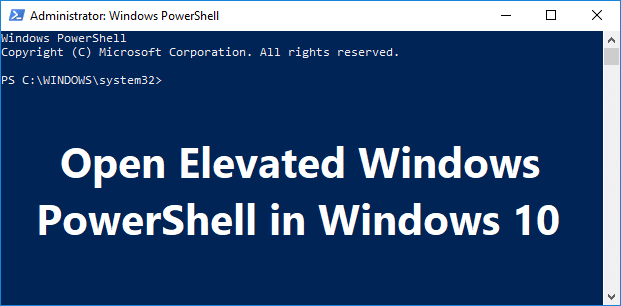
Windows PowerShell är en avancerad version av kommandotolken som har färdiga att använda cmdlets (uttalas "command-let") som kan användas för att felsöka olika problem med operativsystemet. PowerShell innehåller mer än hundra grundläggande cmdlets, och du kan också skriva dina egna cmdlets. Hur som helst, utan att slösa någon tid, låt oss se hur man öppnar förhöjda Windows PowerShell i Windows 10 med hjälp av den nedan listade handledningen.
Innehåll
- 7 sätt att öppna förhöjda Windows PowerShell i Windows 10
- Metod 1: Öppna Elevated Windows PowerShell i Windows 10 Search
- Metod 2: Öppna Elevated Windows PowerShell från Start-menyn
- Metod 3: Öppna Elevated Windows PowerShell från Run-fönstret
- Metod 4: Öppna Elevated Windows PowerShell från Task Manager
- Metod 5: Öppna Elevated Windows PowerShell i File Explorer
- Metod 6: Öppna Elevated Windows PowerShell i kommandotolken
- Metod 7: Öppna Elevated Windows PowerShell i Win + X Menu
7 sätt att öppna förhöjda Windows PowerShell i Windows 10
Se till att skapa en återställningspunkt bara om något går fel.
Metod 1: Öppna Elevated Windows PowerShell i Windows 10 Search
1. Sök efter Windows Powershell i sökfältet och klicka på Kör som administratör.

2. Om du vill öppna PowerShell som inte har höjts, klicka sedan på det från sökresultatet.
Metod 2: Öppna Elevated Windows PowerShell från Start-menyn
1. Tryck på Windows-tangenten för att öppna Start meny.
2. Scrolla nu ner till botten av listan där du hittar Windows PowerShell-mappen.
3. Klicka på mappen ovan för att utöka innehållet, högerklicka nu på Windows PowerShell och välj Kör som administratör.
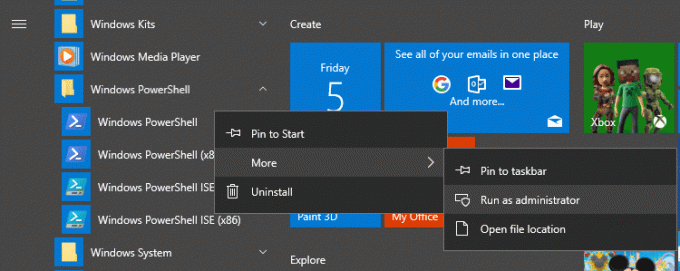
Metod 3: Öppna Elevated Windows PowerShell från Run-fönstret
1. Tryck på Windows-tangenten + R och skriv sedan powershell och tryck på Enter.
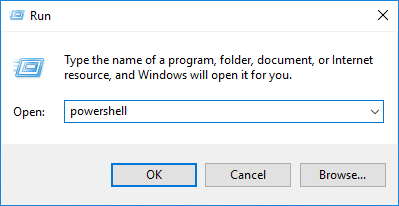
2. Windows PowerShell kommer att starta, men om du vill öppna förhöjd PowerShell skriv följande kommando i PowerShell-fönstret och tryck på Enter:
Start-process PowerShell -Verb runAs
Metod 4: Öppna Elevated Windows PowerShell från Task Manager
1. Tryck Ctrl + Shift + Esc för att öppna Aktivitetshanteraren.
2. Från Aktivitetshanteraren-menyn, klicka på Fil, välj sedan "Kör ny uppgift“.

3. Skriv nu powershell och bockmarkera "Skapa den här uppgiften med administrativa rättigheter” och klicka OK.
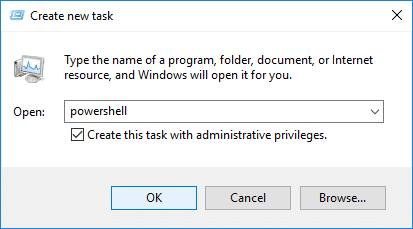
Metod 5: Öppna Elevated Windows PowerShell i File Explorer
1. Tryck på Windows Key + E för att öppna File Explorer och navigera sedan till mappen eller enheten där du vill öppna PowerShell.
2. Från File Explorer-bandet klickar du på Arkiv och håller sedan musen på "Öppna Windows PowerShell" Klicka sedan Öppna Windows PowerShell som administratör.
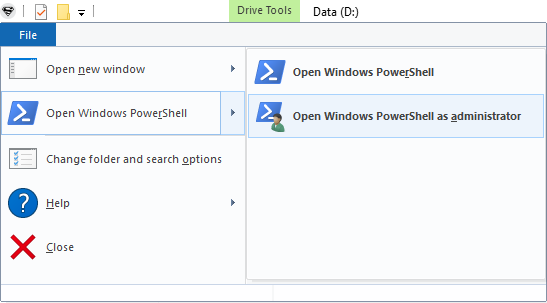
ELLER
1. Navigera till följande plats i Filutforskaren:
C:\Windows\System32\WindowsPowerShell\v1.0
2. Högerklicka på powershell.exe och välj sedan Kör som administratör.
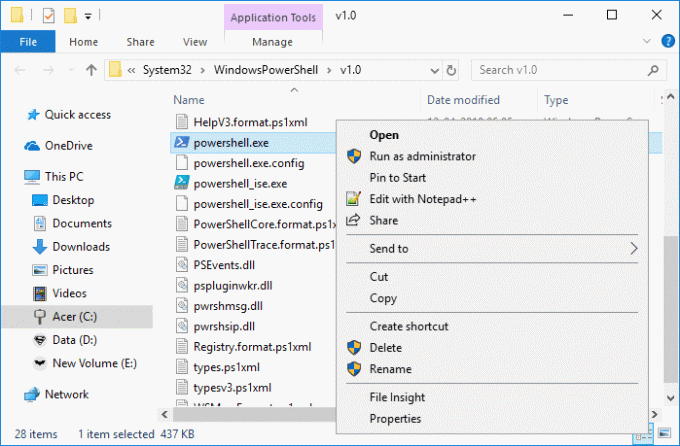
Metod 6: Öppna Elevated Windows PowerShell i kommandotolken
1. Tryck på Windows-tangent + Q för att få upp sökning och skriv sedan Kommandotolken högerklicka sedan på den och välj Kör som administratör.
Notera: Du kan öppna förhöjd kommandotolk med vilken metod du vill.
2. Skriv nu följande kommando i cmd och tryck på Enter:
powershell
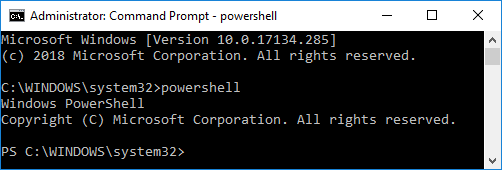
Metod 7: Öppna Elevated Windows PowerShell i Win + X Menu
1. Gå till Start-menyn sök och skriv PowerShell och klicka på sökresultatet.

2. Om du inte ser PowerShell i Win + X-menyn trycker du på Windows Key + I för att öppna Inställningar.
3. Klicka nu på Personalisering och välj sedan från menyn till vänster Aktivitetsfältet.
4. Se till att Aktivera växeln under "Ersätt kommandotolken med Windows PowerShell i menyn när jag högerklicka på startknappen eller tryck på Windows-tangenten + X“.
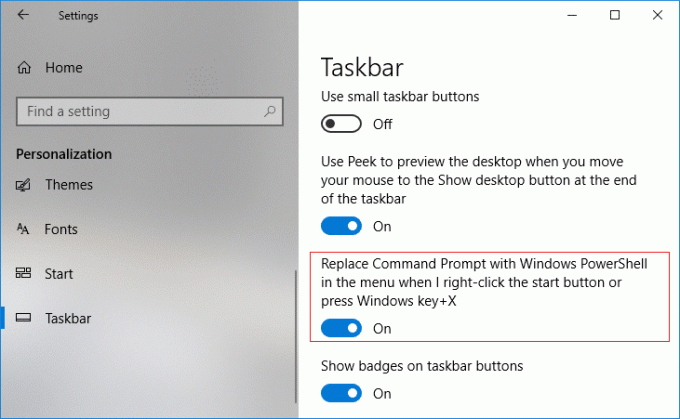
5. Följ nu steg 1 igen för att öppna Förhöjd Windows PowerShell.
Rekommenderad:
- Hur man döljer en enhet i Windows 10
- Säkerhetskopiera och återställa enhetsdrivrutiner i Windows 10
- Hur man använder Dynamic Lock i Windows 10
- Kontrollera vilken version av Windows 10 du har
Det är det du framgångsrikt har lärt dig Hur man öppnar förhöjda Windows PowerShell i Windows 10 du har men om du fortfarande har några frågor angående den här handledningen, fråga dem gärna i kommentarsavsnittet.