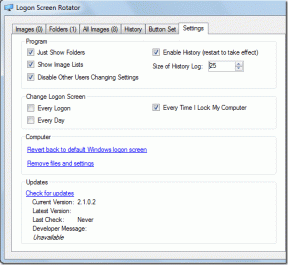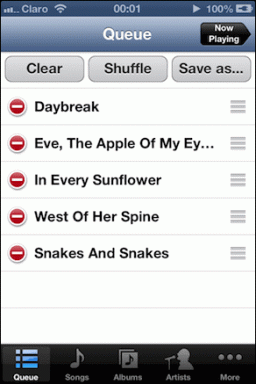Hur man visar telefonsamtalshistorik på Google
Miscellanea / / August 27, 2022
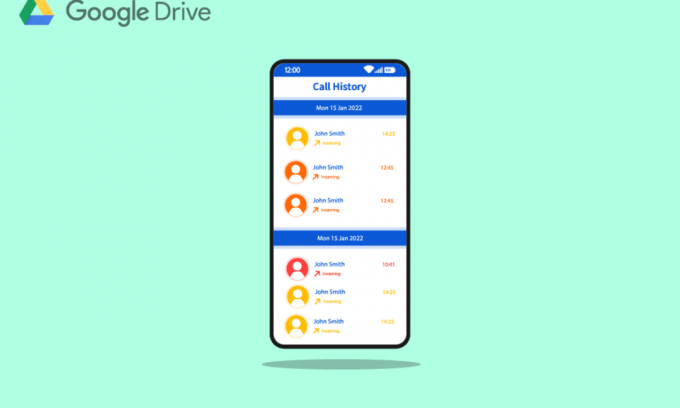
Kunder av Google Workspace i Kanada, Danmark, Frankrike, Nederländerna, Portugal, Spanien, Sverige, Schweiz och Storbritannien kan få ett amerikanskt telefonnummer med Google Voice. Det är en telefontjänst som är tillgänglig för Google-kontoinnehavare i USA. Förutom röst- och textmeddelanden används den för internationella och inhemska vidarekopplings- och röstmeddelandetjänster. Samtal dirigeras till det telefonnummer varje användare ställer in på kontowebbplatsen. Alla telefoner som är inställda på att ringa i onlineportalen kan besvaras av användare som också kan ta emot samtal på den. Användaren kan flytta mellan konfigurerade telefoner medan han tar ett samtal. Utgående samtal till lokala och utländska platser är tillgängliga för abonnenter i USA. Om du är någon som letar efter tips om hur du visar telefonsamtalshistorik på Google, håll utkik till slutet. Vi kommer att tillhandahålla en användbar guide som kommer att klargöra dina tvivel om Googles backup-samtalshistorik. Du kommer också att lära dig hur du återställer samtalshistorik på Google på Android.

Innehåll
- Hur man visar telefonsamtalshistorik på Google
- Säkerhetskopierar Google samtalshistorik?
- Hur kan du se din fullständiga samtalshistorik på Google?
- Hur kan du se din samtalshistorik på Google Voice?
- Hur kan du återställa din samtalshistorik på Google?
- Hur kan du återställa din samtalshistorik i Gmail?
- Hur kan du se din Google-säkerhetskopia?
- Hur kan du återställa raderad samtalshistorik utan säkerhetskopiering?
- Hur kan du återställa raderad samtalshistorik utan en dator?
- Hur kan du återställa din samtalslogg på Android?
- Hur kan du hämta raderade textmeddelanden?
- Hur kan du återställa filer från Google Drive?
Hur man visar telefonsamtalshistorik på Google
Sökmotor teknologi, digital marknadsföring, cloud computing, mjukvaruapplikationer, kvantkodning, e-handel, artificiell intelligens och konsumentteknik är de huvudsakliga intresseområdena för Google LLC, en amerikansk global teknik fast. På grund av sin överhöghet i branschen, datainsamling, och teknisk kapacitet inom artificiell intelligens, har det beskrivits som det starkaste inflytelserika företaget i världen och ett av de mest värdefulla varumärkena på planeten. Google utvecklade Google Drive, en tjänst för att lagra och synkronisera filer. Google Drive, som introducerades den 24 april 2012, gör det möjligt för användare att dela filer, synkronisera data mellan enheter och lagra filer i molnet (på Googles servrar).
Din samtals- och sms-historik innehåller en noggrann registrering av varje kontakt och meddelande som du har placerat och fått på alla dina Google Fi-aktiverade enheter. Endast Google Fi-webbplatsen och inte appen låter dig se din historik. Läs därför den här artikeln till slutet för att lära dig stegen som visar proceduren för att visa telefonsamtal historik på Google.
Notera: Eftersom smartphones inte har samma inställningsalternativ, varierar de från tillverkare till tillverkare. Se därför till att inställningarna är korrekta innan du ändrar några.
Säkerhetskopierar Google samtalshistorik?
Ja, Google backup sparar samtalshistorik med hjälp av Google Fi på Fi-aktiverade enheter. Den sparar den också på Google Drive om du har aktiverat den här säkerhetskopieringsfunktionen.
Hur kan du se din fullständiga samtalshistorik på Google?
Följ nedanstående metoder för att visa telefonsamtalshistorik på Google:
Alternativ I: Via Google Fi-aktiverad enhet
Din samtals- och texthistorik för varje kontakt och meddelande som du har skickat och tagit emot säkerhetskopieras på dina Google Fi-aktiverade enheter. Du kan bara se historiken på Google Fi-webbplatsen enligt beskrivningen nedan.
Anteckning 1: Du måste dela samma konto på Google Fi och Google röst.
Anteckning 2: Du kan aldrig se mer än sex månaders samtalsdata. Dessutom finns det ingen lagring eller visning av samtalsinspelningar eller meddelandedata.
1. Besök Google Fi webbsida och Logga in till ditt konto.
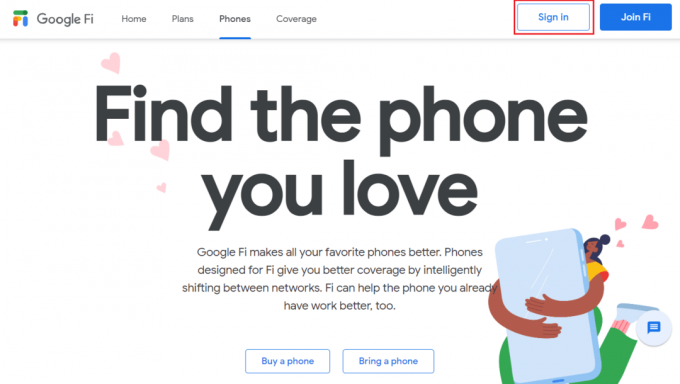
2. Scrolla längst ner på sidan och klicka på Google röst.
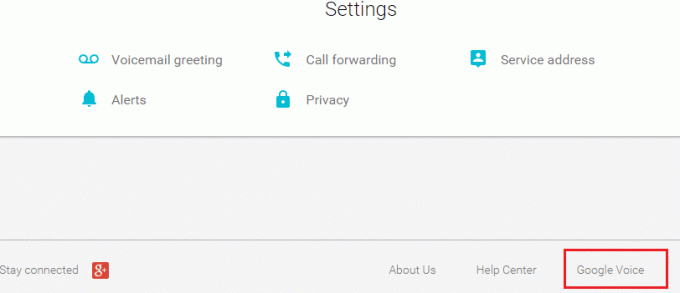
3, Klicka sedan på Historia för att se hela din samtalshistorik.
Läs också:Hur man ser dolda spel på Steam
Alternativ II: Via Google Drive
Du kan säkerhetskopiera och återställa följande objekt på din enhet:
- appar,
- telefon historik,
- enhetsinställningar,
- kontakter,
- kalender,
- SMS (endast Pixel-telefoner), och
- foton och videor (endast Pixel-telefoner).
Så här visar du samtalshistorik på Google Drive:
1. För det första, öppna Google Drive på din enhet.
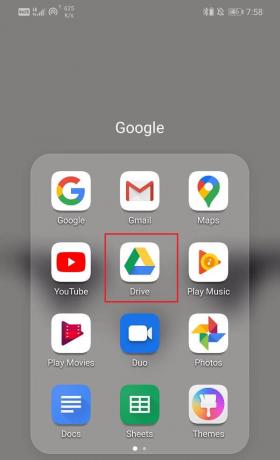
2. Tryck nu på hamburgare ikon längst upp till vänster på skärmen.

3. Efter det klickar du på Säkerhetskopieringar alternativ.
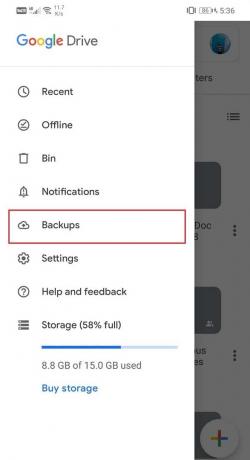
4. Här, tryck på din enhetsnamn för att se objekten som för närvarande säkerhetskopieras.
5. Knacka på Telefon historik för att se din fullständiga säkerhetskopierade samtalshistorik.

Läs också: Hur man visar Steams köphistorik
Hur kan du se din samtalshistorik på Google Voice?
Notera: Google Voice kan endast användas i USA och Kanada.
Så här visar du telefonsamtalshistorik på Google Voice:
1. Besök Google Voice webbplats på en webbläsare.
2. Klicka på Logga in från det övre högra hörnet.
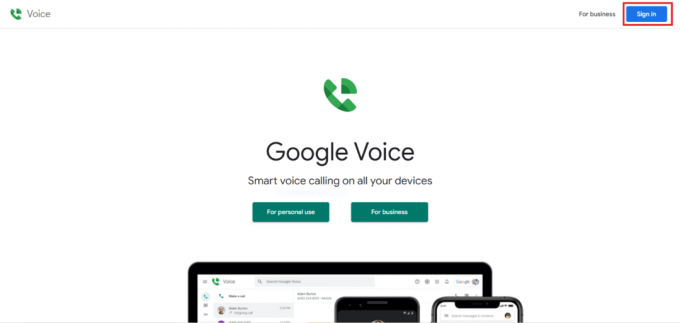
3. Välj den Google-konto länkad till Google Voice.
Notera: Sedan separat Google-konton kan ha separata kontaktuppgifter, använd inloggningsuppgifterna som är kopplade till Google-kontot som innehåller telefondata du vill söka efter.
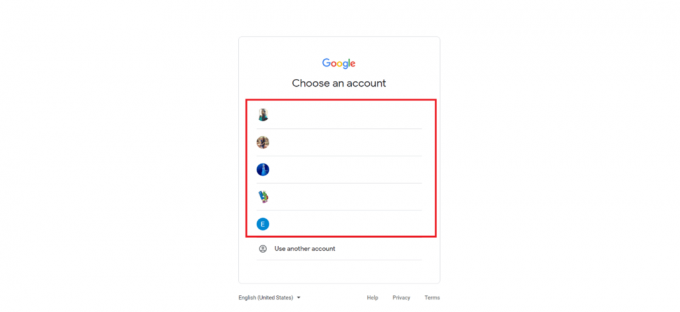
4. Klicka på Samtal från den vänstra rutan. Du kommer att se alla dina samtalsloggar här.
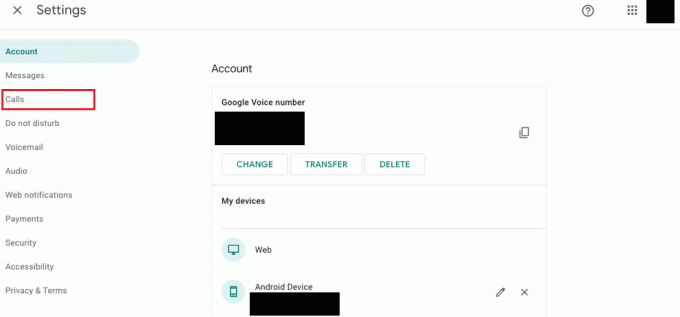
5. För mer information, klicka på uppringarens namn.
Läs också:Hur man återställer ett raderat Google-dokument från Google Drive
Hur kan du återställa din samtalshistorik på Google?
Du kan följa dessa steg för att återställa samtalshistoriken på Google. Låt oss se stegen för att återställa din samtalshistorik på Google.
Anteckning 1: Se till att du har skapade en säkerhetskopia av all din data innan du återställer telefonen.
Anteckning 2: Den här metoden fungerar bara om du har aktiverat säkerhetskopiering till Google Drive och förlorade din enhetsdata.
1. För det första, öppna inställningar på din enhet.

2. Tryck nu på Google alternativ. Detta öppnar listan över Googles tjänster.
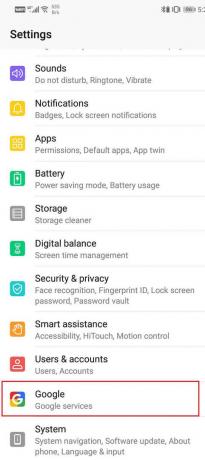
3. Logga in till ditt Google-konto om du inte redan är inloggad.
Notera: Din profilbild och e-post-id överst visar att du är inloggad.
4. Svep nu nedåt och tryck på Säkerhetskopiering alternativ.

5. Sätta på växeln för Säkerhetskopiera till Google Drive alternativ.
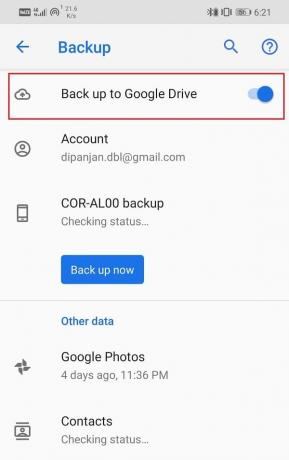
6. Läs och följ vår guide nu Hur du återställer din Android-telefon. Denna process kommer att radera all din data.
7. När du har återställt din enhet startar installationsprocessen. Från Kopiera appar och data skärm, tryck på Kopiera dina data alternativ för att återställa din data från Google Drive.
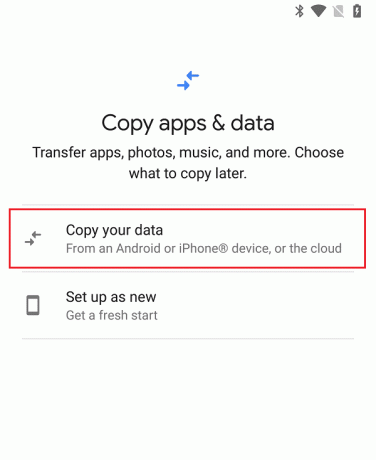
8. Sen på Ta med din data från inställningsskärm, tryck på En säkerhetskopia från molnet.

9. Ange samma Google-kontouppgifter där du aktiverade säkerhetskopieringen för att logga in på det kontot.
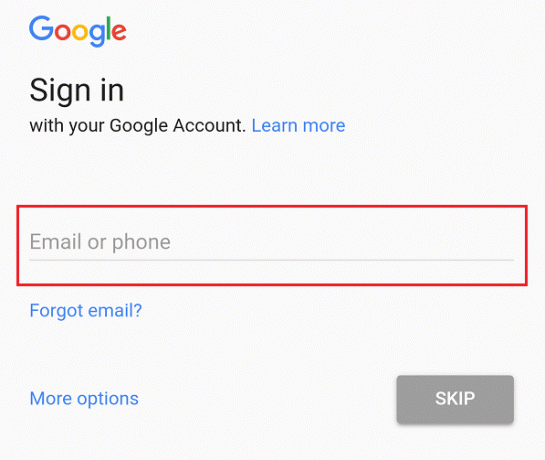
10. Välj vad som ska återställas genom att trycka på önskade kryssrutor. Tryck sedan på Återställ.

11. Bli klar med installationsprocessen för att se din samtalshistorik återställd från Google på din telefon.
Läs också: Hur man visar min blockerade lista på Instagram
Hur kan du återställa din samtalshistorik i Gmail?
Du kan säkerhetskopiera och återställa samtalsloggar med hjälp av valfri backup-app, till exempel SMS Backup+ app. Du kan också säkerhetskopiera dina samtalsuppgifter till ditt Gmail-konto och återställa dem senare vid behov.
Notera: Du måste använda en extern säkerhetskopieringsapp för att återställa data från Gmail.
1. Starta SMS Backup+ app på din telefon.
2. Knacka på Avancerade inställningar > Säkerhetskopieringsinställningar som visat.

3. Sätta på växeln för Backup samtalslogg.
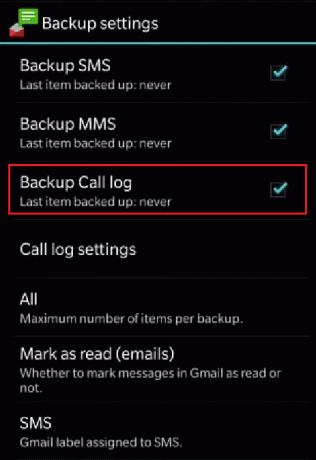
4. Gå tillbaka till startskärmen och tryck på Ansluta att logga in på din Google-konto använda rätt referenser.
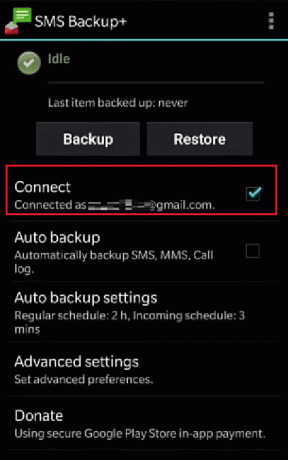
5. Knacka på Säkerhetskopiering för att säkerhetskopiera din samtalshistorik eller loggar.
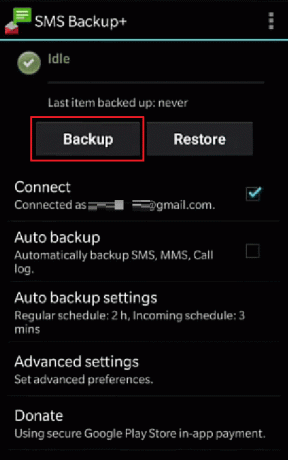
Du kan återställa samtalshistoriken på densamma Gmail-konto på appen.
Läs också: Hur kan du återställa ditt Amazon-konto
Hur kan du se din Google-säkerhetskopia?
Du kan se din Google-säkerhetskopia på Google Drive. Så här visar du din Google-säkerhetskopia:
1. Besök Google Drive-sidan.
Notera: Se till att du är inloggad på samma Google-konto där säkerhetskopieringen är påslagen.
2. Klicka på Lagring.

3. Klicka på Säkerhetskopieringar från det övre högra hörnet.

4. För att se information om en säkerhetskopia, högerklicka på Förhandsgranskning av säkerhetskopiering.
Hur kan du återställa raderad samtalshistorik utan säkerhetskopiering?
När du har lärt dig hur du visar telefonsamtalshistorik på Google kan du fråga om att hämta den raderade samtalshistoriken. Du kommer att se att även när du av misstag eller aktivt tar bort dokument eller data från din Android-smarttelefon, är de inte alla oåterkalleligt borta. Även om de kan vara oåtkomliga, finns de fortfarande i enhetens virtuella värld, dolda för åtkomst. Dokumenten finns kvar tills nya ersätter dem. På samma sätt, medan telefonkontakterna tas bort från dina databaser om du rensar din samtalshistorik, innehåller enheten dem fortfarande. Använder sig av appar från tredje part är den enda metoden att få tillbaka dem om du inte har någon säkerhetskopia (som kanske fungerar eller inte).
Hur kan du återställa raderad samtalshistorik utan en dator?
Du kan följa dessa steg för att återställa dina samtalsloggar på Google:
Anteckning 1: Se till att du har säkerhetskopierat all din data innan du återställer telefonen.
Anteckning 2: Den här metoden fungerar bara om du har aktiverat säkerhetskopiering till Google Drive och vill återställa dina förlorade data.
1. Öppna inställningar och tap på Google alternativ.
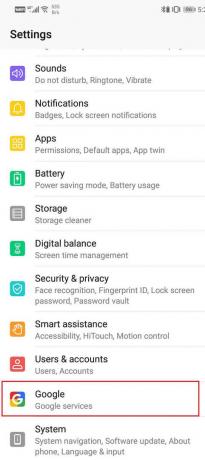
2. Logga in till ditt Google-konto och tryck på Säkerhetskopiering alternativ.
3. Sätta på växeln för Säkerhetskopiera till Google Drive alternativ. Vänta tills allt är säkerhetskopierat.
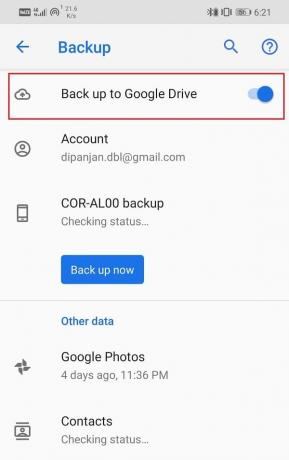
4. Följ sedan vår guide vidare Hur du återställer din Android-telefon.
5. På Kopiera appar och data inställningsskärm, tryck på Kopiera dina data alternativ för att återställa din data från Google Drive.
6. Knacka på En säkerhetskopia från molnet.
7. Ange sedan detsamma Google-kontouppgifter där du aktiverade säkerhetskopieringen för att logga in på det kontot.
8. Från Välj vad som ska återställas skärm, välj önskade kryssrutor, och tryck på Återställ.

När du har avslutat installationsprocessen kan du se din samtalshistorik återställd från Google på din telefon.
Läs också: Hur man visar någons raderade Instagram-inlägg
Hur kan du återställa din samtalslogg på Android?
Du kan återställa din samtalslogg på Android genom att återställa och återställa din telefondata från Google. Men för att detta ska fungera borde du ha aktiverat Google Backup. Läs och följ stegen som nämns ovanpekare för att återställa samtalsloggen på Android framgångsrikt.
Hur kan du hämta raderade textmeddelanden?
Även om telefonkontaktmeddelandena tas bort från dina databaser om du rensar din historik, innehåller enheten dem fortfarande. Använder sig av appar från tredje part är den enda metoden för att få tillbaka de raderade textmeddelandena om du inte har någon säkerhetskopia.
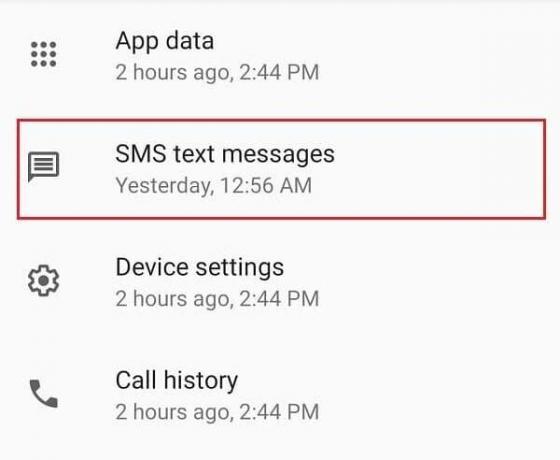
Hur kan du återställa filer från Google Drive?
Du kan följa dessa steg för att återställa dina filer från Google Drive:
1. Lansera Google Drive på din enhet.
2. Tryck på hamburgare ikon från det övre vänstra hörnet.

3. Knacka på Skräp.

4. Tryck på tre-prickade ikon bredvid filen du vill återställa.
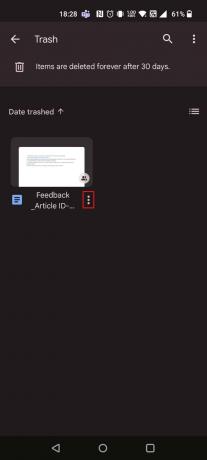
5. Knacka på Återställ.

Rekommenderad:
- Fixa PayPal Kan inte behandla förfrågan
- Åtgärda Google Drive Förbjuden nedladdningsfel
- Åtgärda OneDrive 0x8004de40-fel i Windows 10
- 16 bästa återställningsappar för Android
Vi hoppas att den här guiden var till hjälp och att du lärde dig hur man visar telefonsamtalshistorik på Google, återställ samtalshistorik på Google och återställ samtalslogg på Android. Låt oss veta vilken metod som fungerade bäst för dig. Om du har några frågor eller förslag, skriv dem i kommentarsfältet nedan. Låt oss också veta vad du vill lära dig härnäst.