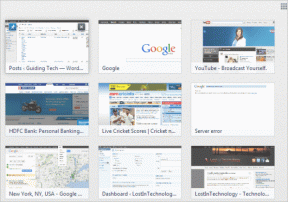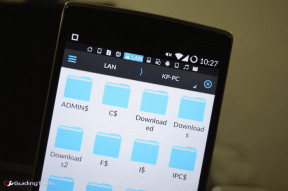12 bästa sätten att åtgärda Wi-Fi-autentiseringsproblem på Android
Miscellanea / / August 27, 2022
Om du är en Android-användare kan du ibland ha stött på ett autentiseringsfel när ansluter till Wi-Fi. Detta innebär att även efter att ha angett rätt lösenord och anslutit till de Wi-Fi-nätverk tidigare kan du inte ansluta till den nu även efter att ha försökt ansluta igen. Om detta låter lite för bekant kan den här guiden hjälpa dig att komma ur det här problemet på din enhet.

Det finns flera orsaker som kan orsaka detta problem, vilket gör dig förvirrad. Men inte längre. I den här guiden hjälper vi dig att förstå vad det kan bero på och 12 sätt att åtgärda Wi-Fi-autentiseringsproblem på Android. Låt oss gå in i det.
Orsaker till Wi-Fi-autentiseringsfelet
Det finns ingen tydlig väg på vad som kan vara problemets grundorsak, men det finns flera sätt som kan leda till det. Vi listar några vanliga nedan.
- Dålig nätverksanslutning.
- Fel lösenord.
- Felaktig IP-adress.
- För många enheter är anslutna och routern har nått anslutningströskeln.
- Ett fel på telefonens eller nätverkets hårdvara.
- Wi-Fi-inställningarna (nätverk) kan ha blivit skadade.
- Slutligen kan det finnas en oöverensstämmelse i frekvensbanden.
Notera: Vi använde OnePlus 7T med Android 11, Huawei Nova 3i med Android 8 och Nokias router för att bygga den här guiden, men du kan följa samma steg på dina Android-enheter och routrar. Vissa steg och skärmdumpar kan dock se annorlunda ut.
Så här åtgärdar du Wi-Fi-autentiseringsproblem på din Android-enhet
Nu när du vet orsakerna som kan orsaka problemet, låt oss börja fixa det med nedanstående 12 sätt.
1. Slå på flygplansläge
Det är en av de enklaste och ibland mest effektiva lösningarna. Att växla på flygplansläget gör att hårdvaran stänger av sina trådlösa komponenter, vilket bryter dina anslutningar och startar om dem. Det finns två metoder involverade i detta steg. Låt mig förklara.
Steg 1: Öppna telefonens inställningar och tryck på Wi-Fi och nätverk.


Steg 2: Aktivera flygplansläge. Vänta några sekunder och stäng av flygplansläget.

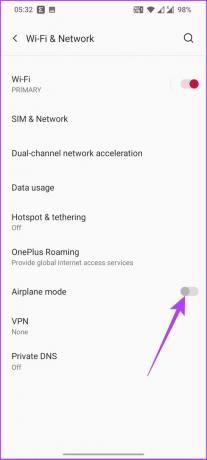
Nu har telefonens nätverkshårdvara startat om. Så försök att ansluta den till Wi-Fi igen; du borde kunna komma in. Om du har samma problem, följ stegen nedan.
Steg 1: Öppna telefonens inställningar och tryck på Wi-Fi och nätverk.

Steg 2: Aktivera flygplansläge.

Det kommer att stänga av ditt mobilnätverk och även ditt Wi-Fi.
Steg 4: Slå nu på Wi-Fi och försök ansluta till ditt nätverk
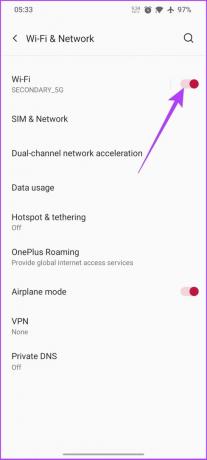
Om du kan ansluta till ditt Wi-Fi utan något autentiseringsfel, följ steg 5. Om du fortfarande inte kan ansluta till ditt Wi-Fi, försök att återställa Wi-Fi-anslutningen som beskrivs i nästa avsnitt.
Steg 5: När du har upprättat Wi-Fi-anslutningen, stänger du av flygplansläget.
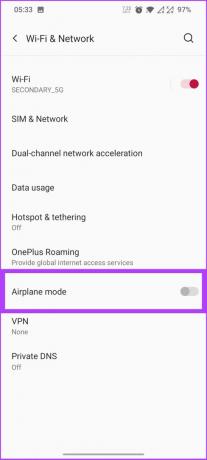
Detta gör att telefonen kan ansluta till ett mobilt nätverk utan att avbryta Wi-Fi-anslutningen.
2. Återställ Wi-Fi-anslutning
Ibland blir Wi-Fi-inställningarna skadade. Det enklaste sättet att lösa anslutningsproblemet är att ta bort nätverket eller Wi-Fi från telefonens sparade nätverk. Se till att du har lösenordet för det Wi-Fi du tar bort från nätverket innan du följer stegen nedan.
Steg 1: Öppna telefonens inställningar och välj Wi-fi och nätverk,


Steg 2: Tryck på Wi-Fi och gå till Sparade nätverk.

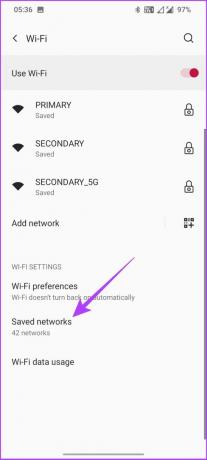
Steg 3: Välj det Wi-Fi du vill återansluta till och tryck på Glöm.
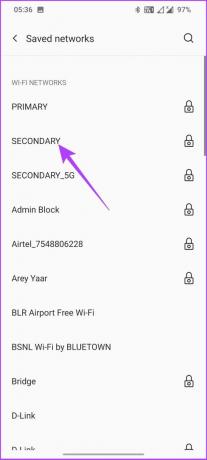
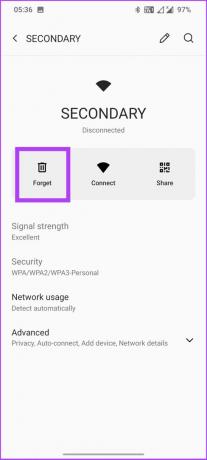
Det är allt! Wi-Fi-nätverket kommer att tas bort från din telefon. Nu måste du återansluta den igen för att återuppliva nätverksflödet till din Android-enhet. Om problemet kvarstår, oroa dig inte. Det finns fler korrigeringar som hjälper dig. Läs vidare.
3. Starta om din telefon
Det är en no-brainer metod. Vi vet alla att omstart av enheten är den mest effektiva metoden om saker fastnar. Detta gäller särskilt för alla tekniska produkter och tjänster för konsumenter.
Steg 1: Stäng alla dina körappar.
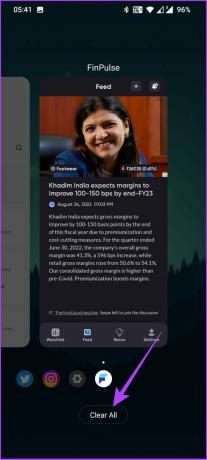
Steg 2: Tryck länge på strömknappen och tryck på Starta om.
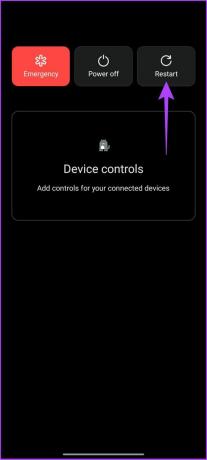
Om omstarten inte löste problemet, fortsätt läsa. De nedan nämnda korrigeringarna borde hjälpa.
4. Starta om routern
Ungefär som det tidigare steget där vi startade om telefonen, i det här steget kommer vi att starta om Wi-Fi-routern. Det är återigen en okomplicerad process som rensar bort eventuella problem i routerns inställningar.
Allt du behöver göra är att stänga av Wi-Fi-routern och vänta några minuter innan du slår på den igen. Du kan behöva ge det lite tid för att det ska fungera. När den är inställd, försök att ansluta din telefon för att kontrollera om nätverket är etablerat.
5. Kontrollera om det finns dubbletter av trådlösa nätverksnamn
Ett av de vanligaste felen användare gör är att glömma lösenordet eller ange fel lösenord, vilket leder till ett Wi-Fi-autentiseringsfel på telefonen. Så se till att du anger rätt lösenord.
Om du har flera åtkomstpunkter/Wi-Fi-routrar med samma namn kommer du oundvikligen att möta detta autentiseringsfel på din telefon en eller annan dag. För att övervinna detta, undvik att behålla samma SSID för alla routrar. Särskilj dem med ett namn eller nummer eller till och med baserat på deras frekvenser som ex: vardagsrum, sovrum eller hem 1, hem 2. Å andra sidan kan du också behålla ett lösenord för alla Wi-Fi-routrar.
6. Kontrollera antalet enheter som stöds
Det är osannolikt att din router kommer att nå den maximala gränsen för stödda enheter, särskilt om det är ett privat nätverk. Men ibland, när det är många gäster, förväntas internet sakta ner. Routerns tröskel kommer att bryta, vilket kan vara anledningen till att det visar ett autentiseringsfel på telefonen. Så här kontrollerar du hur många användare som är anslutna till din router.
Hitta routerns IP-adress
De flesta routrar har en standard IP-adress på 192.168.0.1 eller 192.168.1.1. Låt oss börja med att hitta routerns IP-adress om dessa inte fungerade.
Steg 1: Tryck på Ctrl + R för att öppna kommandot Kör.
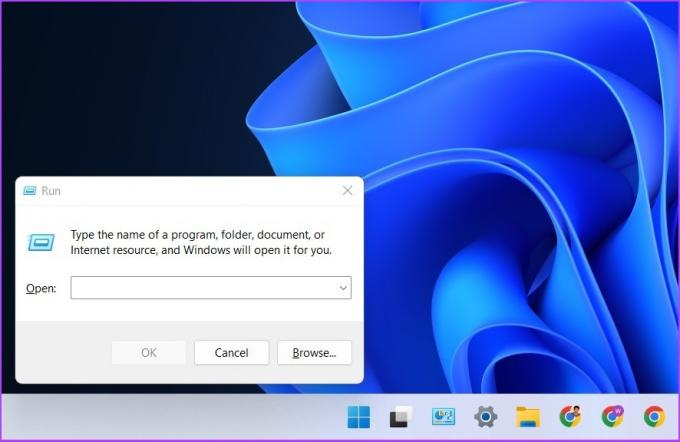
Steg 2: Skriv CMD för att öppna kommandotolken.
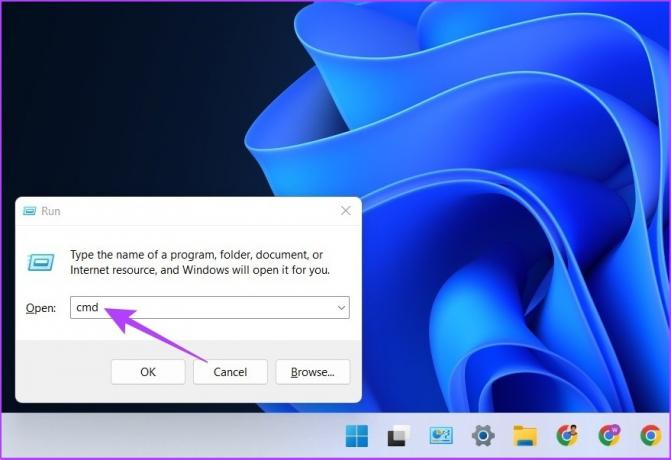
Steg 3: Skriv nu 'ipconfig' och tryck på enter.

Steg 4: Du hittar din routers standard IP-adress. Kopiera och spara den någonstans.

Låt oss nu kontrollera hur många användare som är anslutna.
Steg 1: Ange standard-IP-adressen i valfri webbläsare och logga in med hjälp av routerns referenser.
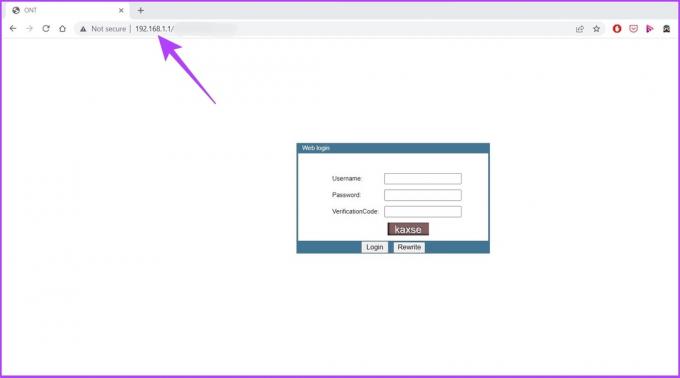
Steg 2: Gå till Trådlöst för att kontrollera antalet användare som är anslutna till det trådlösa nätverket.
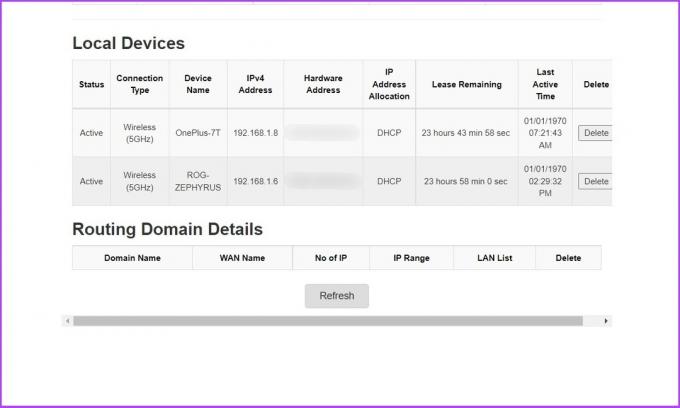
Om du inte känner till användaruppgifterna, kontrollera din routers baksida. Det är ofta i formatet admin/admin eller admin/lösenord. Men om du har ändrat det tidigare anger du de nya inloggningsuppgifterna.
7. Återställ telefonens nätverksinställningar
Om inget av ovanstående steg löste problemet, kommer detta troligen att göra det. Det här steget återställer telefonens nätverksinställningar och börjar från början. Låt oss börja.
Steg 1: Öppna telefonens inställningar och gå till System.

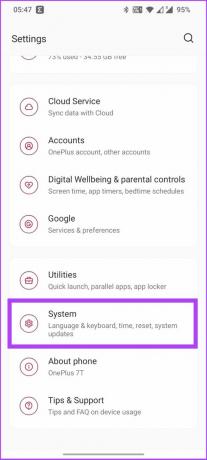
Steg 2: Öppna återställningsalternativ och tryck på "Återställ Wi-Fi, mobil & Bluetooth."
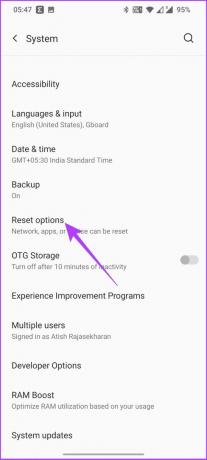

Steg 3: Tryck på Återställ inställningar och bekräfta det.
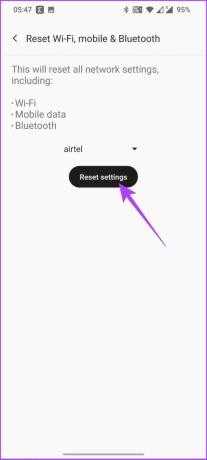
Alla Wi-Fi-inställningar kommer att återställas, inklusive mobildata och Bluetooth-inställningar.
8. Använd WPS-tryckknappen
Även känd som Wi-Fi Protected Setup, detta är en avancerad funktion som låter alla med routern komma åt den, vilket kringgår användaruppgifterna (användarnamn och lösenord). Följ med.
Steg 1: Gå till telefonens inställningar och tryck på "Wi-Fi och nätverk".


Steg 2: Tryck på Wi-Fi, välj Mer och välj "Avancerade Wi-Fi-inställningar".

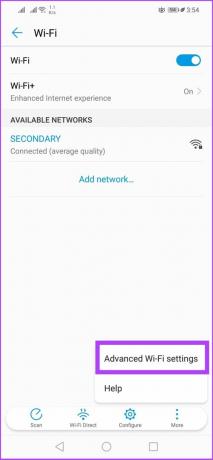
Steg 3: Välj nu WPS-anslutningen.
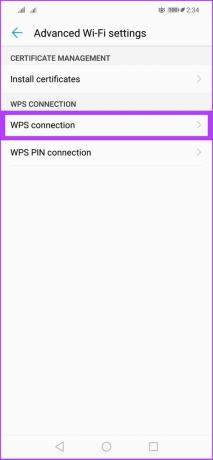
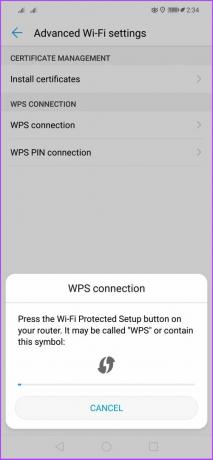
Jag använder Huawei Nova 3i för den här metoden eftersom WPS-tryckknappen inte fanns där i OnePlus 7T.
Du kommer att få en uppmaning som instruerar dig att trycka på WPS-knappen på din router. När processen är klar bör detta lösa autentiseringsproblemet på din Android.
9. Ändra säkerhetsprotokoll
Det är ett annat praktiskt alternativ som du i allmänhet kommer att gå miste om. Du kanske har stött på ett scenario där du angav rätt lösenord, men nätverket släppte inte in dig. Vad ska man göra? Följ dessa steg.
Steg 1: Logga in på routern.
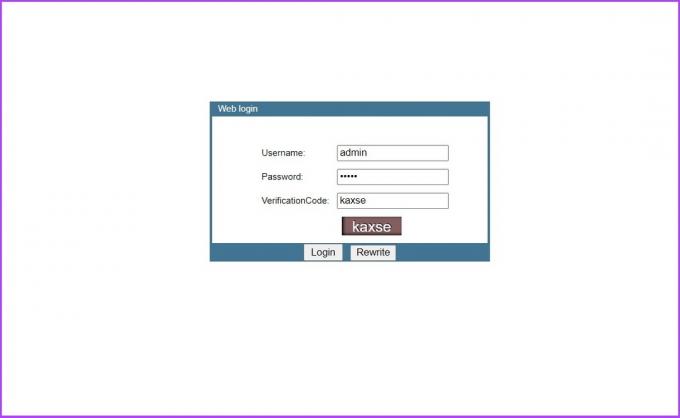
Steg 2: Gå till nätverket eller säkerhetsprotokollet och chänga inställningarna från WPA till WPA2.
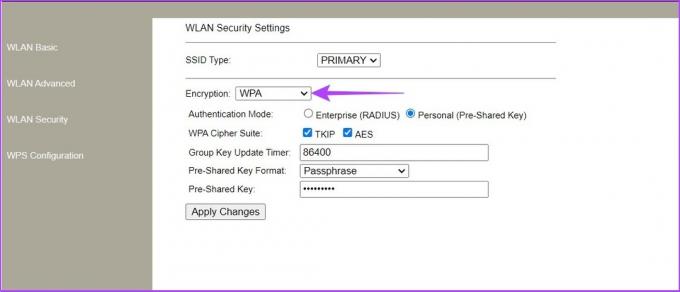
Steg 3: Öppna nu Wi-Fi-inställningarna på din Android-enhet.
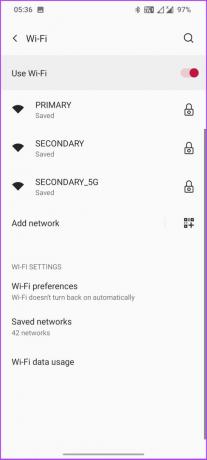
Steg 4: Tryck på Wi-Fi-namnet och välj Glöm.
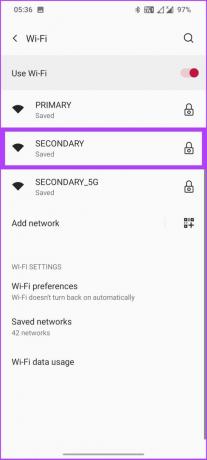
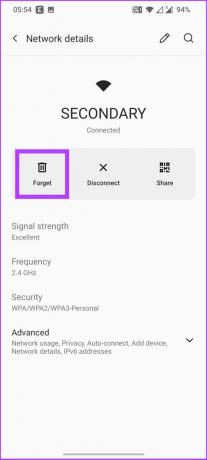
Steg 5: Anslut nu till nätverket igen.

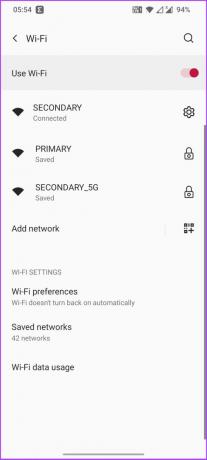
Du borde kunna komma in.
10. Återställ nätverksmaskinvaran
Detta är den sista utvägen; återställ routern. Tänk på att alla anpassningar du gjort av routern sedan dess installation kommer att raderas, och du kanske måste ställa in den igen. Så här gör du.
Nästan alla routrar har en manuell knapp på baksidan för att återställa routern. Allt du behöver göra är att trycka på knappen tillräckligt länge tills lamporna släcks och tänds igen. Det är då routern återställs, och du måste ställa in den igen för att använda den.
11. Ändra IP-adressen från DHCP till statisk
De flesta av routrarna på marknaden använder DHCP-protokollet för att allokera IP-adresser (Internet Protocol). och annan konfigurationsinformation som subnätmask och standardgateway. Men ibland tilldelar DHCP samma IP-adress till flera enheter, vilket ger upphov till IP-konflikter och stör nätverket.
Det här problemet kan åtgärdas genom att tilldela en statisk IP-adress till din enhet, som i det här fallet är din Android-enhet. När din enhet får en förutbestämd IP-adress kommer DHCP ur bilden. Låt oss gå till stegen.
Steg 1: Gå till telefonens inställningar och välj Wi-Fi och nätverk.


Steg 2: Gå till Wi-Fi och välj Wi-Fi-nätverket. Tryck nu på pennikonen uppe till höger.
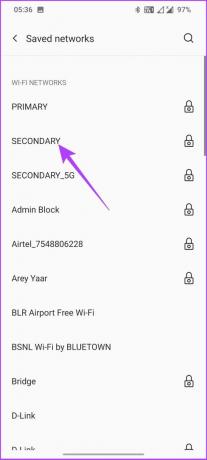

Steg 3: Tryck på Avancerat, gå till IP-inställningar och välj Statisk.
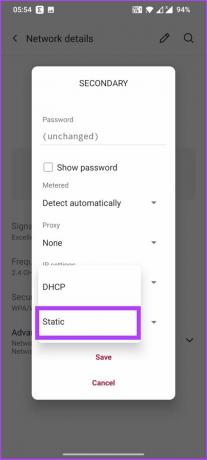

Steg 4: Ange IP-adressen som inte redan används och tryck på Spara.
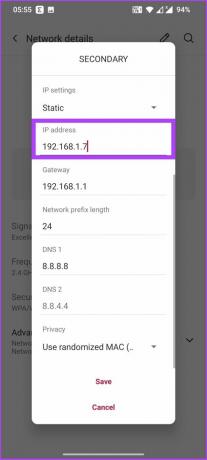
Lämna resten av detaljerna som de är, eller så kan du ange 8.8.8.8 i DNS 1 och 8.8.4.4 i DNS 2-fälten om du vill använda Googles DNS.
12. Uppdatera enhetens programvara
Detta är inte ett typiskt fall, men det finns tillfällen då programuppdateringar på din Android-enhet kan stoppa den trådlösa anslutningen. Så om du inte har uppdaterat din Android-enhet på ett tag nu kan det också vara orsaken till autentiseringsfelet på din Android-enhet. Så här söker du efter uppdateringar.
Steg 1: Gå till telefonens inställningar och välj System.

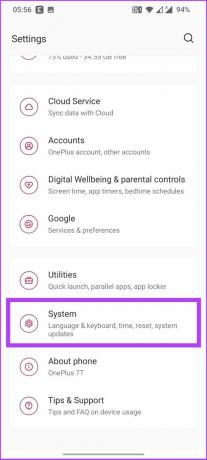
Steg 2: Gå nu till Systemuppdateringar och leta efter väntande uppdateringar.

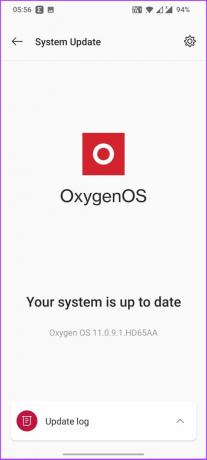
Programvaruuppdateringarna ger patchar och buggfixar, avgörande för din Android-enhets säkerhet. Om du ser några väntande uppdateringar, uppdatera dem och sortera problemet en gång för alla.
Problemfri Internetanslutning för din Android
Det kan finnas flera anledningar till att du stöter på Wi-Fi-autentiseringsfel. Vi har täckt det mesta. Om du tror att vi har missat något, låt oss veta i kommentarerna nedan. Jag hoppas att den här guiden hjälpte dig att fixa Wi-Fi-autentiseringsproblem på din Android. Om det gjorde det, dela och låt oss veta vilken metod som fungerade för dig i kommentarsfältet nedan.