3 sätt att åtgärda användarprofiltjänsten misslyckades med inloggningsfelet
Miscellanea / / November 28, 2021
Åtgärda Användarprofiltjänsten misslyckades med inloggningsfelet: När du loggar in på Windows 10 kan du få följande felmeddelande "Användarprofiltjänsten misslyckades med inloggningen. Användarprofilen kan inte laddas.” vilket betyder att kontot du försöker logga in är skadat. Orsaken till korruptionen kan vara allt från skadlig programvara eller virus till senaste Windows-uppdateringsfiler, men oroa dig inte eftersom det finns en fix för att lösa detta fel. Så utan att slösa någon tid, låt oss se hur man faktiskt fixar användarprofiltjänsten misslyckades med inloggningsfelmeddelandet med den nedan angivna felsökningsguiden.
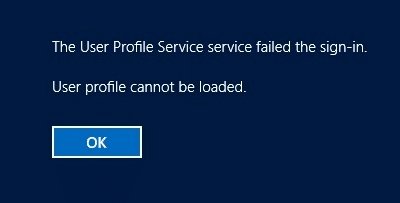
Innehåll
- 3 sätt att åtgärda användarprofiltjänsten misslyckades med inloggningsfelet
- Starta din Windows i felsäkert läge:
- Utför systemåterställning med ovanstående administratörskonto
- Metod 1: Fixa den skadade användarprofilen via Registereditorn
- Metod 2: Kopiera standardmappen från ett annat Windows
- Metod 3: Logga in på Windows och kopiera dina data till ett nytt konto
3 sätt att åtgärda användarprofiltjänsten misslyckades med inloggningsfelet
Starta din Windows i felsäkert läge:
1. Gå först till inloggningsskärmen där du ser felmeddelandet och klicka sedan på Strömknappen sedan håll nere Shift och klicka sedan på Omstart.

2. Se till att du inte släpper Skift-knappen förrän du ser Menyn Avancerade återställningsalternativ.

3. Navigera nu till följande i menyn Avancerade återställningsalternativ:
Felsökning > Avancerade alternativ > Startinställningar > Starta om

4. När du klickar på Starta om startar datorn om och du kommer att se en blå skärm med en lista med alternativ, se till att du trycker på siffertangenten bredvid alternativet som säger "Aktivera felsäkert läge med nätverk.“

5. När du är inloggad på administratörskontot i felsäkert läge, öppna kommandotolken och skriv följande kommando i cmd och tryck på Enter:
nätanvändaradministratör /aktiv: ja

6. För att starta om din PC typ avstängning /r i cmd och tryck på Enter.
7. Starta om din dator och nu kommer du att kunna se detta dolt administrativt konto för att logga in.
Utför systemåterställning med ovanstående administratörskonto
1. Tryck på Windows-tangenten + R och skriv”sysdm.cpl” tryck sedan på enter.

2. Välj Systemskydd flik och välj Systemåterställning.

3. Klicka på Nästa och välj önskat Systemåterställningspunkt.

4. Följ instruktionerna på skärmen för att slutföra systemåterställningen. Och se om du kan Åtgärda Användarprofiltjänsten misslyckades med inloggningsfelet, om inte, fortsätt sedan med metoderna nedan.
NoteraSäkerhetskopiera registret innan du följer någon av metoderna nedan, eftersom ändringar i registret kan orsaka allvarlig skada på ditt system.
Metod 1: Fixa den skadade användarprofilen via Registereditorn
1. Logga in på det ovan aktiverade administratörsanvändarkontot.
Obs: Se till att skapa en återställningspunkt bara om något går fel.
2.Tryck på Windows-tangenten + R och skriv sedan regedit och tryck på Enter för att öppna Registereditorn.

3. Navigera till följande registerundernyckel:
HKEY_LOCAL_MACHINE\SOFTWARE\Microsoft\Windows NT\CurrentVersion\ProfileList
4. Under ovanstående tangent letar du upp nyckeln som börjar med S-1-5 följt av ett långt nummer.

5. Det kommer att finnas två nycklar med ovanstående beskrivning, så du måste hitta undernyckeln ProfileImagePath och kontrollera dess värde.

6. Värdedatafältet ska innehålla ditt användarkonto, t.ex. C:\Users\Aditya.
7.Bara för att förtydliga den andra mappen slutar med en .bak förlängning.
8.Högerklicka på mappen ovan (som innehåller din användarkontonyckel), och välj sedan Döp om från snabbmenyn. Typ .ba i slutet och tryck sedan på Enter.
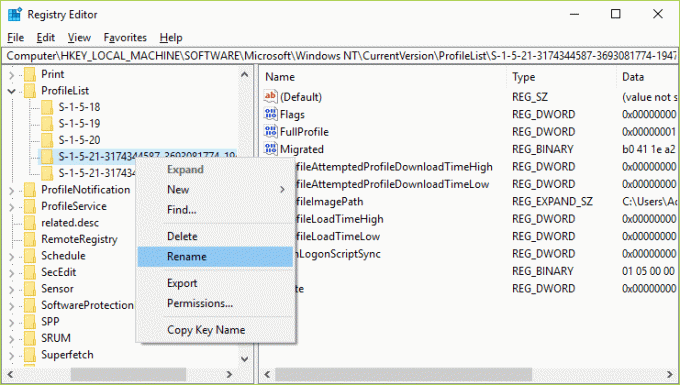
9. Högerklicka nu på den andra mappen som slutar med .bak förlängning och välj Döp om. Ta bort .bak och tryck sedan på Enter.
10.Om du bara har en mapp med beskrivningen ovan som slutar med tillägget .bak, byt namn på den och ta bort .bak från den.

11. Välj nu mappen som du just döpte om (tog bort .bak genom att döpa om den) och dubbelklicka på i den högra fönsterrutan på RefCount.

12.Typ 0 i fältet Värdedata i RefCount och klicka på OK.
13. Dubbelklicka på samma sätt stat i samma mapp och ändra dess värde till 0 och klicka sedan på OK.

14. Starta om din dator och du bör kunna logga in och Åtgärda Användarprofiltjänsten misslyckades med inloggningsfelet.
Metod 2: Kopiera standardmappen från ett annat Windows
1. Se till att du har en annan fungerande dator med Windows 10 installerat.
2.Tryck på Windows-tangenten + R och skriv sedan C:\Users och tryck på Enter.
3. Klicka nu Visa > Alternativ och växla sedan till fliken Visa.

4.Se till att markera Visa dolda filer, mappar och enheter och klicka sedan på Verkställ följt av OK.

5. Du kommer att se en dold mapp som heter Standard. Högerklicka och välj kopiera.

6.Klistra in den här standardmappen på din Pendrive eller USB-minne.
7. Logga nu in med ovanstående aktiverat administrativt konto och följ samma steg för att visa den dolda standardmappen.
8.Nu under C:\Users byt namn på Standardmapp till Default.old.

9.Kopiera standardmappen från din externa enhet till C:\Users.
10. Starta om din dator för att spara ändringarna och se om du kan Åtgärda Användarprofiltjänsten misslyckades med inloggningsfelet.
Metod 3: Logga in på Windows och kopiera dina data till ett nytt konto
1.Tryck på Windows-tangenten + R och skriv sedan C:\Users och tryck på Enter.
2. Klicka nu Visa > Alternativ och växla sedan till fliken Visa.

3.Se till att markera Visa dolda filer, mappar och enheter och klicka sedan på Verkställ följt av OK.

4. Du kommer att se en dold mapp som heter Standard. Högerklicka och välj Döp om.
5. Byt namn på den här mappen till Default.old och tryck på Enter.

6.Skapa nu en ny mapp med namnet Default under C:\Users katalog.
7. Inuti den ovan skapade mappen skapar du följande tomma mappar genom att högerklicka och välja Nytt > Mappar:
C:\Users\Default\AppData C:\Users\Default\AppData\Local C:\Users\Default\AppData\Roaming C:\Users\Default\Desktop C:\Users\Default\Documents C:\Users\Default\Favorites C:\Users\Default\Links C:\Users\Default\Pictures C:\Users\Default\Save Games C:\Users\Default\Videos C:\Users\Default\Nedladdningar

8. Tryck på Windows-tangenten + X och välj sedan Kommandotolk (Admin).

9. Skriv följande kommando i cmd och tryck på Enter:
xcopy C:\Users\Ditt_Användarnamn\NTUSER.DAT C:\Users\Default /H
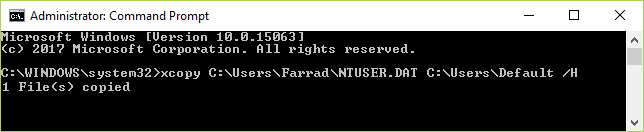
Notera: Ersätt Your_Username med ett av dina kontoanvändarnamn. Om du inte känner till användarnamnet, i mappen ovan C:\Users du kommer att lista ditt användarnamn. Till exempel, i det här fallet användarnamn är Farrad.

10.Du kan nu enkelt skapa ett annat användarkonto och starta om. Logga nu in på detta konto utan problem.
Rekommenderat för dig:
- Fixa att ditt konto har inaktiverats. Kontakta din systemadministratör
- Hitta glömt WiFi-lösenord i Windows 10
- Åtgärda CD/DVD-enhet som inte visas i Utforskaren i Windows
- Hur man åtgärdar datorkraschar i felsäkert läge
Det är det du har lyckats med Åtgärda Användarprofiltjänsten misslyckades med inloggningsfelet meddelande men om du fortfarande har några frågor angående den här guiden får du gärna ställa dem i kommentarsektionen.


