Så här åtgärdar du problem med överhettning av MacBook
Miscellanea / / April 02, 2023
MacBook är en serie bärbara datorer designade och tillverkade av Apple Inc. som har hyllats för sin snygga design, användarvänliga gränssnitt och uppfinningsrika funktioner som Touch Bar och Retina-skärm. De använder operativsystemet macOS, speciellt utformat för att fungera sömlöst med Apples hårdvara. Men vissa användare kan bli frustrerade om deras Mac överhettas, eftersom det kan få systemet att sakta ner eller till och med stängas av oväntat. Överhettning kan också vara ett tecken på underliggande hårdvaru- eller mjukvaruproblem som måste åtgärdas för att förhindra skador på datorn. Och du kanske har nått den här sidan med detta problem i ditt sinne. Låt dina bekymmer vila och läs den här artikeln till slutet för att lära dig varför min MacBook överhettas så lätt och hur du åtgärdar problemet med överhettning av MacBook.

Innehållsförteckning
- Så här åtgärdar du problem med överhettning av MacBook
- Varför överhettas min MacBook så lätt?
- Hur fixar man problem med överhettning av MacBook?
- Metod 1: Grundläggande felsökningsmetoder
- Metod 2: Inaktivera Ken Burns skärmsläckare
- Metod 3: Stäng appar som inte beter sig
- Metod 4: Logga in på iCloud igen
- Metod 5: Uppdatera problematiska applikationer
- Metod 6: Uppdatera macOS
- Metod 7: Inaktivera grafikväxling
- Metod 8: Inaktivera Airplay-mottagare
- Metod 9: Inaktivera webbläsarhårdvaruacceleration
- Metod 10: Öppna webbläsaren i felsäkert läge
- Metod 11: Inaktivera Turbo Boost
- Metod 12: Återställ System Management Controller (SMC)
- Metod 13: Återställ PRAM/NVRAM
Så här åtgärdar du problem med överhettning av MacBook
Det här är en omfattande guide som hjälper dig att lösa problemet med överhettning av MacBook. För att lära dig varför min MacBook överhettas så lätt och lösningarna på detta problem, fortsätt läsa till slutet. Men låt oss först se de möjliga orsakerna till att detta problem uppstår i första hand.
Snabbt svar
Du kan åtgärda problemet med överhettning av MacBook genom att stänga apparna som inte beter sig på din Mac:
1. Öppen Upphittare på din MacBook och klicka på Ansökningar från den vänstra rutan.
2. Välj sedan Verktyg.
3. Klicka på Aktivitetsövervakning.
4. Gå till CPU fliken för att se de höga resurserna som använder applikationer.
5. Stänga den där målapplikation på din MacBook för att åtgärda överhettningsproblemet.
Varför överhettas min MacBook så lätt?
Vi har nämnt punkterna nedan för att svara på varför min MacBook överhettas så lätt.
- Förvaras i direkt solljus
- Smutsiga portar och grillar
- Ett tillfälligt fel
- Öppna flera webbläsarflikar
- Göra flera saker samtidigt
- Föråldrat operativsystem
- Korrupt System Management Controller
- Korrupt parameter Random Access Memory och icke flyktigt Random Access Memory
- Problematiska applikationer
- Aktiverad grafikväxling och Airplay-mottagare
Läs också: Varför är min bärbara fläkt så hög helt plötsligt?
Hur fixar man problem med överhettning av MacBook?
Du kan börja med de grundläggande metoderna och sedan gå vidare till de komplexa för att lösa problemet med överhettning av MacBook. Läs och följ de givna lösningarna:
Metod 1: Grundläggande felsökningsmetoder
Innan du provar de mer avancerade och komplicerade metoderna för att lösa problemet med överhettning av MacBook, börja med att använda de enkla felsökningsmetoderna som förklaras i följande avsnitt.
1A. Starta om din Mac
Ett tillfälligt fel kan orsaka överhettning av MacBook. Så, i en sådan situation, försök att starta om enheten för att åtgärda buggar och fel. Denna lösning är en av de enklaste att följa, så du kan börja med denna. För att göra dig bekant med hur du startar om din Mac, kolla in stegen som diskuteras nedan:
1. Klicka först på Apple-menyikon på din Mac.
2. Klicka sedan på Omstart… alternativ.

IB. Förhindra att Mac exponeras i direkt solljus
Macs driftstemperaturen är mellan 50 och 95° Fahrenheit. Så försök att inte överskrida detta och arbeta inte i ett mycket varmt område eller i direkt solljus eftersom det kan göra att din Mac överhettas.
1C. Undvik att öppna flera webbläsarflikar
När du startar olika flikar samtidigt i din webbläsare kan detta förbrukar mycket resurser som kan värma din MacBook. Så öppna några flikar på en gång och stäng de som inte är viktiga.
1D. Minska multitasking
Kör inte flera program samtidigt eftersom de använder resurserna i stor utsträckning. Så minska multitasking för att undvika överhettningsproblemet.
1E. Använd originalladdare för Mac
Se till att du är det inte använder laddare av låg kvalitet eftersom detta skulle orsaka överhettning av MacBook. Så använd originalladdarna som följde med din MacBook.
Läs också: Åtgärda problemet med MacBook-laddaren som inte fungerar
1F. Rengör MacBook-portar och fläktar
Damm runt MacBook-fläktarna kan förhindra värmeflödet som kan överhetta din enhet. Så rengör din MacBooks inre delar.
Anteckning 1: Vi stöder eller sponsrar inte någon av apparna/verktygen från tredje part som anges i den här artikeln. Användare bör se till att deras data skyddas för integritet eller eventuell dataförlust. Så använd dessa efter eget gottfinnande.
Anteckning 2: Innan rengöring, se till att du Stäng av din Mac-enhet och ta bort kraftledning.
1. Använda en skruvmejsel för att skruva loss bottenpanelen på MacBook skruvar.
2. Använd sedan komprimerad luft och borsta för att ta bort skräp eller damm från din MacBook fläktar, ventiler, portar, etc.
Om överhettningsproblemet kvarstår efter detta kan du använda tredjepartsappar som t.ex Macs fläktkontroll. Dessa appar ställ in fläktarna på full hastighet.
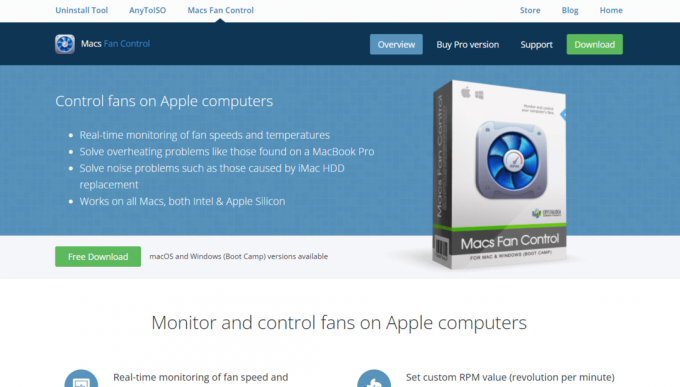
Metod 2: Inaktivera Ken Burns skärmsläckare
Om problemet med överhettning av MacBook kvarstår kan du försöka stänga av Ken Burns skärmsläckare som detta skärmsläckareffekt kan utnyttja dina systemresurser enormt, vilket får din enhet att göra det överhettas. Följ de givna stegen för att stänga av detta:
1. Navigera till Systeminställningar på din MacBook och klicka på Skrivbord och skärmsläckare alternativ.
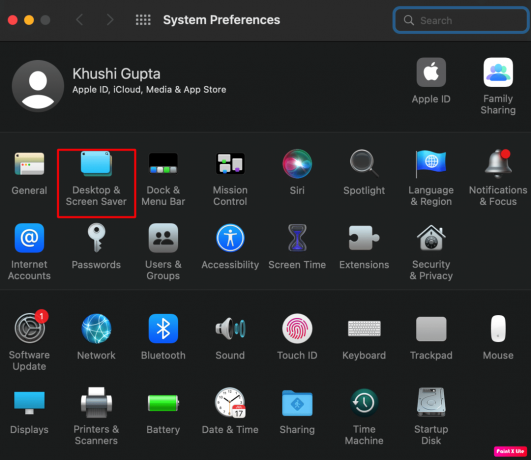
2. Växla sedan till Skärmsläckare fliken och välj annan önskad skärmsläckare Till exempel Dagens ord.

Det kommer att aktivera den nya skärmsläckaren och inaktivera Ken Burns.
Metod 3: Stäng appar som inte beter sig
Belastningen på CPU: n kan överhetta din MacBook, detta kan orsakas av vissa appar som inte beter sig. Men du kan kontrollera och stänga dessa appar genom att navigera till Activity Monitor på din Mac. För att göra det, följ stegen nedan:
1. Lansera Upphittare på din Mac och klicka på Ansökningar från den vänstra rutan.
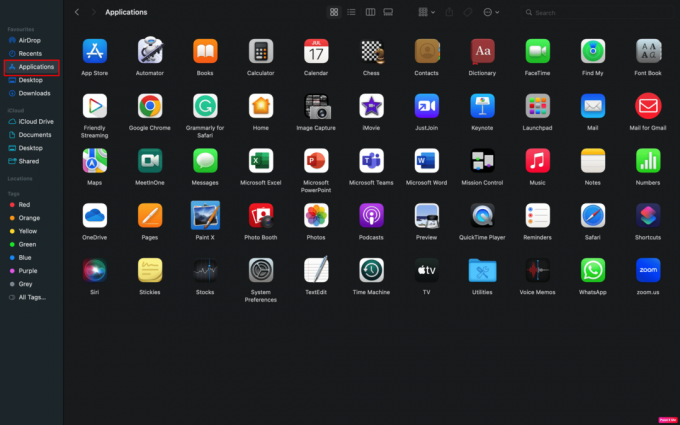
2. Efter det, klicka på Verktyg > Aktivitetsövervakning.
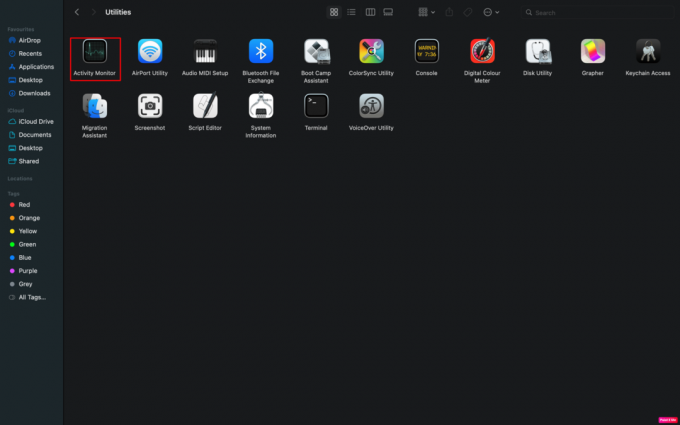
3. Efter det väljer du CPU fliken för att se vilka applikationer som använder processorns tillgängliga resurser i stora mängder.
4. Stäng nu misskötande program och använd den inte.
OcksåLäsa: Hur man tar bort appar från MacBook
Metod 4: Logga in på iCloud igen
En annan metod som du kan använda för att lösa problemet med överhettning av MacBook är den här. För att få insikter om hur du kan göra detta, läs och följ stegen nedan:
1. Navigera till MacBook Systeminställningar och klicka på Apple ID.
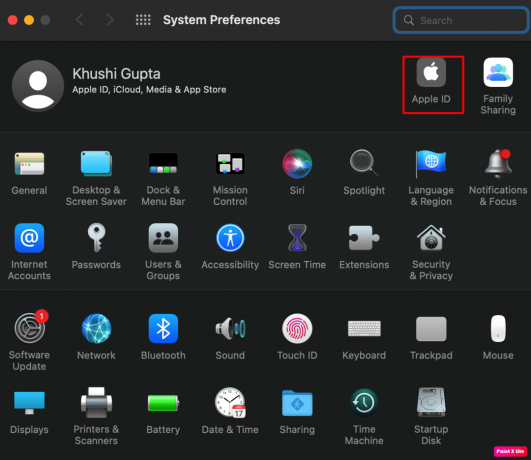
2. Efter det, gå till iCloud fliken och klicka på Logga ut alternativ.
3. Bekräfta nu Logga ut av iCloud och följ sedan till uppmaningar på skärmen visas på skärmen för att avsluta processen.
4. Härefter, omstart din MacBook och sedan Logga in till iCloud.
Metod 5: Uppdatera problematiska applikationer
Det föråldrade programmet på din MacBook, som har blivit inkompatibelt med din enhet, kan överhetta din Mac eftersom det kan utnyttja dina systemresurser enormt. I det här fallet uppdaterar du appen som orsakar problemet.
1. Öppen App Store på din MacBook.
2. Klicka på Uppdateringar alternativ från den vänstra rutan.
3. Klicka på UPPDATERING för problematisk app från menyn.
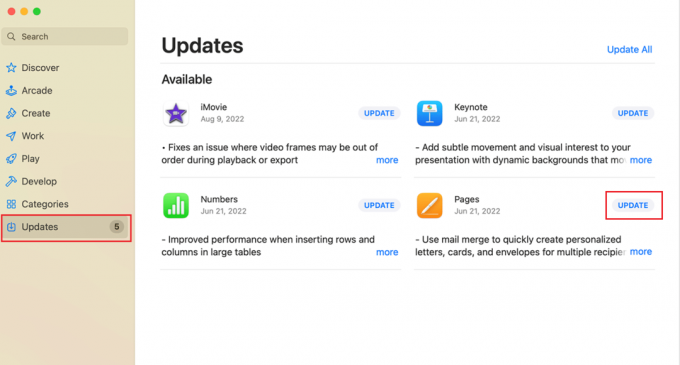
Metod 6: Uppdatera macOS
Ett föråldrat operativsystem kan också leda till problem med överhettning av MacBook Pro. Uppdatera din MacBook när en ny programuppdatering är tillgänglig eftersom detta kan lösa problemet. Den nya uppdateringen kommer med säkerhetsuppdateringar, nya emojis, de senaste funktionerna, fixar buggar, etc.
För att lära dig hur du uppdaterar din MacBook, följ stegen nedan:
1. Gå först till Systeminställningar på din Mac.
2. Klicka sedan på Programuppdatering >Uppgradera nu alternativ.

Metod 7: Inaktivera grafikväxling
Inaktivera grafikväxlingen på din enhet för att åtgärda problemet med överhettning av MacBook. För att göra det, följ stegen nedan:
1. Navigera till MacBook Systeminställningar och klicka på Batteri alternativ.
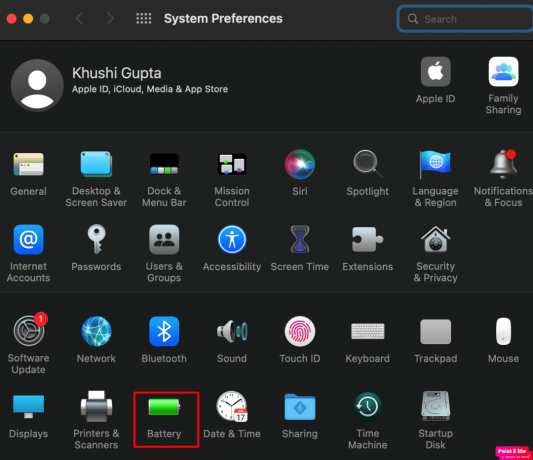
2. Gå sedan till Batteri fliken och avmarkera Automatisk grafikväxling kryssruta.
3. Efter det, omstart din MacBook och kontrollera om överhettningsproblemet är åtgärdat.
Läs också: Fortsätter MacBook att frysa? 14 sätt att fixa det
Metod 8: Inaktivera Airplay-mottagare
Du kan också stänga av Airplay-mottagaren för att åtgärda problemet. Om Airplay-mottagaren på din MacBook försöker ansluta till en annan Airplay-enhet, kan Airplay-mottagarens moduler värma upp din MacBook. För att stänga av den här funktionen, läs följande steg:
1. Öppen Systeminställningar och välj Delning alternativ.
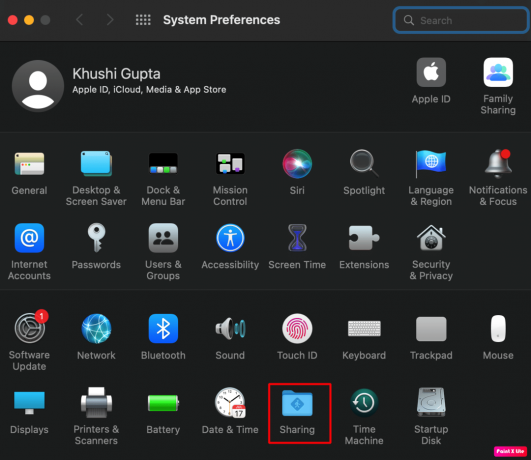
2. Sedan, från Service listan, avmarkera kryssrutan för Airplay-mottagare och tillämpa dessa ändringar, som visas
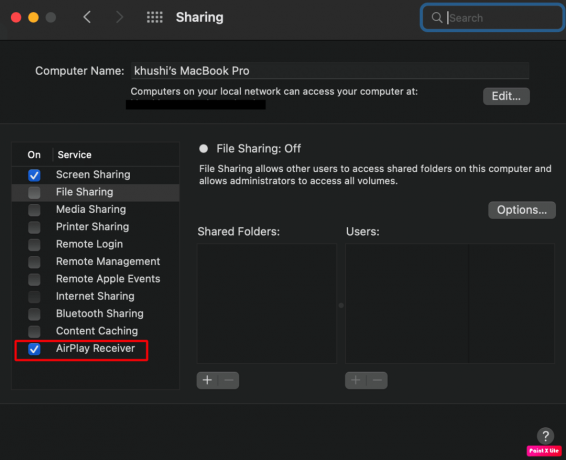
3. Efter det här, omstart din MacBook för att åtgärda överhettningsproblemet.
Notera: Om problemet kvarstår, flytta dina användarmappar från /hard_drive/folder till /hard_drive/users/yourloginname/documents/folder för att lösa problemet.
Metod 9: Inaktivera webbläsarhårdvaruacceleration
Om ovanstående metoder inte fungerade för dig. du kan prova att stänga av hårdvaruaccelerationen för webbläsaren du använder. I den här lösningen kommer vi att ge ett exempel på hur du kan stänga av hårdvaruacceleration på Chrome webbläsare. Läs de givna stegen för att göra det:
1. Öppna din Google Chrome webbläsare och klicka på tre-prickade ikon från det övre högra hörnet.
2. Välj sedan inställningar alternativ.

3. Byt till Systemet flik och Stäng av växeln för Använd hårdvaruacceleration om det är möjligt alternativ.
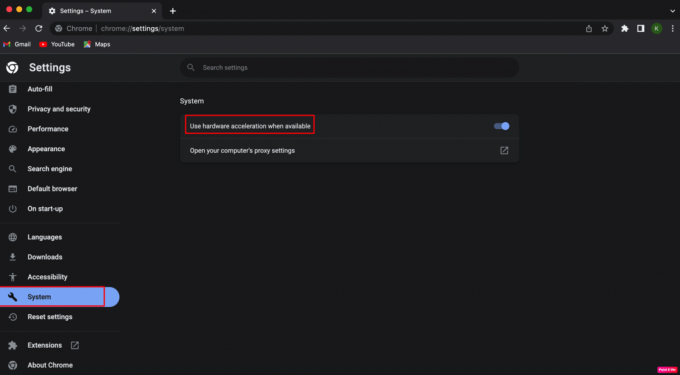
4. Klicka sedan på Starta om för att starta om Chrome så att ändringarna kan tillämpas.
OcksåLäsa: 6 sätt att fixa långsam start av MacBook
Metod 10: Öppna webbläsaren i felsäkert läge
Med hjälp av aktivitetsmonitorn på din MacBook kan du säkerställa att en webbläsare, som t.ex Firefox, överhettar din enhet. Dess cookies eller tillägg kan också leda till detta problem. Så öppna webbläsaren Firef0x i felsäkert läge för att åtgärda problemet. Vi kommer att illustrera lanseringen av webbläsaren Firefox i detta läge. Följ stegen noggrant för att lära dig hur du kan göra detta:
1. Tryck och håll ned Alternativ på ditt MacBook-tangentbord och dubbelklicka på Firefox webbläsare.
2. Släpp sedan Alternativ nyckel när Firefox webbläsaren öppnas.
3. Klicka på Börja i felsäkert läge alternativ från popup-fönstret.
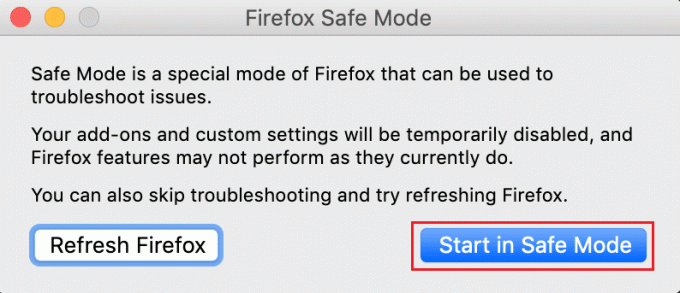
Metod 11: Inaktivera Turbo Boost
Det finns en Turbo Boost-funktion på olika Intel-baserade Mac-datorer. MacBook, som stöder den här funktionen, slår på Turbo Boost automatiskt för de processer som kräver resurserna och stänger av den här funktionen för operationer som kräver mindre. Försök att stänga av Turbo Boost för att lösa problemet. Kolla in de diskuterade stegen för att göra det:
Notera: Vi stöder eller sponsrar inte någon av apparna/verktygen från tredje part som anges i den här artikeln. Användare bör se till att deras data skyddas för integritet eller eventuell dataförlust. Så använd dessa efter eget gottfinnande.
1. Installera först Turbo Boost Switcher app på din Mac.
2. Öppna sedan Turbo Boost Switcher appen och klicka på Turboladdningikon finns i menyraden.
Notera: Aktivera Turbo Boost Switcher från din Macs säkerhetsinställningar om implementeringen av Turbo Boost Switcher är blockerad.
3. Välj nu Inaktivera Turbo Boost alternativet och skriv in admin användarnamn/lösenord på Mac om du blir ombedd att göra det.
Metod 12: Återställ System Management Controller (SMC)
System Management Controller styr arrangemanget av enhetens batteri, ström, fläktar och mer. En korrupt SMC kan orsaka överhettning av MacBook. I det här fallet utför du en SMC-återställning på din MacBook. För att göra det, följ de givna stegen:
1. Klicka på Apple-ikon > Stäng av... alternativ från den översta menyraden.

2. Tryck sedan på och håll ned Skift+ Ctrl+ Alternativ nycklar.
3. Efter det, utan att släppa knapparna, tryck och håll ned Strömknappen.
4. Fortsätt nu att hålla alla nedtryckta tangenter för ungefär 10 sekunder och släpp dem sedan.
5. Till sist, ström på din MacBook och se till att överhettningsproblemet har åtgärdats.
OcksåLäsa: Hur man fabriksåterställer iPhone innan försäljning
Metod 13: Återställ PRAM/NVRAM
PRAM står för Parameter Random Access Memory och NVRAM står för Non volatile Random Access Memory. Båda har olika viktiga konfigurationer som information om kärna, ljudvolym, bildskärmsupplösning, startdiskval etc. Korruption i dessa konfigurationer kan också överhetta din enhet.
Så för att återställa Parameter Random Access Memory eller Non-volatile Random Access Memory, läs och implementera följande steg:
1. Välj Apple-ikon > Stäng av... alternativ från den översta menyraden.

2. Efter det, ström på din Mac och tryck och håll ned Alternativ + Kommando + P tangentkombinationen omedelbart i cirka 20 sekunder.
3. Sedan, släpp nycklarna efter din Mac startar om. Det kommer att återställa PRAM på din Mac och fixa problemet med överhettning av MacBook.
Notera: Användare med MacBook som har ett ljud vid start bör släppa tangenterna som nämns ovan när startljudet hörs för andra gången. I en T2-baserad MacBook måste nycklarna som nämns ovan släppas när Apples logotyp visas för andra gången.
Rekommenderad:
- Vad händer om du tvingar stoppa en app?
- Hur man använder den nya genvägen för låsskärmen i iOS 16.4
- Fix kan inte öppnas eftersom utvecklaren inte kan verifieras i Mac
- 14 bästa gratis levande bakgrundsbilder för Mac
Så vi hoppas att du har förstått hur du fixar problemet Problem med överhettning av MacBook med de detaljerade metoderna till din hjälp. Du kan låta oss veta alla frågor eller förslag om något annat ämne som du vill att vi ska göra en artikel om. Släpp dem i kommentarsfältet nedan för att vi ska veta.
Dela inte min personliga information.



