Hur man ansluter två eller flera datorer till en bildskärm
Miscellanea / / November 28, 2021
Idag har varje hus två eller flera datorer som de använder för att arbeta, studera, njuta av spel, surfa på nätet osv. Tidigare var mjukvaruutvecklare inte säkra på att de skulle kunna ta med en dator under alla tak runt om i världen. Idag finns de i varje hem, skola, kontor som en klocka eller en tv. Många människor äger flera datorer, var och en för personligt bruk och arbetsrelaterad. Om du har flera datorer och vill komma åt dem på en enda bildskärm, här är "Hur man ansluter två eller flera datorer till en bildskärm".
Oavsett om dessa datorer hålls på samma skrivbord eller monterade i olika rum, kan de fortfarande nås med en enda mus, tangentbord och bildskärm. Det skulle bero på typ och konfiguration av datorerna.

Innehåll
- Hur ansluter man två datorer till en bildskärm?
- Metod 1: Använda flera portar
- Metod 2: Använda KVM-switchar
- Metod 3: Använda Remote Desktop Solutions
Hur ansluter man två datorer till en bildskärm?
Här är en guide som innehåller flera metoder som hjälper dig att ansluta två eller flera datorer till en bildskärm.
Metod 1: Använda flera portar
Precis som smarta TV-apparater kommer bildskärmar också med flera ingångsportar. Till exempel har en typisk bildskärm två HDMI eller DisplayPort-uttag monterade på dem. Vissa bildskärmar har VGA-, DVI- och HDMI-portar. Dessa kan variera beroende på din monitors modell.
För att ansluta en eller flera datorer till en bildskärm kan du komma åt monitorns interna meny och sedan ändra dess ingång.
Fördelar:
- Du kan använda skärmen som redan finns i ditt hem om den är kompatibel.
- Det är en enkel och effektiv metod där anslutning snabbt kan upprättas.
Nackdelar:
- För den här metoden kan du behöva köpa en ny bildskärm med flera ingångsportar.
- Den största nackdelen är att du kommer att behöva individuella inmatningsenheter (tangentbord och mus) för att komma åt två olika datorer (ELLER) Du måste koppla in och koppla ur inmatningsenheterna varje gång du kommer åt en individ dator. Om ett av systemen sällan används kommer denna metod att fungera bra. Annars blir det bara jobbigt.
- Endast en ultrabred bildskärm kan visa hela bilden av två datorer. Om du inte äger en, rekommenderas det inte att spendera på att köpa indataenheter.
Läs också:Överför filer mellan två datorer med hjälp av LAN-kabel
Metod 2: Använda KVM-switchar
KVM kan utökas som tangentbord, video och mus.
Använda KVM-switchar för hårdvara
En mängd olika KVM-switchar är tillgängliga till olika priser på marknaden idag som erbjuder unika funktioner.
- Du kan ansluta flera datorer med hjälp av en hårdvaru-KVM-switch för att acceptera ingångar från dem.
- Den skulle sedan skicka sin utdata till en enda bildskärm.
Notera: En grundläggande 2-ports VGA-modell är tillgänglig för 20 dollar, medan en 4K 4-portars enhet med ytterligare funktioner är tillgänglig för hundratals dollar.
Fördelar:
- De är lätta och okomplicerade att använda.
Nackdelar:
- Det måste finnas en fysisk anslutning mellan alla datorer och hårdvaru-KVM-switchen.
- Kabellängden som krävs för hela anslutningsupplägget ökas, vilket ökar budgeten.
- KVM-switchar är lite långsamma jämfört med vanliga konventionella switchar. Det kan ta några sekunder att växla mellan system, vilket kan vara obekvämt.
Använda programvara KVM-switchar
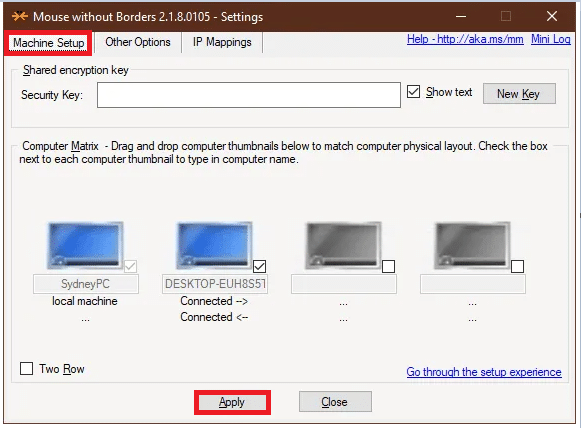
Det är en mjukvarulösning för att ansluta två eller flera datorer till den primära datorns indataenheter. Dessa KVM-switchar kan inte direkt hjälpa dig att ansluta två eller flera datorer till en enda bildskärm. De kan dock användas och hårdvaru-KVM: erna för att hantera sådana anslutningar på ett kompatibelt sätt.
Här är några exempel på dessa programvarupaket:
- Synergi (Det är tillgängligt för ett engångsköp)
- ShareMouse (Det är tillgängligt gratis för personligt bruk)
- Input Director (Det är tillgängligt gratis för personligt bruk)
- Microsoft Garage Mouse utan gränser (Det är tillgängligt utan kostnad)
- Stardock Multiplicity (Den kommer med en 30-dagars gratis provperiod. Trots att denna programvara är betald, innehåller den en hel del ytterligare funktioner. Den har till exempel möjlighet att ansluta datorer som är långt borta på avstånd till en låg kostnad.
Nackdelar:
- Prestanda för mjukvaru-KVM-switchar är inte lika exakt som hårdvaru-KVM-switchar.
- Varje dator behöver individuella inmatningsenheter, och alla datorer måste finnas i samma rum.
Läs också:Få åtkomst till din dator på distans med Chrome Remote Desktop
Metod 3: Använda Remote Desktop Solutions
Om du inte vill implementera de ovan nämnda metoderna eller är ovillig att betala ut för hårdvara/mjukvara KVM-switch, då fjärrskrivbordsklient- och serverapplikation skulle fungera bäst.
1. Springa de klientapp på systemet där du har suttit.
2. Springa de serverapp på den andra datorn.
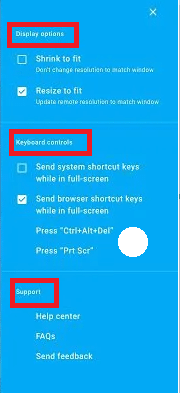
3. De klientsystem kommer att visa skärmen för det andra systemet som ett fönster. Du kan maximera eller minimera den när som helst, beroende på vad du vill.
Notera: Om du letar efter bra alternativ kan du ladda ner VNC Viewer och Chrome Remote Desktop gratis!
Fördelar:
- Med den här metoden kan du ansluta två datorer direkt med en Ethernet-kabel.
- Du kan aktivera program med hjälp av denna anslutning.
- Denna metod är snabb och kompatibel.
Nackdelar:
- Du kan inte styra andra maskiner utan en nätverksanslutning. Problem med nätverksanslutning leder till dålig prestanda tillsammans med fördröjning i ljud- och videofiler.
Rekommenderad:
- Fixa den andra bildskärmen inte upptäckt i Windows 10
- Så här använder du Remote Desktop-appen i Windows 10
- Så här ser du systemupptid i Windows 10
- Hur man laddar ner video med Blob URL
Vi hoppas att den här artikeln var till hjälp och att du kunde ansluta två eller flera datorer till en bildskärm. Om du har några frågor angående den här artikeln, kontakta oss via kommentarsektionen nedan.



