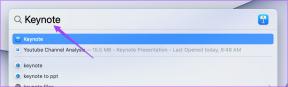Fix Steam fortsätter att krascha
Miscellanea / / November 28, 2021
Steam är en populär digital distributionstjänst för videospel från Valve. Det är det föredragna valet för spelare när det kommer till att utforska och ladda ner onlinespel. Men många Steam-användare har rapporterat att Steam fortsätter att krascha vid uppstart eller när man spelar ett spel. Dessa krascher kan vara ganska frustrerande. Om du också har att göra med samma problem, då är du på rätt plats. Vi ger dig en perfekt guide som hjälper dig att fixa problemet med att Steam kraschar hela tiden på Windows PC.
Innan du fortsätter med felsökningsmetoderna bör du göra följande:
- Se först till att inga onödiga externa enheter är anslutna till din PC.
- Avsluta alla andra appar som körs på din stationära/bärbara dator för att frigöra mer CPU, minne och nätverksresurser för Steam och ditt spel.

Innehåll
- Så här fixar du att Steam fortsätter att krascha på Windows 10.
- Metod 1: Kör Steam som administratör
- Metod 2: Verifiera integriteten för spelfiler.
- Metod 3: Kör kompatibilitetsfelsökaren
- Metod 4: Starta Steam i felsäkert läge med nätverk
- Metod 5: Lägg till Steam Exclusion i brandväggen.
- Metod 6: Ta bort AppCache-mappen
- Metod 7: Uppdatera Windows
- Metod 8: Uppdatera systemdrivrutiner
- Metod 9: Återställ nätverksprotokoll.
- Metod 10: Lämna Beta-deltagande
- Metod 11: Installera om Steam.
Så här fixar du att Steam fortsätter att krascha på Windows 10
Här är anledningen till att Steam-klienten fortsätter att krascha på din stationära/bärbara dator:
- Bakgrundsuppgifter: När många applikationer körs i bakgrunden ökar det CPU- och minnesanvändningen, vilket påverkar systemets prestanda.
- Programvaruinterferens från tredje part: Program och moduler från tredje part stör ofta manifestfilerna.
- Problem med lokala filer: Verifiering av integriteten hos spel och spelcache är viktigt för att säkerställa att det inte finns några korrupta filer i systemet.
- WindowsBrandväggsproblem: Det kan också blockera anslutningen till servern och orsaka problem.
- Skadliga program: Flera skadliga program orsakar frekventa kraschar av operativsystemet och installerade program.
- Otillräckligt minnesutrymme: Ibland uppstår det här problemet när du inte har tillräckligt med minnesutrymme på din dator.
- Föråldrade drivrutiner: Om de nya eller befintliga drivrutinerna i ditt system är inkompatibla med spelet, kommer du att möta sådana fel.
Metod 1: Kör Steam som administratör
Ibland behöver Steam förhöjda behörigheter för att köra vissa processer. Om Steam inte beviljas de nödvändiga privilegierna kommer det att stöta på fel och fortsätta krascha. Så här beviljar du administratörsbehörigheter till Steam:
1. Navigera till Utforskaren genom att trycka Windows + Enycklar tillsammans.
2. Klicka på Lokal disk (C:) i det vänstra sidofältet, som visas.
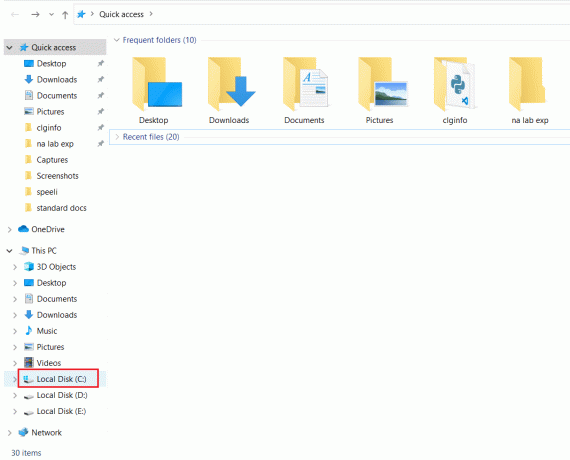
3. Dubbelklicka sedan på Programfiler (x86) > Ånga mapp.
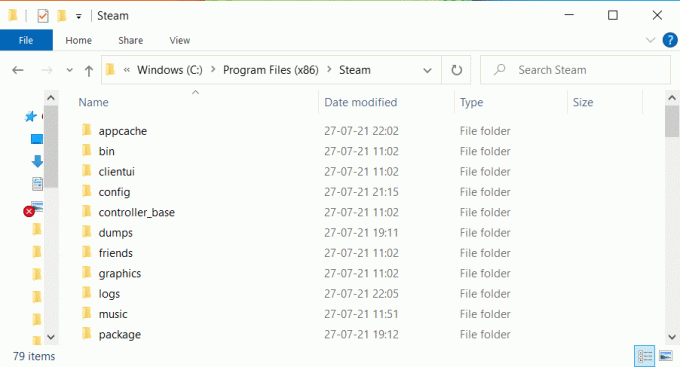
4. Här, högerklicka på steam.exe och välj Egenskaper, som visas nedan.
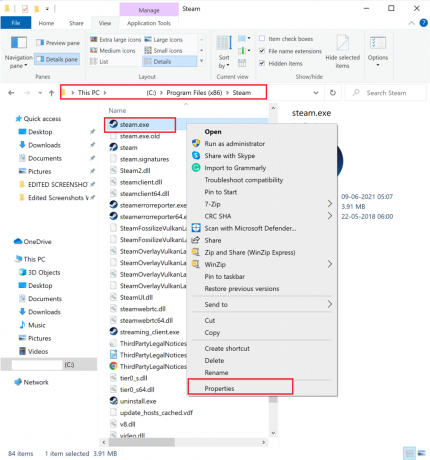
5. I den Egenskaper fönster, växla till Kompatibilitet flik.
6. Markera rutan bredvid Kör det här programmet som administratör. Klicka sedan på Tillämpa och OK för att spara dessa ändringar, som markerats nedan.
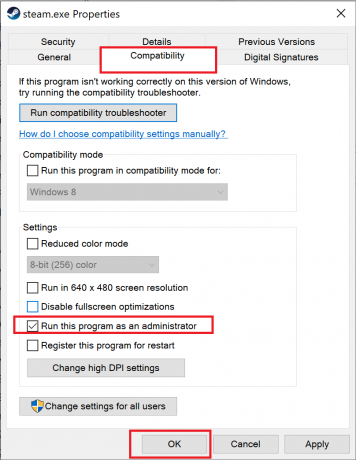
7. Nästa, in Ånga mapp, leta reda på filen med titeln GameOverlayUI.exe
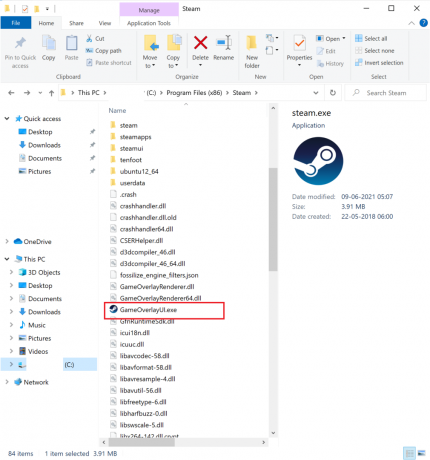
8. Följ Steg 4-6 att ge GameOverlayUI.exe även administrativa rättigheter.
9. Starta om din PC och då. starta om Steam.
Läs också:Åtgärda Steam Application Load Error 3:0000065432
Metod 2: Verifiera integriteten för spelfiler
Om problemet med Steam fortsätter att krascha uppstår när du spelar ett visst spel, måste du kontrollera integriteten hos filer och cache för det specifika spelet. Det finns en inbyggd funktion i Steam för att söka efter korrupta/saknade spelfiler och reparera eller ersätta dessa efter behov. Läs vår enkla handledning om Hur man verifierar integriteten för spelfiler på Steam.
Metod 3: Kör kompatibilitetsfelsökaren
Problemet med att Steam hela tiden kraschar kan orsakas av Steams inkompatibilitet med den aktuella versionen av Windows-operativsystemet. För att kontrollera detta måste du köra programkompatibilitetsfelsökaren enligt följande:
1. Navigera till Filutforskaren > Lokal disk (C:) > Programfiler (x86) > Steam mapp som tidigare.
2. Högerklicka på steam.exe fil och välj Egenskaper från den angivna menyn.

3. Under Kompatibilitet fliken, klicka på Kör kompatibilitetsfelsökaren knappen, som illustreras nedan.
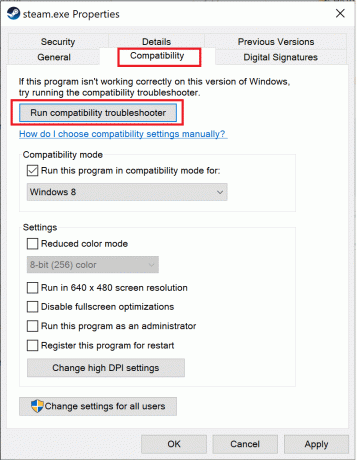
4. Välj här Prova rekommenderade inställningar alternativet och försök starta Steam-klienten.
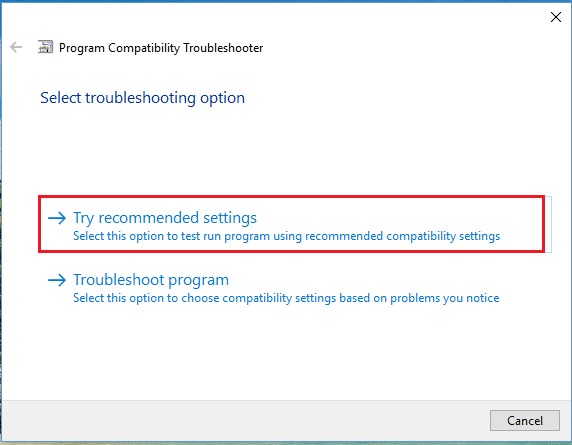
5. Om problemet kvarstår, upprepa sedan steg 1-3. Klicka sedan på Felsökningsprogram alternativ istället.
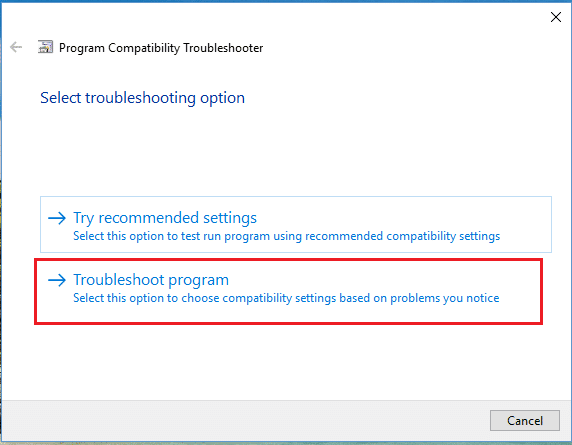
Programkompatibilitetsfelsökare kommer att skanna och försöka åtgärda problem med Steam-klienten. Starta sedan Steam för att kontrollera om problemet är åtgärdat eller inte.
Om du stöter på att Steam fortsätter att krascha när du laddar ner problemet även nu, följ sedan Steg 6-8 anges nedan.
6. Återigen, gå till Steam-egenskaper > Kompatibilitet flik.
7. Här, markera rutan markerad Kör det här programmet i kompatibilitetsläge för: och välj en tidigare Windows version t.ex. Windows 8.
8. Markera dessutom rutan med titeln Inaktivera helskärmsoptimeringar alternativet och klicka på Använd > OK för att spara dessa ändringar. Se den givna bilden för att förstå bättre.
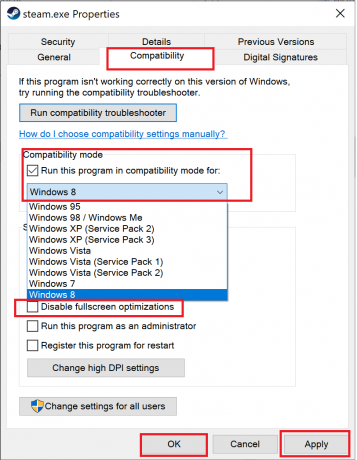
Läs också: Hur man öppnar Steam-spel i fönsterläge
Metod 4: Starta Steam i felsäkert läge med nätverk
Om Steam inte kraschar i felsäkert läge skulle det innebära att en tredjepartsapplikation eller ett antivirusprogram orsakar konflikter med appen. För att avgöra om detta är orsaken till att Steam fortsätter att krascha vid start, måste vi starta Steam i säkert läge med nätverk, som förklaras nedan:
1. Läsa 5 sätt att starta din dator i felsäkert läge här. Tryck sedan på F5 nyckel till Aktivera felsäkert läge med nätverk.

2. Starta Steam klient.
Notera: Om Steam kraschar även i felsäkert läge kan du försöka starta Steam som administratör, som förklaras i Metod 1.
Om det fungerar korrekt i felsäkert läge är det tydligt att antivirus från tredje part eller Windows-brandväggen blockerar dess anslutning till servern och orsakar att Steam fortsätter att krascha i Windows 10. I det här fallet, implementera Metod 5 att fixa det.
Metod 5: Lägg till Steam Exclusion i brandväggen
Om Windows-brandväggen inte orsakar konflikt med Steam, är det troligt att antivirusprogramvaran på ditt system blockerar Steam-klienten eller vice versa. Du kan lägga till en uteslutning för Steam för att fixa Steam kraschar hela tiden vid start.
Metod 5A: Lägg till uteslutning i Windows Defender-brandväggen
1. Tryck Windowsnyckel-, typ skydd mot virus och hot, och klicka Öppen, som visat.
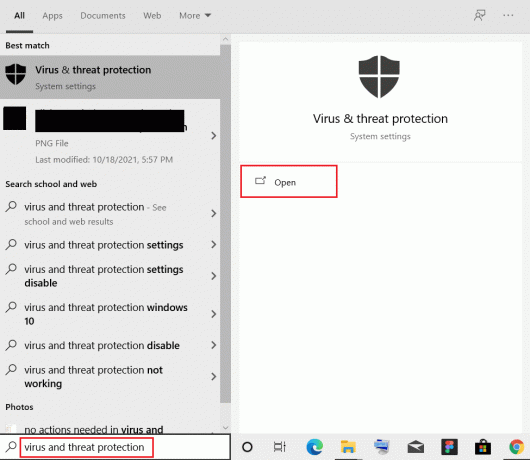
2. Klicka på Hantera inställningar.
3. Scrolla sedan ned och klicka Lägg till eller ta bort undantag som avbildas nedan.
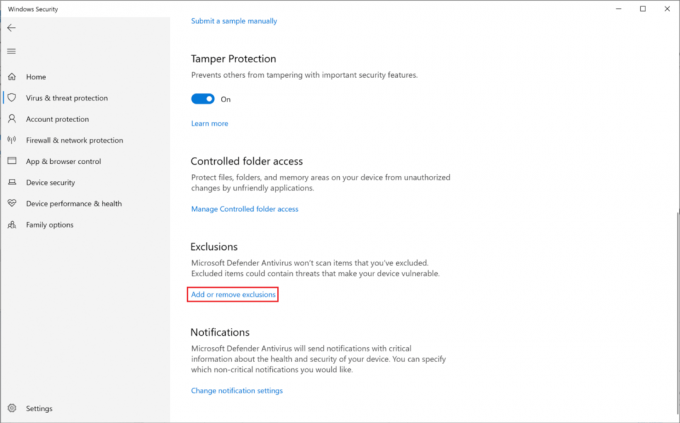
4. I den Uteslutningar fliken, klicka på Lägg till ett undantag och välj Mapp som visat.
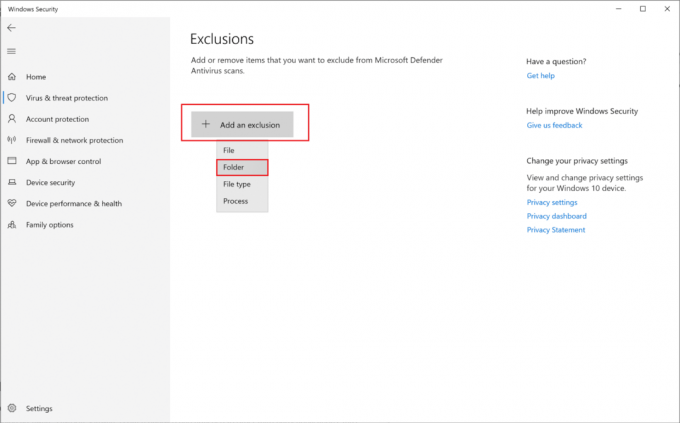
5. Navigera nu till Drive (C:) > Program Files (x86) > Steam och klicka Välj mapp.
Notera: Ovanstående stegväg är enligt standardlagringsplatsen för Steam. Om du har installerat Steam någon annanstans på ditt system, gå till den filplatsen.

Metod 5B: Lägg till uteslutning i antivirusinställningar
Notera: Här har vi använt Avast gratis antivirus som ett exempel.
1. Lansera Avast Antivirus. Klicka på Meny alternativ från det övre högra hörnet, som visas.

2. Här, klicka vidare inställningar från rullgardinsmenyn.
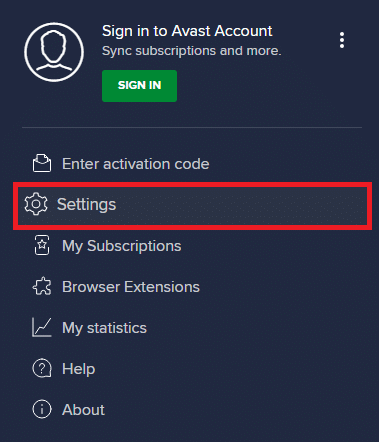
3. Välj Allmänt > Blockerade och tillåtna appar. Klicka på TILLÅT APP under Lista över tillåtna appar avsnitt, som markerats nedan.

4. Klicka nu på LÄGG TILL > motsvarar Ånga för att lägga till den i vitlistan. Alternativt kan du också söka efter Steam-appen genom att välja VÄLJ APPSÖG alternativ.
Notera: Vi har visat App Installer läggs till som ett undantag nedan.
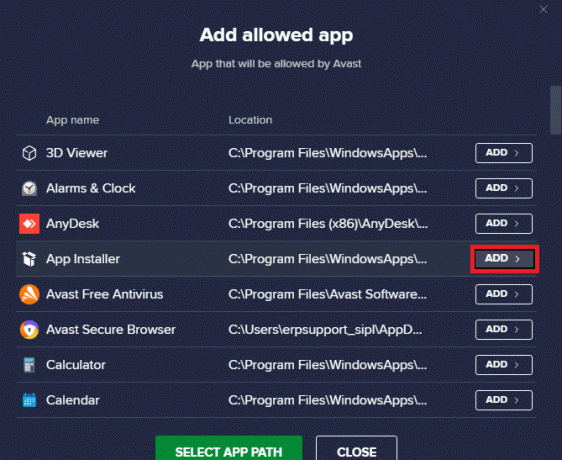
5. Slutligen, klicka på LÄGG TILL i uppmaningen för att lägga till Ånga app i Avasts vitlista.
Metod 6: Ta bort AppCache-mappen
AppCache är en mapp som innehåller Steam-cachefiler. Att ta bort det kommer inte att påverka applikationen på något sätt, men kan hjälpa till att fixa Steam fortsätter att krascha. Följ stegen nedan för att ta bort Steam AppCache-mappen.
1. Gå till Filutforskaren > Lokal disk (C:) > Programfiler (x86) > Steam mapp som visas i Metod 1.
2. Högerklicka på AppCache mapp och välj Radera, enligt nedanstående.
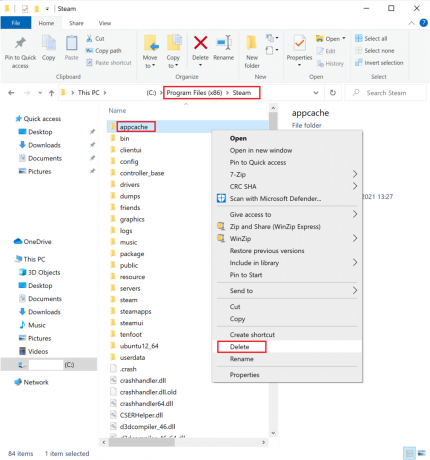
Läs också:5 sätt att reparera Steam-klienten
Metod 7: Uppdatera Windows
Om Windows inte har uppdaterats kommer de gamla systemfilerna att komma i konflikt med Steam. Därför bör du uppdatera Windows OS enligt följande:
1. Starta Windows Inställningar > Uppdatering och säkerhet, som visat.
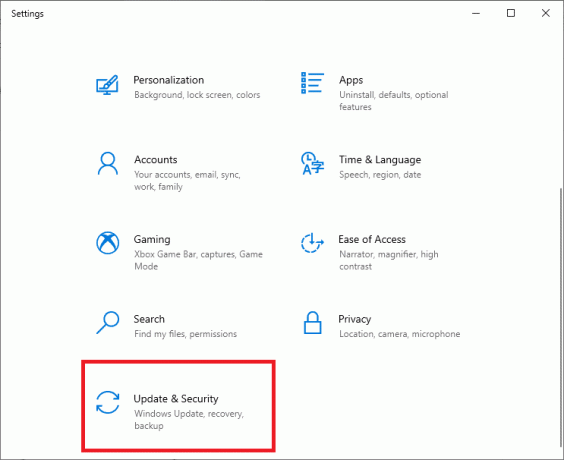
2. Klicka på Sök efter uppdateringar knapp.

3A. Om ditt system har Uppdateringar tillgängliga, Klicka på Installera nu.

3B. Om ditt system inte har några väntande uppdateringar, Du är uppdaterad meddelande kommer att visas som visas nedan.

4. Omstart ditt system efter uppdatering till den nya versionen och bekräfta att Steam fortsätter att krascha problemet har lösts.
Metod 8: Uppdatera systemdrivrutiner
På samma sätt uppdaterar du dina systemdrivrutiner för att åtgärda Steams kraschproblem genom att lösa inkompatibilitetsproblem mellan Steam-klient- och spelfiler och speldrivrutiner.
1. Tryck Windows + Xnycklar och klicka på Enhetshanteraren, som avbildats.
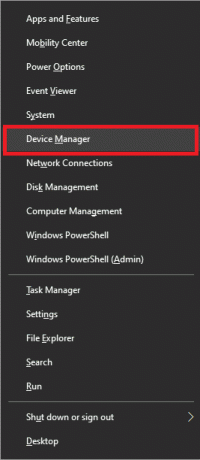
2. Här, dubbelklicka på Grafikkort att utöka den.
3. Högerklicka sedan på display drivrutin (t.ex. AMD Radeon Pro 5300M) och välj Uppdatera drivrutin, som illustreras nedan.
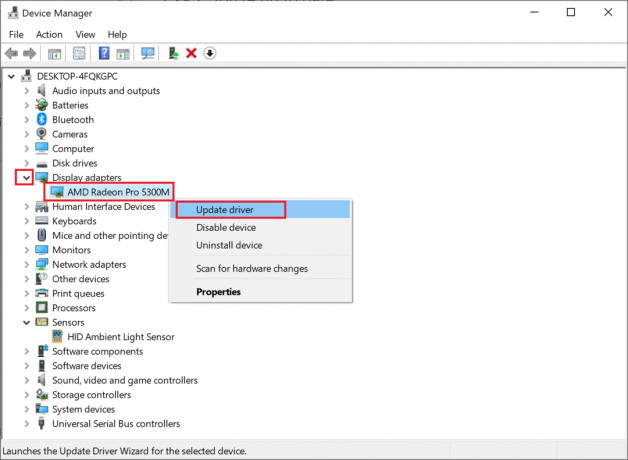
4. Klicka på Sök automatiskt efter drivrutiner.

5. Windows kommer automatiskt att söka och uppdatera drivrutinen.
Läs också:Hur man fixar inget ljud på Steam-spel
Metod 9: Återställ nätverksprotokoll
Nätverksadaptrar är komponenter inuti din dator som skapar en kommunikationslinje mellan operativsystemet och internetservrarna. Om den blir korrupt kommer din dator inte att kunna arbeta med drivrutinerna eller Windows OS. Du måste återställa nätverksadaptern för att fixa Steam kraschar hela tiden vid startproblem.
1. Skriv & sök cmd. Klicka sedan på Kör som administratör att avfyra Kommandotolken, enligt nedanstående.

2. Här, skriv netsh winsock återställning och tryck Enter-tangent.

3. Starta nu om din dator och starta Steam eftersom den inte borde krascha längre.
Metod 10: Lämna Beta-deltagande
Om du valde Steam Beta-program kan applikationen möta instabilitetsproblem och därför orsaka att Steam fortsätter att krascha. Därför rekommenderas att välja bort det, som förklaras nedan:
1. Lansera Ånga app.
2. Klicka på Ånga i det övre vänstra hörnet och klicka på inställningar, som illustreras här.

3. Välj konto fliken från den vänstra rutan.
4. Under Beta-deltagande, Klicka på Förändra… som visas markerat.

5. Välj INGEN – Välj bort alla betaprogram för att lämna Beta-deltagande, enligt bilden.
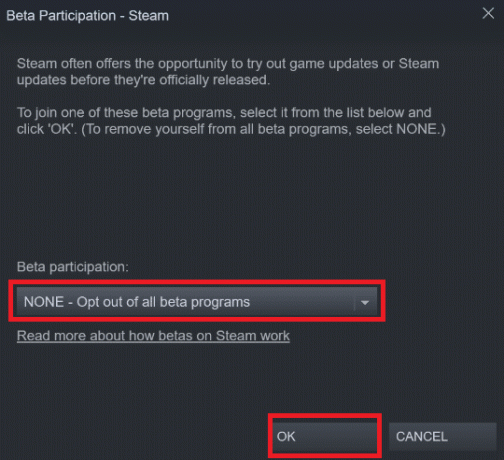
6. Klicka till sist på OK för att spara dessa ändringar.
Läs också:Hur man visar dolda spel på Steam
Metod 11: Installera om Steam
Om du har provat alla metoder som nämns ovan och fortfarande upplever det här problemet, måste du installera om Steam. Följ de givna stegen noggrant så att du inte förlorar någon viktig Steam-speldata när du installerar om det.
1. Gå till Filutforskaren > Lokal disk (C:) > Programfiler (x86) > Steam mapp enligt anvisningarna i Metod 1.
2. Leta upp och kopiera steamapps mapp till din Skrivbord eller var som helst utanför Steam-katalogen. På detta sätt kommer du inte att förlora någon speldata även när du installerar om Steam-klienten på din Windows 10-dator.

3. Radera nu steamapps-mappen från Steam-mappen.
4. Sök sedan och starta Appar och funktioner, som visat.
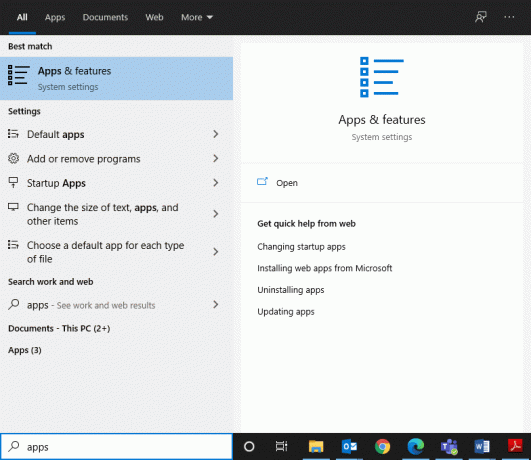
5. Söka efter Ånga i sök i den här listan bar. Klicka sedan på Ånga och välj Avinstallera.

6. Besök officiella Steam-webbplatsen och klicka på INSTALLERA Steam.
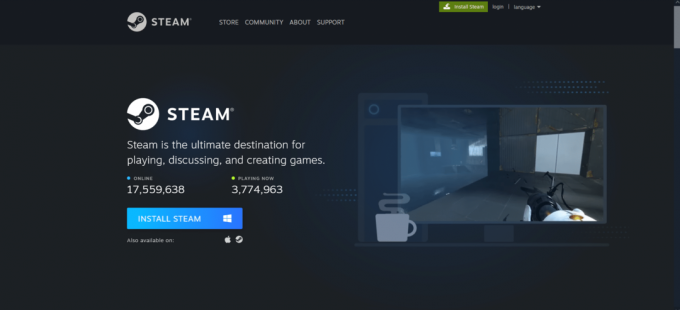
7. Dubbelklicka på Nedladdad fil, springa steam.exe installationsprogrammet och följ instruktionerna på skärmen för att installera Steam.
När Steam har installerats om, starta det och leta efter fel. Förhoppningsvis fortsätter Steam att krascha när startproblemet är löst.
Rekommenderad:
- Hur man anger BIOS i Windows 10
- 5 sätt att reparera Steam-klienten
- Hur man uppdaterar Discord
- Fixa League of Legends Black Screen i Windows 10
Vi hoppas att du har kunnat fixeraSteam kraschar hela tiden på Windows 10 och kan njuta av problemfritt spel med dina vänner. Lämna dina frågor eller förslag i kommentarsfältet nedan.