Hur man ställer in anslutning till fjärrskrivbord på Windows 10
Miscellanea / / November 28, 2021
Anslutning till fjärrskrivbord är en funktion i Microsoft Windows som låter användare styra fjärrdatorn över ett nätverk. Detta görs med Remote Desktop Protocol (RDP), ett säkert nätverkskommunikationsprotokoll som hjälper till vid fjärrhantering. Nej, programvara från tredje part krävs för att komma åt en dator via en fjärranslutning. Du måste dock fortfarande aktivera RDP på båda datorerna, eftersom det som standard är inaktiverat av Windows och se till att båda datorerna är anslutna till internet.
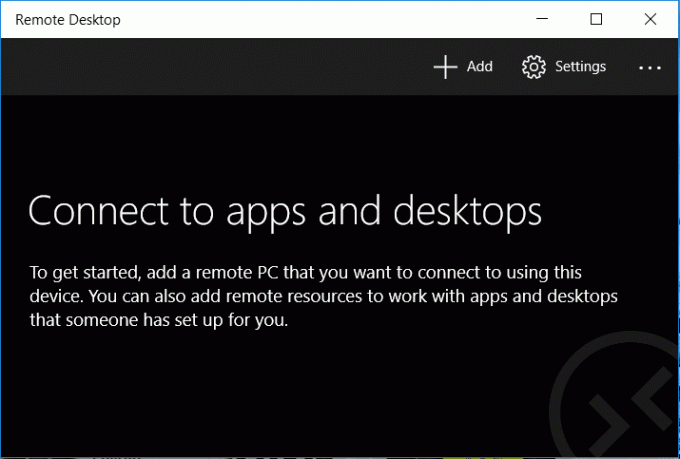
Nu kan användare av Windows 10 Home-versioner inte vara värd för en RDP-anslutning över ett nätverk, men de har fortfarande friheten att ansluta till Remote Desktop Connections. Så utan att slösa någon tid låt oss se hur du ställer in anslutning till fjärrskrivbord på Windows 10 med hjälp av nedanstående felsökningsguide.
Innehåll
- Hur man ställer in anslutning till fjärrskrivbord på Windows 10
- Metod – 1: Aktivera Remote Desktop för Windows 10 Pro
- Metod – 2: Hur du ansluter till din dator med fjärrskrivbordsanslutning
- Metod – 3: Hur du ansluter till din dator med Remote Desktop App
- Metod – 4: Hur man aktiverar RDP på Windows 10 Home-versioner
Hur man ställer in anslutning till fjärrskrivbord på Windows 10
Se till att skapa en återställningspunkt bara om något går fel.
Metod – 1: Aktivera Remote Desktop för Windows 10 Pro
Notera: På Windows 10 Home Edition skulle detta inte fungera.
1. Tryck på Windows-tangent + Q för att få upp Windows Search, skriv Fjärranslutning och klicka på Tillåt fjärråtkomst till din dator.
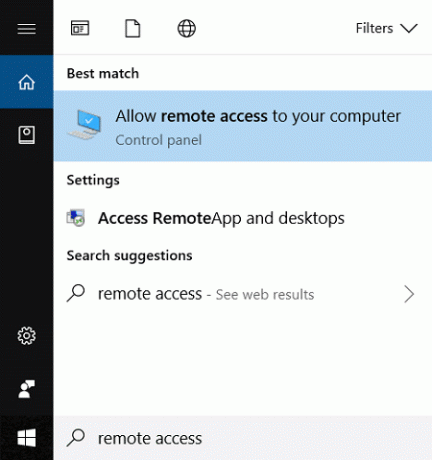
2. Under Fjärrskrivbord, se till att markera "Tillåt fjärranslutningar till den här datorn“.
3. Markera på samma sätt rutan som säger "Tillåt endast anslutningar från datorer som kör Remote Desktop med nätverksnivåautentisering (rekommenderas)“.

4. Klicka på Apply, följt av OK.
Metod – 2: Hur du ansluter till din dator med fjärrskrivbordsanslutning
1. Tryck på Windows-tangenten + R och skriv sedan mstsc och tryck på Enter för att öppna Anslutning till fjärrskrivbord.

2. På nästa skärm skriv in datorns namn eller IP-adress på datorn som du ska komma åt och klicka Ansluta.

3. Skriv sedan in användarnamnet och lösenordet för din dator och tryck på Enter.
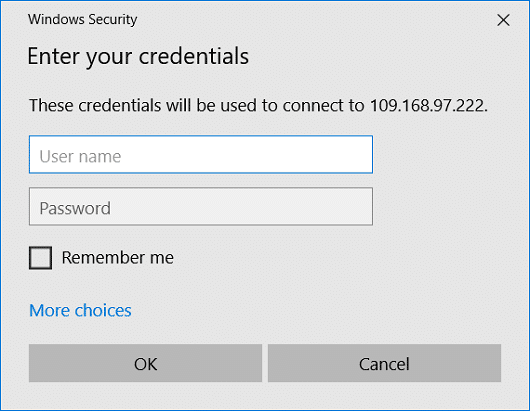
Notera: Om datorn du ska ansluta inte har en lösenordsinställning kommer du inte att kunna komma åt den via RDP.
Metod – 3: Hur du ansluter till din dator med Remote Desktop App
1. Gå till denna länk klicka sedan på Öppna Microsoft Store.
2. Klicka på Hämta för att installera App för fjärrskrivbord.
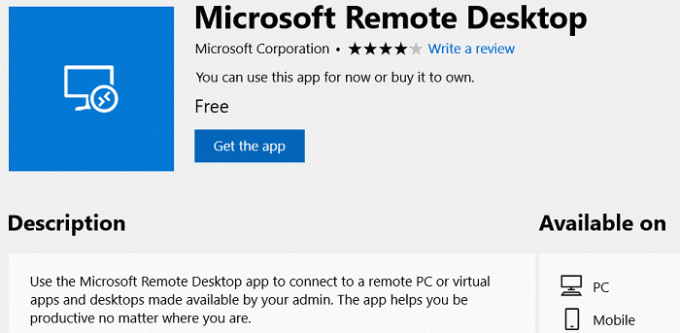
3. När installationen är klar, starta appen.
4. Klicka sedan på knappen Lägg till högst upp och välj sedan Skrivbord. Skriv namnet på datorn eller IP-adressen för datorn du kommer att komma åt och klicka Ansluta.
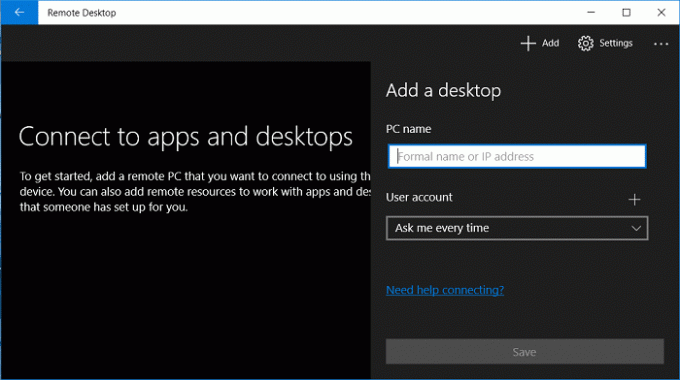
5. Skriv in användarnamn och lösenord för din PC och tryck på Enter.
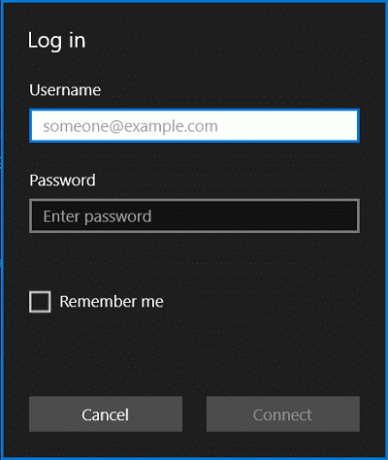
6. Om du får en säkerhetsvarning, markera "Fråga mig inte igen om anslutningar till den här datorn” och klicka på Anslut ändå.
7. Det är det, nu kan du börja använda fjärrdatorn.
Metod – 4: Hur man aktiverar RDP på Windows 10 Home-versioner
För att aktivera RDP på Windows 10 Home-version måste du ladda ner en tredjepartsapp som heter RDP Wrapper Library. Extrahera innehållet i den nedladdade zip-filen och kör sedan RDPWInst.exe från den och kör sedan Install.bat. Nu efter det dubbelklicka på RDPConf.exe och du kommer att kunna konfigurera RDP enkelt.
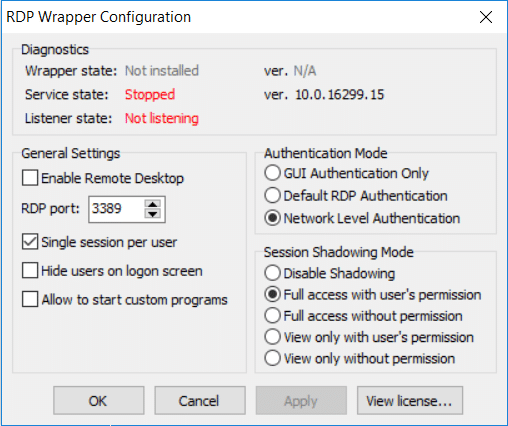
Rekommenderad:
- Hur man ändrar muspekaren i Windows 10
- Fixa Searchindexer.exe Hög CPU-användning
- Hur man aktiverar AHCI-läge i Windows 10
- Åtgärda fel som saknas eller är korrupt i winload.efi
Det är det du framgångsrikt har lärt dig Hur man ställer in anslutning till fjärrskrivbord på Windows 10 men om du fortfarande har några frågor angående det här inlägget får du gärna fråga dem i kommentarsektionen.



