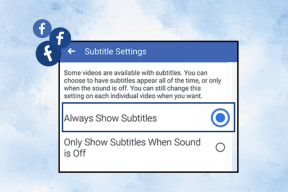Hur man lägger till pilar, upphöjd och symboler i Google Dokument
Miscellanea / / April 02, 2023
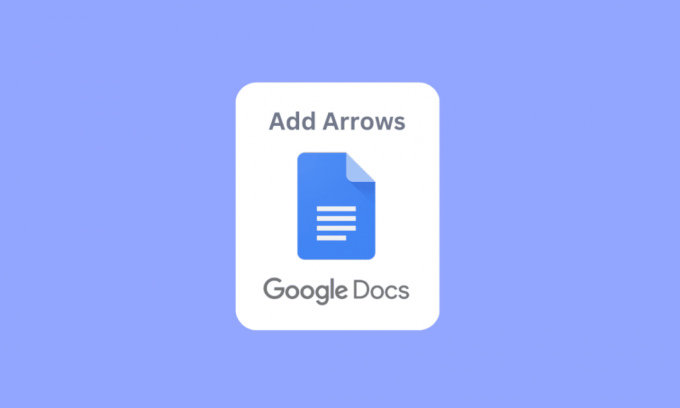
Med Google Dokument kan du skapa ett nytt dokument och spara filen online för senare användning. Det har blivit en norm för att spara word-dokument på nätet. Funktionerna som finns är omfattande och förbättras ständigt. En av funktionerna är att lägga till pilar i Google Dokument. Du kan också lägga till upphöjd i Google Dokument. Läs artikeln för att ta reda på hur du ritar pilar i Google Docs och lägger till symboler i Google Docs.
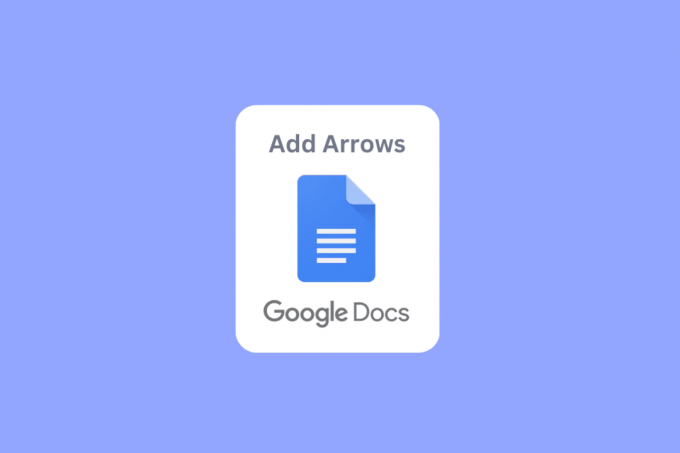
Innehållsförteckning
- Hur man lägger till pilar, upphöjd och symboler i Google Dokument
- Hur man lägger till pilar i Google Dokument
- Hur man lägger till en upphöjd och nedsänkt skrift
- Hur man lägger till symbol i Google Dokument
Hur man lägger till pilar, upphöjd och symboler i Google Dokument
Vi har förklarat sätten att lägga till pilar, upphöjd och symboler Google Dokument i den här artikeln.
Hur man lägger till pilar i Google Dokument
Följande är metoderna för att rita pilar i Google Dokument.
Metod 1: Använda genvägar för att infoga pilar
Du kan också lägga till pilar i google docs genom genvägar. Du måste trycka på
vänster alt-tangent och en specifik sifferbokstav för att aktivera en motsvarande pil.- Uppåtpil - Vänster alt-tangent + 24
- Nedåtpil - Vänster alt-tangent + 25
- Höger pil - Vänster Alt + 26
- Vänster pil - Vänster Alt + 27
- Vänster och höger pilar – Vänster Alt + 29
- Pil upp och ner – Vänster Alt + 23
Notera: Endast den vänstra alt-tangenten ska användas, den högra alt-tangenten fungerar inte.
Metod 2: Infoga pilar ovanför bokstäver eller tecken
Detta är användbart för vetenskapsstudenter som vill använda vektoralgebraiska tecken eller en enkel vektor i Google docs.
1. I menyraden klickar du på Föra in menyn och klicka på Ekvation.

2. En ruta kommer att öppnas, skriv \vec och tryck på mellanslagstangenten. Nu kommer en pil att visas på ett tomt utrymme där du kan skriva.

3. Nu kan du ange vektorn eller pilen ovanför tecknet.

Läs också:Hur man skapar ett hängande indrag i Word och Google Docs
Metod 3: Lägg till pil genom specialteckenmenyn
Du kan lägga till pilar i google docs från specialteckenmenyn. Följ stegen nedan för att veta hur.
1. I menyraden, navigera till Föra in flik.
2. Klicka på Speciella karaktärer för att öppna menyn.

3. Nu kommer du att se en ruta som visar flera specialtecken. Du kan söka efter motsvarande pil och infoga den genom att klicka på den.

4. Du kan också söka efter pilar genom att ange en sökterm på Sök efter nyckelord (t.ex. pil) eller kodpunkt.

Metod 4: Använd ritverktyget för att rita pil
Att använda ett ritverktyg kan vara ganska enkelt och det kräver inte att du ritar pilen helt själv. Men den här metoden används för att lägga till pilar i google docs från de givna mallarna och storleken på pilen kan också redigeras. Dessutom, om du vill veta hur man ritar pilar i google docs är den här metoden perfekt för dig.
1. I menyraden, navigera till Föra in menyn och klicka på Teckning, och då + Nytt.

2. Efter att ha utfört denna åtgärd kommer en ritpanel att synas ovanpå.
3. Klicka på Former ikonen och klicka sedan på Pilar.

4. Du kan se alla tillgängliga pilar, klicka på den du vill skapa.
5. Efter att ha klickat på en pil, rita pilen på sidan.

6. När du ritar en pil kan du också ändra pilformerna.
7. Slutligen, klicka på Spara och stäng för att infoga din pil.

Läs också:Hur man lägger till innehållsförteckning i Google Dokument
Hur man lägger till en upphöjd och nedsänkt skrift
När du börjar skriva ett dokument skulle de flesta tecken bestå av siffror och bokstäver för att förstå vad du skriver. Om du skriver vetenskapligt behöver du ofta upphöjda och nedtecknade för bättre anteckningar. Upphöjda och nedskrivna skrifter används ofta i akademiker. För Microsoft Word eller andra ordredigerare finns det ett lättanvänt verktygsfält som kan användas men i fallet med Google Docs saker är lite annorlunda det behöver inte vara svårt, låt oss se hur du lägger till upphöjda texter och prenumerationer.
Metod 1: Använda kortkommandon
Här är stegen för att lägga till upphöjd text i Google Dokument via kortkommandon.
Alternativ I: På Windows
1. Superscript i Google Dokument kan aktiveras genom genvägar, Ctrl + . (Period) är genvägen för att aktivera upphöjd i Google Dokument.
2. Nu kommer allt du skriver att skrivas in i upphöjd skrift.

3. För att avsluta det upphöjda formatet tryck Ctrl + .nycklar samtidigt igen.
4. Om du vill lägga till en prenumeration, tryck Ctrl + , (kommatecken) nycklar helt och hållet för att ange subscript-formatet.

5. Tryck Ctrl +, igen för att avsluta det nedsänkta formatet.
Alternativ II: På Mac
- För att använda upphöjd på Mac, tryck bara på Kommando +. nycklar samtidigt och tryck på för att lämna det upphöjda formatet Kommando + .nycklar tillsammans.
- För att tillämpa prenumeration, tryck Kommando +, tangenter samtidigt för att ange subscript-formatet. Avsluta det nedsänkta formatet med Kommando +, tangenter samtidigt.
Metod 2: Använd menyn för att ange upphöjd eller nedsänkt
Om du vill veta ett annat sätt att infoga upphöjda och nedtecknade kan du göra det via menyn.
1. Klicka på Föra in finns på menyn och klicka på Ekvationer.

2. Nu, för att ange upphöjd, måste du trycka Skift + 6nycklar tillsammans efter att ha skrivit in ett tecken.

3. För att ange prenumeration måste du ange Skift + – tangenter samtidigt efter att du har skrivit in ett tecken.
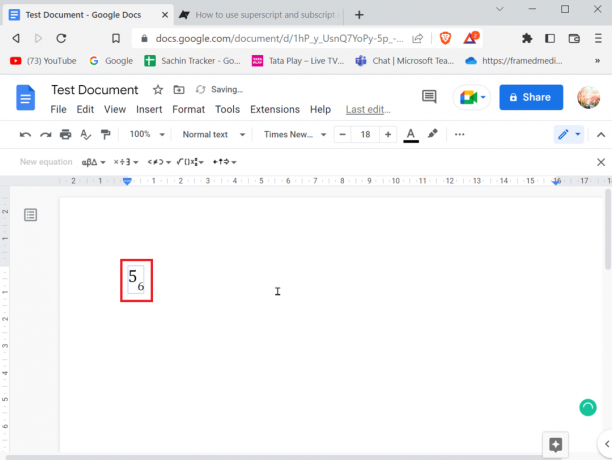
4. Efter att ha matat in den upphöjda eller nedsänkta texten, tryck på Stiga på för att avsluta formatet.
Alternativ III: På mobil
Om du använder Google docs på mobilen kan du ange eller avsluta den upphöjda och prenumerationen genom att använda följande steg.
1. Markera texten du vill ändra till Upphöjd eller nedsänkt.
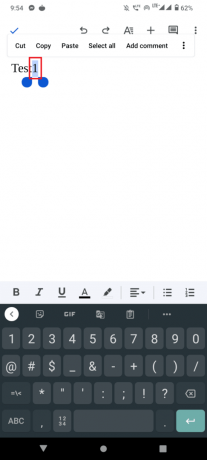
2. Klicka nu på Formatera knappen som finns överst på skärmen.
3. Gå sedan till Text fliken och tryck på X2 för att ange upphöjd och X2 för att ange subscript.
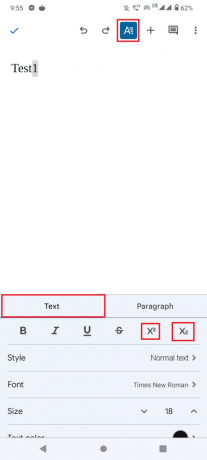
4. Efter att ha angett den upphöjda eller nedsänkta texten kan du avsluta formatet genom att trycka på Formatera knappen igen.
Läs också:Hur man lägger till en sida i Google Dokument
Hur man lägger till symbol i Google Dokument
Vissa personer kan ha behövt ange speciella symboler eller tecken som en copyright-symbol eller en liten cirkel ovanför en bokstav för att ange ett gradvärde. Om du undrar över att lägga till symboler google docs följ stegen nedan för att lägga till dem.
1. När du har öppnat Google-dokument klickar du på Föra in finns i menyraden.
2. Klicka sedan på Speciella karaktärer meny.

3. Välj nu den första rullgardinsmenyn för symboler.
4. Efter att ha valt symboler kan du nu välja kategori för symbolen du vill ha genom att klicka på den andra rullgardinsknappen.

5. Här kan du enkelt välja vilket specialtecken eller symbol som helst från den givna listan.
Metod 1: Rita specialtecken
Ibland finns det så många tecken eller symboler att välja mellan, dessa är också dolda under vissa kategorier. Om du vet hur man ritar symbolen du söker efter kan du enkelt använda ritverktyget för att lägga till pilar eller infoga en speciell symbol på Google docs.
1. Gå till Föra in och klicka på Speciella karaktärer.
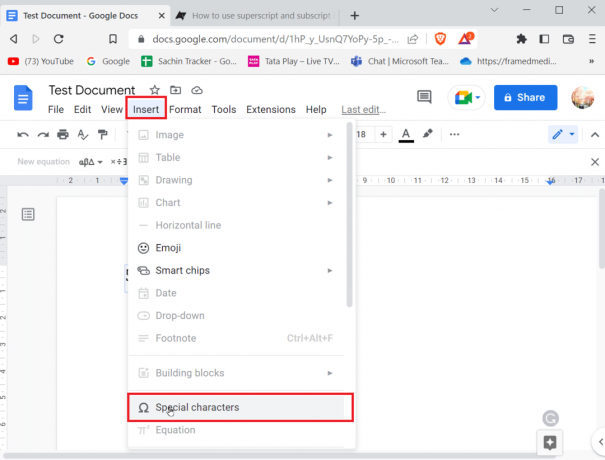
2. Skriv in en skiss av den speciella symbol du vill infoga genom att rita den i det angivna utrymmet.

3. Google docs kommer automatiskt att känna igen ritningen och föreslå symboler som är identiska med din ritning.
4. Du kan bara välja symbolen genom att trycka på motsvarande symbol.
5. Du kan också söka efter en motsvarande symbol i specialteckenmenyn. Du behöver bara ange symbolnamnet och Google docs kommer att föreslå dig den bästa matchningen.

Metod 2: Infoga Unicode-värde
Om du tycker att det är krångligt att hela tiden söka efter eller rita ett tecken kan du använda ett Unicode-värde för att mata in speciella symboler. Innan du infogar ett Unicode-värde måste du först veta vilken kod som visar symbolen du vill mata in.
1. Gå till Föra in och klicka på Speciella karaktärer.
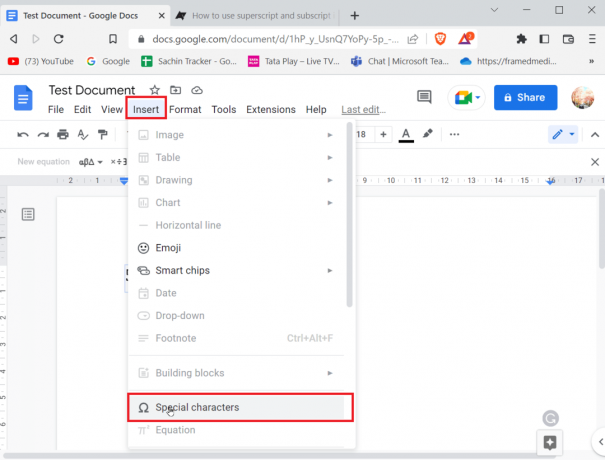
2. Sök sedan efter symbolen du letar efter, om du hittat symbolen du letar efter. Håll muspekaren över symbolen och anteckna värdet som finns under symbolen.

3. Nu kan du se Unicode för just den karaktären. Du kan använda denna Unicode i sökrutan för att få fram symbolen snabbt och när som helst.

Läs också:Hur man återställer borttagna Google-dokument
Metod 3: Använd funktion för substitutionstecken
Om du ofta använder någon av specialsymbolerna och hellre inte vill gå till en viss meny för att infoga symboler, finns det ett annat sätt. Även om det kräver lite arbete är det lättare efter att arbetet är klart.
1. Först infogar du ett specialtecken eller symbol från motsvarande specialteckenmeny i dokumentet.
2. Specialteckenmenyn kan nås genom att klicka på Föra in och då Speciella karaktärer.

3. Efter att ha infogat symbolen, markera symbolen, högerklicka på den och klicka på Kopiera.
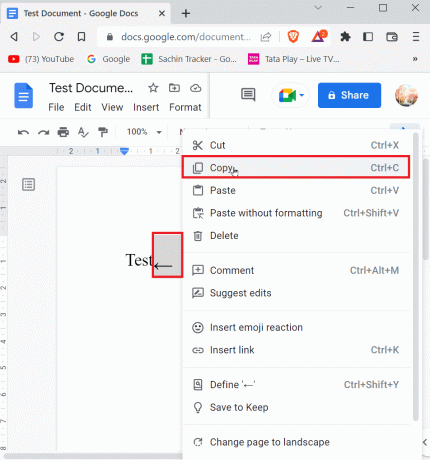
4. Klicka nu på i menyraden Verktyg och klicka sedan på Inställningar.

5. Navigera till Utbyte fliken och ange en symbol på Byta ut flik.

6. Ange nu en symbol som du måste ange när du skriver genvägen på Med sida.
7. Slutligen, klicka på OK att spara.
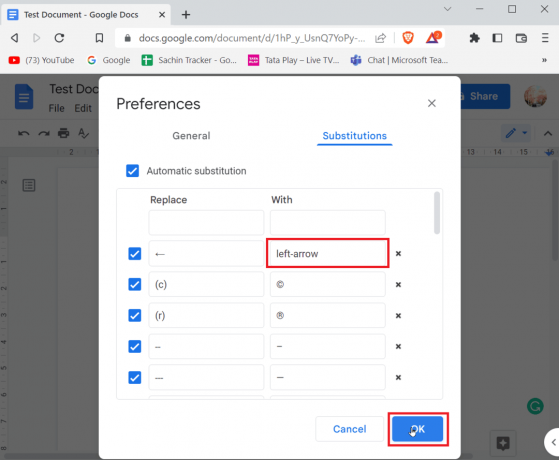
8. Här och framåt när du anger vänsterpilen i ett tomt dokument, kommer Google docs att ersätta värdet med vänsterpilen.
Metod 4: Använd genväg för motsvarande specialsymbol
Du kan använda genvägsknappar för att ange en motsvarande specialsymbol, det finns många genvägar du kan använda för att ange den symbol du behöver.
- Till exempel, för att ange en copyright-symbol måste du ange Alt + 0169 nycklar samtidigt.
Notera: För tangentbord, utan dedikerade nummerknappar kan du använda FN (funktionstangent) tillsammans med Alt-tangenten och skriv in de numeriska tecknen på nummerraden.
- På Mac måste du trycka på Alternativ + G-knappar tillsammans för att ange en copyright-symbol.
Vanliga frågor (FAQs)
Q1. När behöver jag upphöjda texter?
Ans. När du skriver dokument måste du ange ordtal till exempel (1st, 2nd, 3rd) detta kan vara ett användbart verktyg för att använda upphöjd skrift. Du kan också använda den övre skriften i matematiska formler eller till och med i den normala formeln.
Q2. När behövs prenumeration?
Ans. Oftast används ett subskript i kemiska formler (H2O, CO2etc.) och fysik.
Rekommenderad:
- Fix Microsoft IPP Class Driver erbjuder ingen färg, bara gråskala
- Hur man söker efter flera kriterier och kolumner i Google Sheets
- Hur man zoomar ut i Google Dokument
- Hur man återställer ett raderat Google-dokument från Google Drive
Vi hoppas ovanstående artikel på Hur man lägger till pilar i Google Dokument var till hjälp för dig och du kunde ange en pil på ditt dokument. Låt oss veta vilken metod som fungerade bäst för dig i kommentaren nedan. Om du har några frågor/förslag om artikeln får du gärna dela dem, tack.