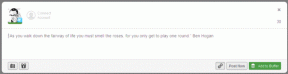Åtgärda problemet med trådlös adapter eller åtkomstpunkt
Miscellanea / / November 28, 2021
Många PC-användare ansluter sitt internet via trådlösa adaptrar. Praktiskt taget har majoriteten av bärbara datorer tillgång till internet på sina enheter via trådlösa adaptrar. Vad händer om din trådlösa adapter på Windows börjar orsaka problem för dig? Ja, många användare rapporterade att de stöter på problem när de ansluter till internet via en trådlös adapter. De får ett felmeddelande när de ansluter med den trådlösa adaptern. I den här artikeln kommer vi att diskutera troliga lösningar på detta problem.

Innehåll
- Åtgärda problem med trådlös adapter eller åtkomstpunkt på Windows 10
- Metod 1: Anslut via trådbunden anslutning
- Metod 2: Ta bort din nuvarande Wi-Fi-profil
- Metod 3: Se till att använda rätt lösenord
- Metod 4: Aktivera trådlös adapter
- Metod 5: Återställ trådlös router
- Metod 6: Aktivera WMM-alternativet för din router
- Metod 7: Uppdatera nätverksdrivrutiner
- Metod 8: Spola DNS och återställ TCP/IP
- Metod 9: Inaktivera antivirusprogram tillfälligt
- Metod 10: Aktivera trådlösa nätverksrelaterade tjänster
Åtgärda problem med trådlös adapter eller åtkomstpunkt på Windows 10
Se till att skapa en återställningspunkt bara om något går fel.
Metod 1: Anslut via trådbunden anslutning
Det är ganska förståeligt att anslutning av den bärbara datorn med en trådbunden anslutning för internet dödar stämningen, inte för alla men för vissa gör det det. Men om du inte kan komma åt internet med hjälp av WiFi är det bästa alternativet att försöka ansluta till Internet via en trådbunden anslutning. Du behöver bara ansluta din bärbara dator till routern med LAN-kabeln. Detta kanske kan lösa ditt problem och du kommer att få tillbaka internetanslutningen.

Metod 2: Ta bort din nuvarande Wi-Fi-profil
Du kanske inte kan komma åt internet på grund av den skadade trådlösa profilen. Om detta är problemet kan det orsaka problemet med trådlös adapter eller åtkomstpunkt. Så du måste antingen ta bort din nuvarande trådlösa eller WLAN-profil eller glömma det nuvarande Wi-Fi-nätverket. Nu finns det 3 sätt via vilka du kan göra, använda denna guide för att följa en av dem.

Metod 3: Se till att använda rätt lösenord
Ett av de vanligaste problemen med trådlös adapter eller åtkomstpunkt är att inte ange rätt lösenord. Du kan råka ange fel lösenord, därför rekommenderas att dubbelkolla att du anger rätt lösenord för att komma åt WiFi. Kollade du tangentbordet? Ja, ibland kanske vissa tangenter på ditt tangentbord inte sätts in på grund av vilket du inte skulle kunna infoga rätt lösenord. Låt oss försöka Tangentbord på skärmen för att ange rätt lösenord och kontrollera om du kan ansluta till internet.

Metod 4: Aktivera trådlös adapter
Ibland inaktiveras den trådlösa adaptern på grund av installation av tredje parts programvara på ditt system. Du måste kontrollera inställningarna för att säkerställa att den inte är inaktiverad:
1. Du måste öppna Enhetshanteraren. Tryck Windows-tangent + X och välj Enhetshanteraren.

2.Under Enhetshanteraren, expandera Nätverksadaptrar.
3.Nästa, dubbelklicka på din trådlösa adapterenhet för att öppna dess Egenskaper fönster.
4. Navigera till Drivrutinsfliken och leta efter knappen Aktivera. Om du inte ser knappen Aktivera betyder det att den trådlösa adaptern redan är aktiverad.
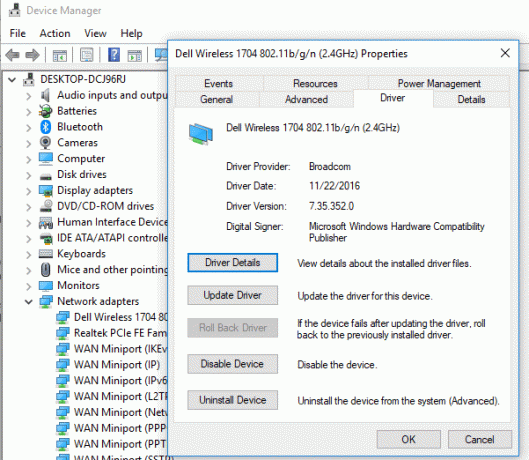
Metod 5: Återställ trådlös router
Om din router inte är korrekt konfigurerad kan du få felmeddelandet på din enhet angående trådlös adapter. Du behöver bara trycka på Uppdatera-knappen på din router eller så kan du öppna inställningarna för din router och hitta återställningsalternativet i inställningen.
1.Stäng av din WiFi-router eller -modem och koppla sedan bort strömkällan från den.
2.Vänta i 10-20 sekunder och anslut sedan strömkabeln till routern igen.

3. Slå på routern och försök igen att ansluta din enhet och se om detta Åtgärda problem med trådlös adapter eller åtkomstpunkt.
Metod 6: Aktivera WMM-alternativet för din router
Detta är ytterligare en lösning för att åtgärda problemet med trådlös adapter eller åtkomstpunkt på Windows 10. Det verkar dock vara en lite konstig lösning men många användare rapporterade att de löste sitt problem med den trådlösa adaptern med den här metoden.
1.Tryck på Windows-tangenten + R och skriv sedan devmgmt.msc och tryck på Enter för att öppna Enhetshanteraren.
2.Utöka nu avsnittet Nätverksadapter. Det öppnar en lista över alla nätverkskort som är installerade på ditt system. Här måste du högerklicka på din trådlösa nätverksadapter och välja Egenskaper.

3.Du måste navigera till Fliken Avancerat och lokalisera WMM-alternativ.
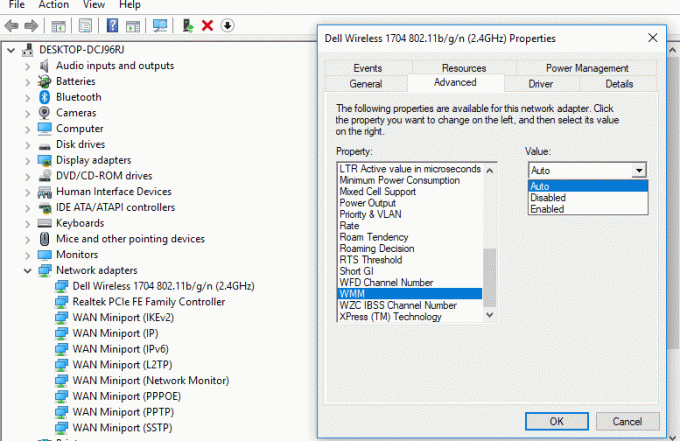
4. Välj WMM-alternativ välj sedan från rullgardinsmenyn Värde Aktiverad.
Förhoppningsvis kommer du nu att kunna få internetanslutning via din trådlösa adapter.
Metod 7: Uppdatera nätverksdrivrutiner
1. Tryck på Windows-tangenten + R och skriv "devmgmt.msc” i dialogrutan Kör för att öppna Enhetshanteraren.

2.Utöka Nätverksadaptrar, högerklicka sedan på din Wi-Fi-kontroller(till exempel Broadcom eller Intel) och välj Uppdatera drivrutiner.

3.I Windows Update Driver Software, välj "Bläddra på min dator efter drivrutin.“

4. Välj nu "Låt mig välja från en lista över drivrutiner på min dator.“

5. Försök att uppdatera drivrutiner från de angivna versionerna.
6.Om ovanstående inte fungerade, gå till tillverkarens webbplats för att uppdatera drivrutiner: https://downloadcenter.intel.com/
7. Starta om för att tillämpa ändringarna.
Metod 8: Spola DNS och återställ TCP/IP
1. Högerklicka på Windows-knappen och välj "Kommandotolk (Admin).“

2. Skriv nu följande kommando och tryck på Enter efter varje:
ipconfig /releaseipconfig /flushdns. ipconfig /förnya

3. Öppna Admin Command Prompt igen och skriv följande och tryck enter efter varje:
ipconfig /flushdnsnbtstat –rnetsh int ip återställningnetsh winsock återställning

4. Starta om för att tillämpa ändringarna. Spolar DNS verkar Åtgärda problemet med trådlös adapter eller åtkomstpunkt.
Metod 9: Inaktivera antivirusprogram tillfälligt
Ibland kan antivirusprogrammet orsaka Problem med drivrutin för nätverksadapter och för att verifiera att så inte är fallet här måste du inaktivera ditt antivirus under en begränsad tid så att du kan kontrollera om felet fortfarande visas när antiviruset är avstängt.
1.Högerklicka på Ikon för antivirusprogram från systemfältet och välj Inaktivera.

2. Välj sedan den tidsram för vilken Antivirus kommer att förbli inaktiverat.

Obs: Välj minsta möjliga tid, till exempel 15 minuter eller 30 minuter.
3. När du är klar, försök igen att ansluta till WiFi-nätverket och kontrollera om felet löser sig eller inte.
Metod 10: Aktivera trådlösa nätverksrelaterade tjänster
1.Tryck på Windows-tangenten + R och skriv sedan tjänster.msc och tryck på Enter.

2. Se nu till att följande tjänster har startat och att deras starttyp är inställd på Automatisk:
DHCP-klient
Nätverksanslutna enheter Auto-setup
Nätverksanslutningsmäklare
Nätverkskopplingar
Nätverksanslutningsassistent
Nätverkslisttjänst
Nätverksplatsmedvetenhet
Nätverksinstallationstjänst
Nätverksbutiksgränssnittstjänst
WLAN AutoConfig

3.Högerklicka på var och en av dem och välj Egenskaper.
4.Se till att starttypen är inställd på Automatisk och klicka Start om tjänsten inte körs.

5. Klicka på Apply följt av OK.
6. Starta om din dator för att spara ändringarna.
Rekommenderad:
- Fixa kritiskt strukturkorruptionsfel i Windows 10
- Få fart på din LÅNGSAMMA dator på 5 minuter!
- Ladda ner och installera DirectX på Windows 10
- Hur man startar Outlook i felsäkert läge
Jag hoppas att du kunde med hjälp av ovanstående steg Åtgärda problemet med trådlös adapter eller åtkomstpunkt. Om du fortfarande har några frågor angående den här guiden får du gärna ställa dem i kommentarsfältet.