Hur man lägger till textur i Photoshop
Miscellanea / / April 02, 2023

I dagens kultur när alla vill framstå som fantastiska i sina bilder med alla viktiga funktioner, filter, texturer och så vidare. Redigering är en form av konst i sig, att få någon att se så fantastisk ut. Som ni alla vet är Adobe Photoshop ett välkänt grafikredigeringsprogram. För att förbättra de bästa aspekterna av en bild tillhandahåller Photoshop en mängd olika verktyg och funktioner. Så i dagens handledning kommer vi att lära dig hur du lägger till textur i Photoshop så att du kan prova det själv och spara lite extra i fickan för dina speciella tillfällen. Så låt oss utan ytterligare dröjsmål lära oss om pappersstruktur i Photoshop, hur man lägger till textur till en enfärgad färg i Photoshop och hur man lägger till textur till en form i Photoshop.

Innehållsförteckning
- Hur man lägger till textur i Photoshop
- Vad är Adobe Photoshop?
- Vad är texturer för Photoshop?
- Steg I: Öppna bild och textur
- Steg II: Ändra storlek på texturfil
- Steg III: Byt namn på texturlager
- Steg IV: Byt till skärmblandningsläge
- Steg V: Applicera lagermask
- Steg VI: Lägg till färg till texturen
- Hur man lägger till textur till text i Photoshop
Hur man lägger till textur i Photoshop
Vi ger dig en perfekt guide som lär dig hur du lägger till Texture i Photoshop, om pappersstruktur i Photoshop, hur man lägger till textur till en form i Photoshop och många fler i detalj.
Snabbt svar
En av de mest effektiva metoderna är att använda Täcka över blandningsläge. Här är en steg-för-steg-guide om hur du lägger till textur i Photoshop:
1. Öppna textur bild i Photoshop.
2. Välj texturlager genom att klicka på den i Skikten panel.
3. Välj hela texturbilden och kopiera texturbilden till urklipp.
4. Skapa ett nytt lager genom att klicka på Skapa ett nytt lager ikonen längst ned på Skikten panel.
5. Klistra in texturbilden på nytt lager.
6. Välj Täcka över blandningsläge från rullgardinsmenyn i Skikten panel.
7. Justera strukturlagrets opacitet efter eget tycke genom att använda Opacitetsreglage i Skikten panel.
Vad är Adobe Photoshop?
Adobe Inc. skapade och släppte Adobe Photoshop, en rastergrafikredigerare. Tillsammans med en mängd verktyg, inklusive markering, målning, beskärning och retuschering, använder den skiktning för att ge bilder djup och substans. Photoshop kan också användas för webbdesign, video och rörlig grafik och för att skapa och manipulera 3D-modeller. Fotografer, designers och andra kreativa på alla nivåer använder den för en rad uppgifter, inklusive bildredigering, grafikskapande, webbplatsdesign och videoredigering. Det är erkänt som ett av de mest potenta och anpassningsbara bildredigeringsprogrammen på marknaden och är tillgängligt på både Mac och Windows operativsystem.
Vad är texturer för Photoshop?
Texturer är visuella element som används för att ge en bild eller designprojekt en extra grad av realism och detaljer. De kan användas för att producera en rad effekter, inklusive att ge en bild ett åldrat eller slitet utseende, lägga till en kreativ effekt som en strukturerad bakgrund eller ge 3D-modeller en realistisk yta. Texturer kan importeras till Adobe Photoshop från en mängd olika källor, som bilder, skanningar och 3D-objekt, och kan sedan läggas i lager och blandas för ett distinkt utseende. Fortsätt läsa vidare för att veta hur du lägger till textur till en form i Photoshop.
Photoshops texturverktyg kan användas för att lägga till textur till fotografier för att förbättra deras estetiska tilltalande och övergripande effekt. En annars platt och tråkig bild kan få djup, dimension och intriger genom att lägga till en pappersstruktur i Photoshop. Nedan är stegen för att lägga till textur till en form i Photoshop.
Läs också: Hur man lägger till någon i en bild utan Photoshop
Steg I: Öppna bild och textur
Du måste öppna både texturen och bilden i Photoshop för att förstå att lägga till textur till en bild. Den primära bilden som du öppnar är den som du vill applicera textur på. En bild, ett mönster eller en texturfil kan alla användas som textur. Medan texturen och bilden båda är öppna kan du använda en pappersstruktur i Photoshop eller någon av de andra texturerna som är tillgängliga med bilden.
1. Klicka på Fil, då Öppen, och välj bilden.
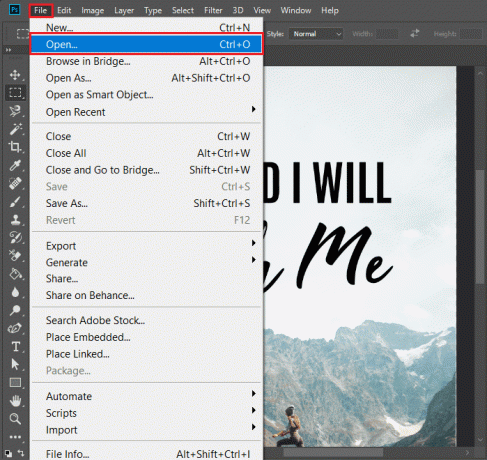
2. Dra och släpp sedan bilden från din Skrivbord in i Photoshop.
Följ dessa steg för att importera textur.
1. Klicka nu på Fil, då Placera inbäddad… alternativ.

2. Välj sedan Textur, Klicka på Plats, och tryck till sist Enter-tangent.
Applicera sedan texturen på den primära bilden genom att följa de givna stegen.
1. Välj först Flytta verktyg från verktygsfältet.
2. Klicka sedan på och drag texturbilden till huvudbilden medan du håller Flytta.
Steg II: Ändra storlek på texturfil
I nästa process att lära sig att lägga till textur i photoshop. Du måste skala texturfilen i Adobe Photoshop så att den har samma storlek eller något större än bilden du lägger till den i. När texturen har rätt storlek kan du använda Photoshops färgbrännings- eller texturöverlagrings-photoshop-blandningslägen för att kombinera den med bilden och en lagermask för att applicera den bara på önskade regioner.
Visa bild i helskärmsläge
1. Välj huvudbilden och tryck på F-nyckel på ditt tangentbord.
För att korrigera texturens fel
1. Tryck Ctrl + T-tangenter tillsammans och håll Skift-tangenten medan du klickar och drar musen
Behåll bildförhållandet
1. Håll Skift + Alternativ eller Altnycklar medan du klickar och drar musen tills lagret passar.
2. Ändra storlek efter behov och tryck sedan på Stiga på nyckel på din dator.
Steg III: Byt namn på texturlager
När du har ändrat storlek på texturfilen måste du byta namn på texturlagret i panelen Lager för att lägga till textur till en bild i Adobe Photoshop. Efter att ha bytt namn på lagret kan du kombinera texturen med bilden genom att använda texturöverlagring i Photoshop. Detta steg är viktigt för att hålla koll på dina lager.
1. Dubbelklicka på lagrets namn du vill byta namn på.
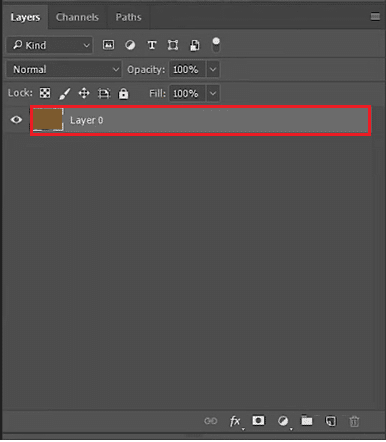
2. Sedan visas en textruta runt lagrets namn.
3. Skriv nu Lager namn.
4. Tryck till sist Enter-tangent och lagrets nya namn visas på lagerpaletten.
Läs också:Hur man gör en suddig bild tydlig Photoshop gratis
Steg IV: Byt till skärmblandningsläge
Det fjärde steget är att använda Adobe Photoshops skärmblandningsläge. Detta blandningsläge kommer att mörka områden där strukturen är mörkare än bilden och ljusare delar där den är ljusare. Du kan justera opaciteten för texturlagret för att förstärka effekten.
1. Att välja Blandning, klick Skikten i menyn.
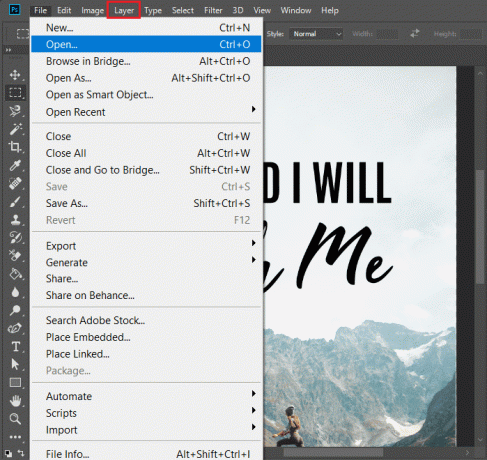
2. Ställ in blandningsläget från Vanligt till Skärm.
Notera: Om du vill ha mörka bakgrunder med ljusa skärmar, använd skärmblandningsläget.
3. Genom att slå Ctrl + L-tangenter tillsammans kan du lägga till nivåer (till det strukturerade lagrets justering).
Notera: Dra skjutreglaget om du vill justera ljusstyrkan eller mörkheten.
4. Klick OK när du är nöjd med förändringarna.
Steg V: Applicera lagermask
Med hjälp av en lagermask i Photoshop kan du selektivt applicera en textur på ett lager utan att ändra resten av bilden.
1. Klicka på Ikon för lagermask i Photoshop Skikten panel.
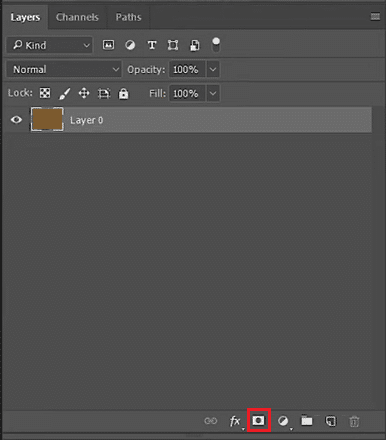
2. Beroende på dina behov, ändra bakgrund eller förgrundsfärg.
3. Klick Ok, för att spara ändringar.
4. Välj sedan Penselverktyg, och ställ in den på Normalt läge, och justera sedan Flödesprocent.
Steg VI: Lägg till färg till texturen
Du kanske redan är medveten om att blandning är nyckeln till färgläggning, därför är det sista steget för att lära sig att lägga till textur i photoshop att inkludera färg i texturen. Låt oss se hur det fungerar,
1. Välj första lagret.
Notera: Se till att inte välja det andra lagret.
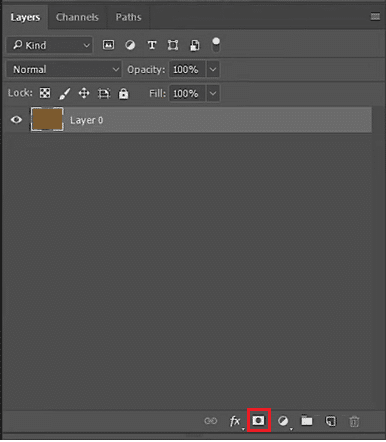
2. Tryck nu Ctrl + U-tangenter samtidigt på ditt tangentbord, för att välja Nyans/mättnad.
3. Växla på Färgad kryssrutan på.
4. Till lägga till färg till din bild, flytta reglaget efter behov.
Du kan använda samma metod, för hur man lägger till textur till en form i Photoshop samt för hur man lägger till textur till en enfärgad färg i Photoshop och lägger till pappersstruktur i Photoshop.
Läs också:Hur man lägger till text i Photoshop
Hur man lägger till textur till text i Photoshop
Alla älskar att dras till kreativitet. Wow är det första ordet som kommer att tänka på när du passerar en vacker logotyp eller märke på ett märke när du går. Det händer dock mycket under denna uppfinningsrikedom. Vi visar dig idag hur även du kan lägga vantarna på det. Så låt oss lära oss hur man lägger till textur till text i photoshop.
1. Börja med att starta ett helt nytt dokument.
2. Efter det skriver du din text med typen Verktyg (T).
4. I lagerpanelen väljer du alla dina Textlager.
5. Högerklicka och välj Konvertera till smart objekt.
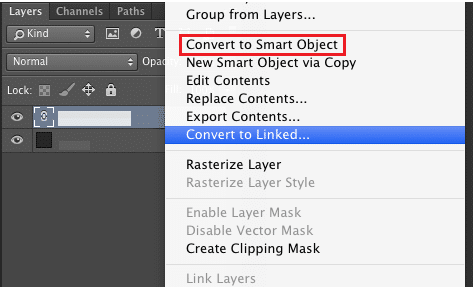
6. Nu, sätt in Textur eller färgbild.
7. I lagerpanelen högerklickar du på bilden och väljer Gör en klippmask.
8. För att placera bilden där du vill ha den, dra runt den bakom texten.
Vanliga frågor (FAQs)
Q1. Vad är användningen av textur i Photoshop?
Ans. I Photoshop kan texturer användas för att ge bilder mer djup, struktur och intresse. Dessutom kan textur användas för att ändra ett fotografis utseende och känsla, representera naturliga material och producera abstrakt konst.
Q2. Hur kan textur påverka färg?
Ans. Det finns flera sätt som textur kan påverka färg. Beroende på vilken textur som väljs kan det få färgerna att se antingen ljusare eller mer dämpade ut. Till exempel kan en texturs grovhet få en färg att se ljusare ut, medan dess jämnhet kan få en nyans att verka mer dämpad.
Q3. Vilka är de två huvudtyperna av textur?
Ans. Taktil textur och visuell textur är de två primära typerna av textur. Skillnaden mellan taktil och visuell textur är hur ett föremål ser ut på en tvådimensionell yta. Taktil textur är den omedelbara påtagliga känslan av en yta.
Q4. Kan jag måla en textur i Photoshop?
Ans. Ja, Photoshop låter dig måla en textur. Använd målarpenselverktyget från verktygsfältet för att göra detta.
F5. Vad används Adobe Photoshop mest till?
Ans. Flera olika bild- och videofilformat kan redigeras, manipuleras och retuscheras med Adobe Photoshop. Det används också i stor utsträckning inom designbranschen för reklam, grafisk design, traditionell pressdesign, webbdesign och andra ändamål.
F6. Är Adobe Photoshop gratis?
Ans. Adobe Photoshop Express kan laddas ner utan kostnad. Alla funktioner och uppdateringar som finns i den fullständiga versionen av Photoshop är tillgängliga under en 7 dagars gratis provperiod erbjuds av Adobe.
Rekommenderad:
- Hur man beskriver text i Adobe Illustrator
- Hur man skapar en graf i Google Sheets
- Photoshop vs Canva: Vilket är det bästa designverktyget?
- Hur man lägger till text i Photoshop
I slutändan, att lägga till textur eller utforska olika typer av textur i Photoshop är riktigt grejen. Vi hoppas att vi kan vara till hjälp med att lära dig hur man lägger till textur i Photoshop, om pappersstruktur i Photoshop och hur man lägger till textur till en form i Photoshop. Gå igenom artikeln och lägg till den kreativiteten i ditt arbete med de fantastiska verktyg och funktioner som finns i Adobe Photoshop. Kommentera gärna nedan om du har några förslag eller frågor.


