Windows Updates Fel 0x8024401c Fix
Miscellanea / / November 28, 2021
Om du stöter på felkod 0x8024401c när du försöker uppdatera Windows 10, då är du på rätt plats eftersom vi idag ska diskutera hur man löser det här problemet. I grund och botten kommer du inte att kunna ladda ner eller installera några uppdateringar på grund av detta fel 0x8024401c. Windows-uppdateringar är en viktig del av ditt system för att enkelt förhindra din dator från sårbarheter, vilket leder till skadlig programvara eller virus, spionprogram eller reklamprogram installerade på ditt system. Beroende på användarens systemkonfiguration kan du möta följande fel:
Det uppstod några problem med att installera uppdateringar, men vi försöker igen senare. Om du fortsätter att se detta och vill söka på webben eller kontakta supporten för information kan det här hjälpa: (0x8024401c)
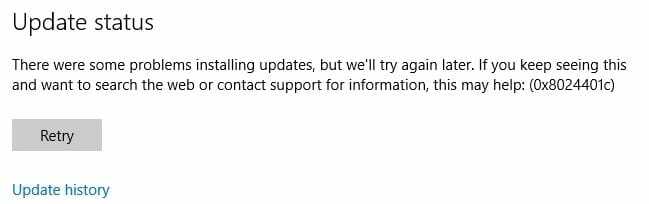
Nu kan du möta det här felmeddelandet på grund av ett antal orsaker som korrupta registerposter, korrupta systemfiler, inaktuella eller inkompatibla drivrutiner, ofullständig installation eller avinstallation av en program etc. Så utan att slösa någon tid, låt oss se hur man faktiskt fixar Windows Updates Error 0x8024401c med hjälp av stegen nedan.
Innehåll
- Windows Updates Fel 0x8024401c Fix
- Metod 1: Kör Windows Update Troubleshooter
- Metod 2: Kör SFC och CHKDSK
- Metod 3: Kör DISM
- Metod 4: Inaktivera IPv6
- Metod 5: Kör systemåterställning
- Metod 6: Registry Fix
- Metod 7: Använd Google DNS
- Metod 8: Utför en ren start
Windows Updates Fel 0x8024401c Fix
Se till att skapa en återställningspunkt bara om något går fel.
Metod 1: Kör Windows Update Troubleshooter
1. Öppna kontrollpanelen och sök Felsökning i sökfältet uppe till höger och klicka på Felsökning.

2. Sedan, från det vänstra fönstret, välj ruta Visa alla.
3. Välj sedan från listan Felsök datorproblem Windows uppdatering.

4. Följ instruktionerna på skärmen och låt Windows Update-felsökningen köras.
5. Starta om din dator så kanske du kan Fixa Windows Update-fel 0x8024401c.
Metod 2: Kör SFC och CHKDSK
1. Öppen Kommandotolken. Användaren kan utföra detta steg genom att söka efter "cmd" och tryck sedan på Enter.

2. Skriv nu följande i cmd och tryck enter:
Sfc /scannow. sfc /scannow /offbootdir=c:\ /offwindir=c:\windows

3. Vänta tills ovanstående process är klar och när du är klar, starta om din dator.
4. Nästa, spring CHKDSK för att fixa filsystemfel.
5. Låt processen ovan slutföra och starta om din dator igen för att spara ändringarna.
Metod 3: Kör DISM
1. Öppen Kommandotolken. Användaren kan utföra detta steg genom att söka efter "cmd" och tryck sedan på Enter.
2. Skriv nu följande i cmd och tryck enter efter varje:
Dism /Online /Cleanup-Image /CheckHealth. Dism /Online /Cleanup-Image /ScanHealth. Dism /Online /Cleanup-Image /RestoreHealth

3. Låt DISM-kommandot köras och vänta tills det är klart.
4. Om kommandot ovan inte fungerar, försök sedan med nedan:
Dism /Bild: C:\offline /Cleanup-Image /RestoreHealth /Källa: c:\test\mount\windows. Dism /Online /Cleanup-Image /RestoreHealth /Källa: c:\test\mount\windows /LimitAccess
Notera: Ersätt C:\RepairSource\Windows med din reparationskälla (Windows installations- eller återställningsskiva).
5. Starta om din dator för att spara ändringar och se om du kan Fixa Windows Update-fel 0x8024401c.
Metod 4: Inaktivera IPv6
1. Högerklicka på WiFi-ikonen i systemfältet och klicka sedan på "Öppna Nätverks- och delningscenter.”

2. Nu klicka på din nuvarande anslutning att öppna Inställningar.
Notera: Om du inte kan ansluta till ditt nätverk, använd en Ethernet-kabel för att ansluta och följ sedan det här steget.
3. Klicka på Knappen Egenskaper i fönstret som precis öppnas.

4. Se till att avmarkera Internet Protocol Version 6 (TCP/IP).

5. Klicka på OK och klicka sedan på Stäng. Starta om din dator för att spara ändringarna.
Metod 5: Kör systemåterställning
1. Tryck på Windows-tangent + R och skriv system.cpl tryck sedan på enter.

2. Välj Systemskydd flik och välj Systemåterställning.

3. Klicka på Nästa och välj önskat Systemåterställningspunkt.

4. Följ instruktionerna på skärmen för att slutföra systemåterställningen.
5. Efter omstart kanske du kan Fixa Windows Update-fel 0x8024401c.
Metod 6: Registry Fix
1. Tryck på Windows-tangenten + R och skriv sedan regedit och tryck på Enter för att öppna Registereditorn.

2. Navigera till följande registernyckel:
Dator\HKEY_LOCAL_MACHINE\SOFTWARE\Policies\Microsoft\Windows\WindowsUpdate\AU

3. Se till att välja AU än i den högra fönsterrutan dubbelklicka på Använd WUServer DWORD.
Notera: Om du inte kan hitta ovanstående DWORD måste du skapa det manuellt. Högerklicka på AU och välj sedan Nytt > DWORD (32-bitars) värde. Namnge denna nyckel som Använd WUServer och tryck på Enter.
4. Ange nu i fältet Värdedata 0 och klicka på OK.

5. Starta om din dator för att spara ändringarna.
Metod 7: Använd Google DNS
Du kan använda Googles DNS istället för standard-DNS som ställts in av din Internetleverantör eller nätverksadaptertillverkaren. Detta kommer att säkerställa att DNS som din webbläsare använder inte har något att göra med att YouTube-videon inte laddas. Att göra så,
1. Högerklicka på nätverksikon (LAN). i den högra änden av aktivitetsfältet, och klicka på Öppna Nätverks- och Internetinställningar.

2. I den inställningar app som öppnas, klicka på Ändra adapteralternativ i den högra rutan.

3. Högerklicka på nätverket du vill konfigurera och klicka på Egenskaper.

4. Klicka på Internetprotokoll version 4 (IPv4) i listan och klicka sedan på Egenskaper.

Läs också:Fixa Din DNS-server kan vara otillgänglig fel
5. Under fliken Allmänt väljer du 'Använd följande DNS-serveradresser’ och ange följande DNS-adresser.
Föredragen DNS-server: 8.8.8.8
Alternativ DNS-server: 8.8.4.4

6. Slutligen, klicka OK längst ned i fönstret för att spara ändringarna.
7. Starta om din dator och när systemet startar om, se om du kan Fixa Windows Update-fel 0x8024401c.
Metod 8: Utför en ren start
Ibland kan programvara från tredje part komma i konflikt med Windows och orsaka Windows Update-fel. För att fixa Windows Updates Error 0x8024401c måste du gör en ren start på din PC och diagnostisera problemet steg för steg.

Rekommenderad:
- Åtgärda det här programmet är blockerat av grupprincipfel
- Fix Undantaget okänt programvaruundantag (0xc0000417)
- Så här åtgärdar du Windows Update-fel 0xc8000222
- Fix Undantaget okänt programvaruundantag (0x40000015)
Det är det du har lyckats med Fixa Windows Update-fel 0x8024401c men om du fortfarande har några frågor angående den här guiden, ställ dem gärna i kommentarsavsnittet.



