9 enkla sätt att öppna nätverksanslutningarna i Windows 11
Miscellanea / / April 02, 2023
Nätverksanslutningar är en praktisk kontrollpanelapplet som du kan använda för att felsöka internetanslutning. Du kan använda den för att aktivera eller inaktivera nätverksadaptrar, ändra DNS-inställningar och nätverksprotokoll, och till och med diagnostisera anslutningen. Den mest traditionella vägen för att komma åt nätverksanslutningar är att använda kontrollpanelen.
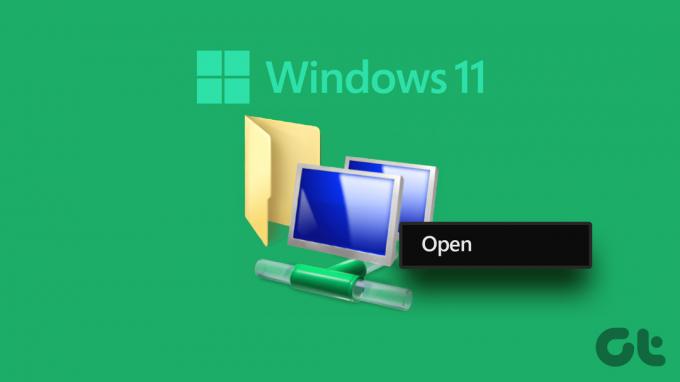
Men det finns andra snabbare metoder för att öppna det här verktyget på ditt system. Vi kommer att lista ut alla möjliga metoder som du kan använda för att öppna nätverksanslutningar i en handvändning. Låt oss börja.
1. Öppna Nätverksanslutningar med hjälp av Start-menyn
Du kan hitta och köra program från Windows startmeny utan att dyka djupt in i mappar eller inställningar. För att starta nätverksanslutningsverktyget med hjälp av Start-menyn, upprepa följande steg:
Steg 1: Tryck på Windows-tangenten för att öppna Start-menyn.
Steg 2: Klicka på sökfältet och skriv Nätverkskopplingar. Klicka sedan på knappen Öppna för att starta nätverksanslutningar.
2. Öppna Nätverksanslutningar med hjälp av Action Center
Windows Action Center ger snabb åtkomst till de mest användbara inställningarna, som t.ex Blåtand, Wi-Fi, ljud och mer. Du kan starta de avancerade nätverksinställningarna från Action Center. Här är hur:
Steg 1: Navigera till det extrema högra hörnet av Aktivitetsfältet. Högerklicka på Wi-Fi / Ethernet-ikonen för att öppna snabbmenyn. Klicka på alternativet "Nätverks- och Internetinställningar".

Steg 2: Appen Inställningar startar. Rulla ned och klicka på alternativet "Avancerade nätverksinställningar" för att komma åt en konsoliderad version av nätverksanslutningar.
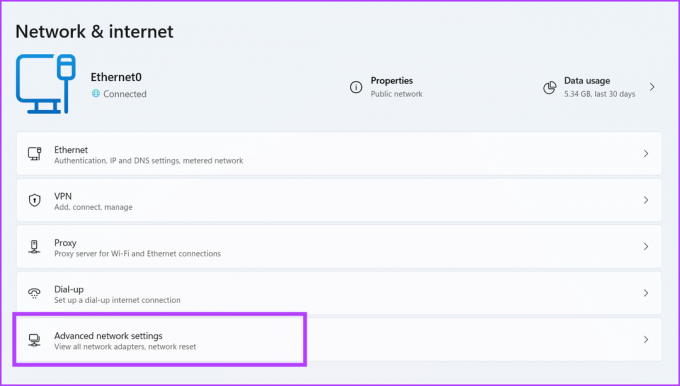
3. Öppna Nätverksanslutningar med hjälp av Power User Menu
Windows Power User-menyn är exklusiv för Windows 10 och 11. Den innehåller alla nödvändiga verktyg och inställningar som du kan behöva komma åt snabbt. Du kan till och med lägga till eller ta bort objekt från den här menyn. Här är hur:
Steg 1: Tryck på Windows-tangenten + X genväg för att öppna Power User-menyn.
Steg 2: Klicka på alternativet Nätverksanslutningar för att starta verktyget.

4. Öppna Nätverksanslutningar med kontrollpanelen
Nätverksanslutningar är en kontrollpanelapplet och är kapslad djupt inne i avsnittet Nätverk och Internet. Så du kan också starta verktyget från Kontrollpanelen. Så här gör du:
Steg 1: Tryck på Windows-tangenten + S genväg, skriv Kontrollpaneloch tryck på Enter.
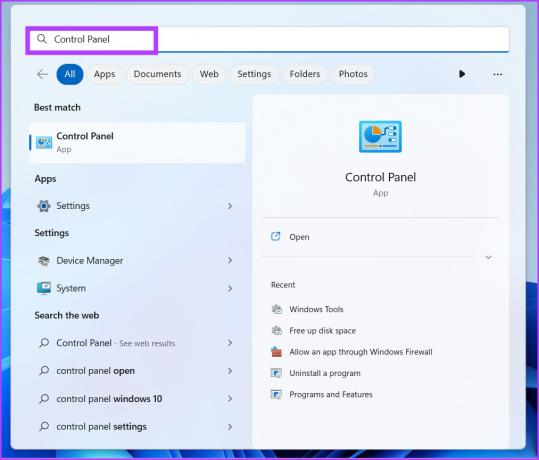
Steg 2: I fönstret Kontrollpanel klickar du på alternativet Nätverk och Internet.
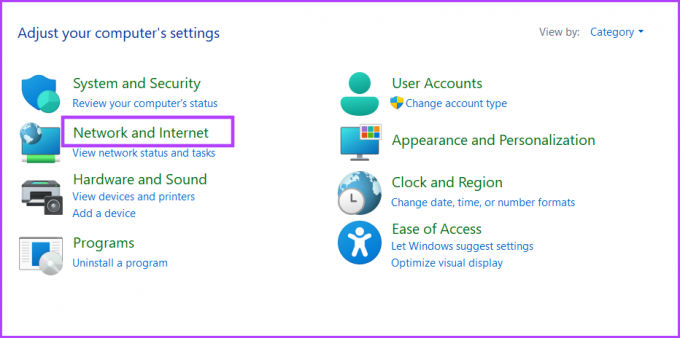
Steg 3: Klicka på alternativet Nätverks- och delningscenter.

Steg 4: Navigera till det övre vänstra området och klicka på alternativet Ändra adapterinställningar.
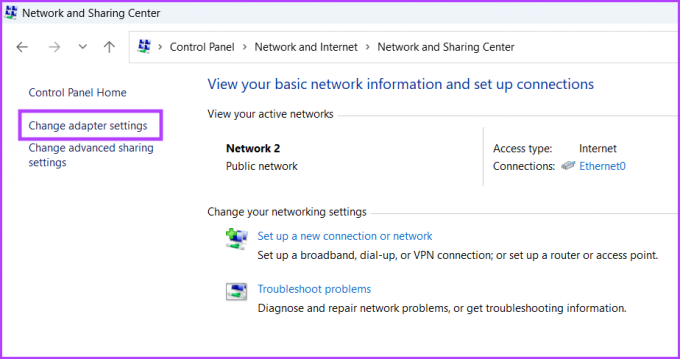
Verktyget Network Connections startar i ett separat fönster.
5. Öppna nätverksanslutningar med hjälp av dialogrutan Kör
Dialogrutan Kör erbjuder en snabbare metod för att öppna program och mappar. För att öppna nätverksanslutningar med hjälp av dialogrutan Kör, upprepa följande steg:
Steg 1: Tryck på Windows-tangenten + R genväg för att öppna dialogrutan Kör.
Steg 2: Typ ncpa.cpl i textrutan och tryck på Enter.
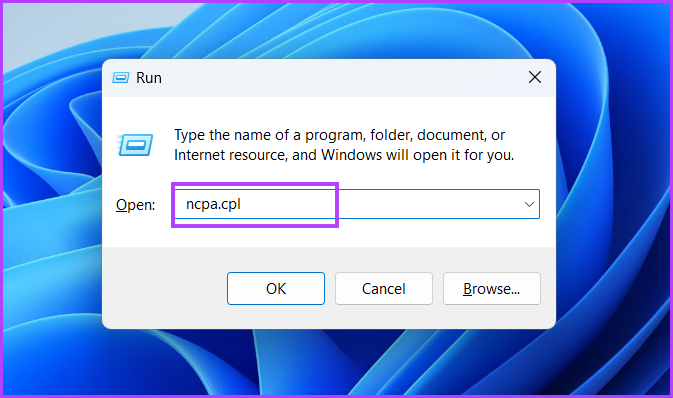
Verktyget Network Connections öppnas på ditt system.
6. Öppna Nätverksanslutningar med File Explorer
Alla systemverktyg finns i Windows-mappen på systemenheten. Så du kan använda File Explorer för att komma åt verktyget Network Connections. Upprepa följande steg:
Steg 1: Tryck på Windows-tangenten + E genväg för att öppna File Explorer.
Steg 2: Gå till adressfältet och skriv följande sökväg:
C:\Windows\SysWOW64\ncpa.cpl
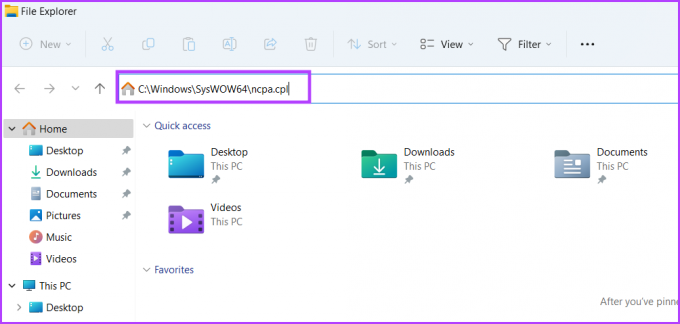
Steg 3: Tryck på Enter för att starta verktyget Network Connections.
7. Öppna nätverksanslutningar med skrivbordsgenväg
Tyvärr kan du inte fästa verktyget Network Connections till Start-menyn eller Aktivitetsfältet. Men du kan skapa en genväg för verktyget och starta det direkt från skrivbordet. Här är hur:
Steg 1: Tryck på Windows-tangenten + D-genvägen för att växla till skrivbordet.
Steg 2: Högerklicka på skrivbordet för att öppna snabbmenyn och klicka på alternativet Nytt. Välj sedan alternativet Genväg.

Steg 3: I fönstret Skapa genväg skriver du följande sökväg.
C:\Windows\SysWOW64\ncpa.cpl
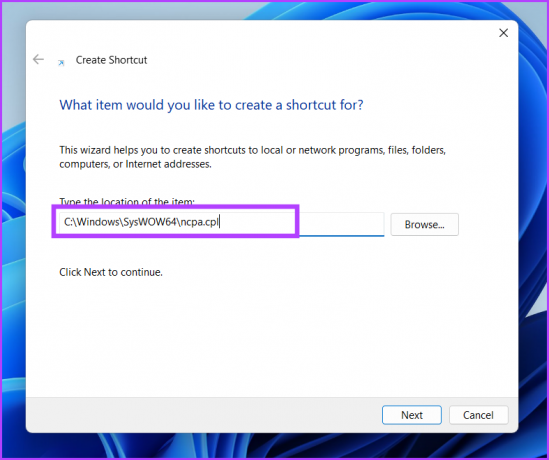
Steg 4: Klicka på knappen Nästa.
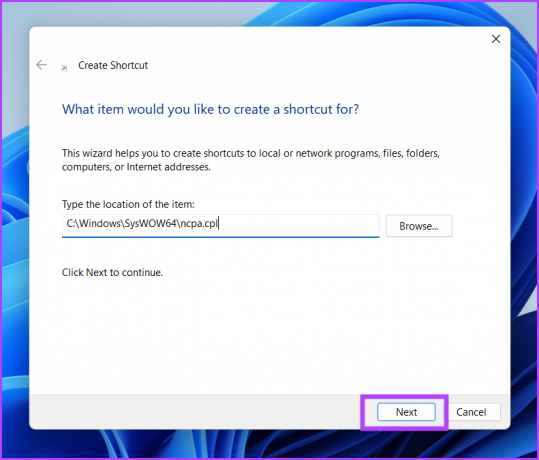
Steg 5: Namnge genvägen Nätverkskopplingar för enkel identifiering. Klicka på knappen Slutför för att skapa genvägen.

Steg 6: Dubbelklicka på den nyskapade genvägen så öppnas nätverksanslutningsverktyget på ditt system.
8. Öppna nätverksanslutningar med kommandotolken eller PowerShell
Om du älskar Terminal i Windows 11 och föredrar att köra applikationer på det sättet, är det möjligt att starta verktyget Network Connections direkt från terminalen. Så här öppnar du det med kommandotolken och PowerShell:
Steg 1: Högerklicka på Windows-tangenten och välj alternativet Terminal.
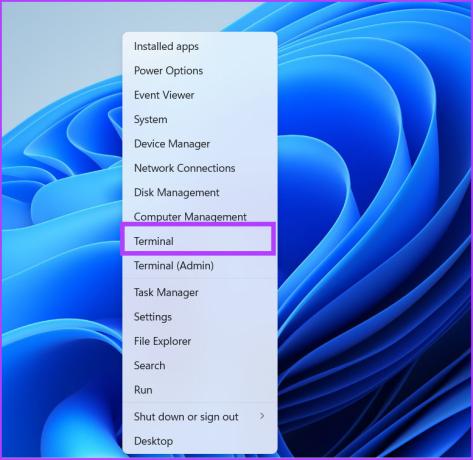
Steg 2: Typ ncpa.cpl i kommandotolksfönstret och tryck på Retur.
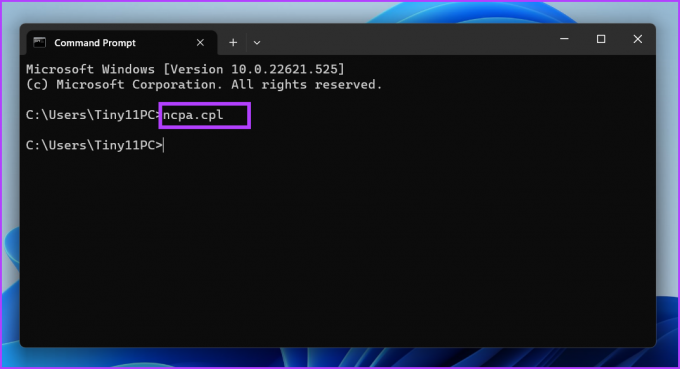
Steg 3: Klicka på pilikonen och välj alternativet Windows PowerShell.

Steg 4: Skriv följande kommando och tryck på Enter:
start-process kontroll nätanslutningar
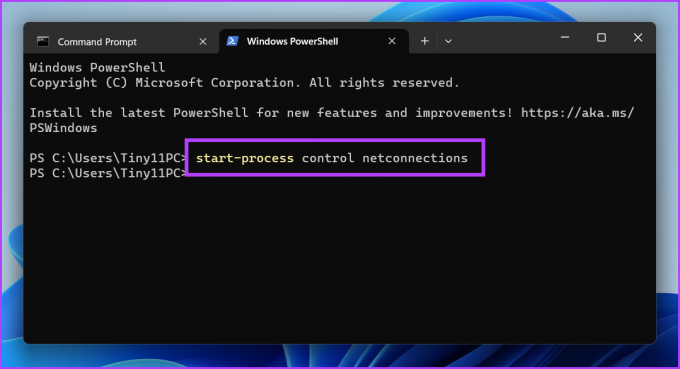
9. Öppna nätverksanslutningar med appen Inställningar
Microsoft flyttar långsamt många kontrollpanelverktyg till appen Inställningar. Det finns en utarbetad nätverksinställning i appen, som också har ett avsnitt för nätverksanslutningar. Däremot kan du hantera många attribut för nätverksanslutningar därifrån, men vissa alternativ kommer fortfarande att omdirigera dig till kontrollpanelens version av nätverksanslutningar. Här är hur:
Steg 1: Tryck på Windows-tangenten + I genväg för att starta appen Inställningar.
Steg 2: Gå till menyn till vänster och klicka på alternativet Nätverk och internet.
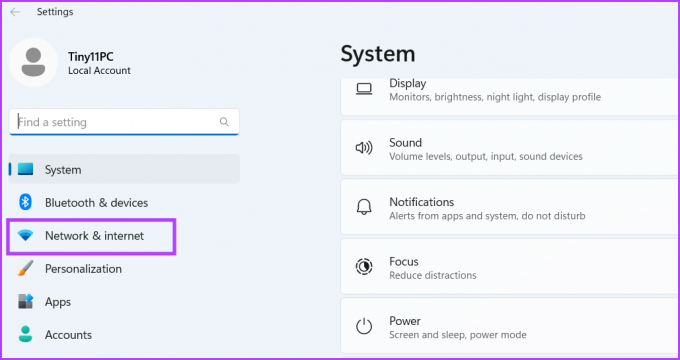
Steg 3: Rulla ned och klicka på alternativet Avancerade nätverksinställningar.
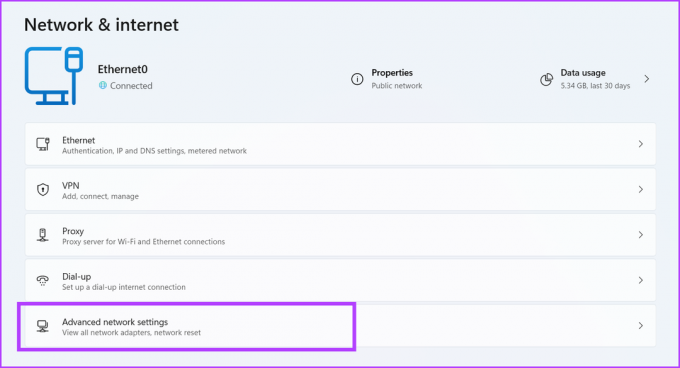
Du kommer att se alla nätverkskort listade på sidan ungefär som Network Connections-verktyget. Dessutom kan du också justera adapterinställningen härifrån.
Få åtkomst till nätverksanslutningar snabbare
Dessa var alla metoder för att köra nätverksanslutningar. Power User-menyn och skrivbordsgenvägar är de snabbaste metoderna för att komma åt det här verktyget. Du kan dock inte fästa denna användbara applet till Start-menyn eller Aktivitetsfältet.
Senast uppdaterad 22 mars 2023
Ovanstående artikel kan innehålla affiliate-länkar som hjälper till att stödja Guiding Tech. Det påverkar dock inte vår redaktionella integritet. Innehållet förblir opartiskt och autentiskt.
Skriven av
Abhishek Mishra
Abhishek höll fast vid operativsystemet Windows ända sedan han köpte Lenovo G570. Hur självklart det än är älskar han att skriva om Windows och Android, de två vanligaste men ändå fascinerande operativsystemen som är tillgängliga för mänskligheten. När han inte utarbetar ett inlägg älskar han att binga OnePiece och vad Netflix har att erbjuda.


