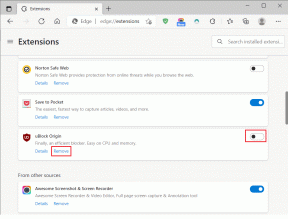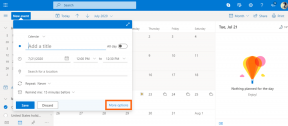Topp 8 sätt att stoppa Bluetooth från att slås på automatiskt på iPhone
Miscellanea / / April 02, 2023
iPhone kommer med en solid Bluetooth-anslutning, men funktionen som slås på automatiskt kan förvirra dig. Din iPhone kan automatiskt ansluta till en sparad TWS (total trådlös stereo) hörlurar, hörlurar och andra enheter. Och du kanske undrar varför du inte kan höra aviseringar om inkommande samtal eller från appen. Här är de bästa sätten att stoppa Bluetooth från att slås på automatiskt på iPhone.

Att Bluetooth slås på automatiskt är ett avsiktligt beteende på iPhone. Innan vi diskuterar felsökningstricken bör vi lära oss varför din iPhone Bluetooth fortsätter att slås på i första hand.
Varför fortsätter min iPhones Bluetooth att slås på
Förutom att ansluta till trådlösa enheter, spelar din iPhones Bluetooth en stor roll i ett sömlöst Apple-ekosystem. AirDrop, Handoff, AirPlay, Find My och Continuity Camera kanske inte fungerar när Bluetooth är avstängt på din iPhone.
När du inaktiverar Bluetooth från kontrollcentret kopplar din iPhone bort de ihopparade enheterna (via Bluetooth) till nästa dag. Det stänger inte av Bluetooth helt på iPhone. Efter en omstart av enheten eller nästa dag, aktiverar iOS automatiskt Bluetooth så att du kan använda andra Apple-tjänster som AirDrop och Continuity Camera. Låt oss stänga av beteendet en gång för alla.
Se vårt inlägg om du upplever fördröjning i Bluetooth-anslutningsupplevelse på din iPhone.
1. Stäng av Bluetooth från Inställningar
Som nämnts ovan, när du inaktiverar Bluetooth från Control Center, aktiverar systemet det automatiskt följande dag. Du måste stänga av Bluetooth från appen Inställningar för att hålla den inaktiverad helt.
Steg 1: Öppna appen Inställningar på din iPhone.

Steg 2: Välj Bluetooth.
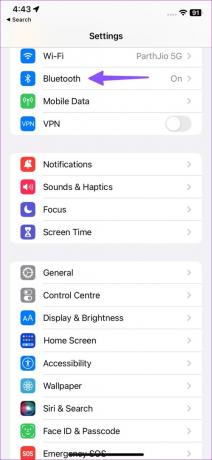
Steg 3: Stäng av Bluetooth-växeln från följande meny.
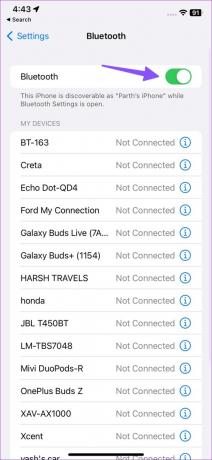
Observera att AirDrop, AirPlay, Hitta mitt och platstjänster använder Bluetooth för att fungera som förväntat. Eftersom du har inaktiverat Bluetooth kan du få problem med dessa tjänster.
2. Be Siri att stänga av Bluetooth
Om du inte vill gräva i iOS-inställningarna, be Siri att stänga av Bluetooth.
Steg 1: Använd röstkommandot "Hey Siri" eller tryck länge på sidoknappen för att aktivera Siri.
Steg 2: Säg "Stäng av Bluetooth" och Siri inaktiverar funktionen i Inställningar.
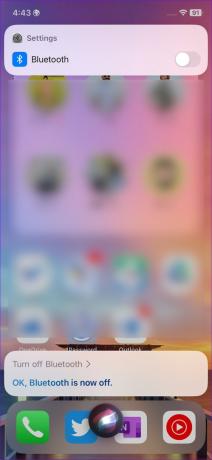
Det är ett av de effektiva sätten att stoppa Bluetooth från att slås på automatiskt på iPhone. Läs vår guide om Siri fungerar inte på din iPhone.
3. Inaktivera automatiseringar som slår på Bluetooth
Standardgenvägsappen är Apples syn på IFTTT (om detta, då det). Du kan lägga till flera villkor för att skapa automatisering efter dina önskemål. Om du har ställt in en åtgärd för att aktivera Bluetooth i automatisering, inaktivera den. Här är vad du behöver göra.
Steg 1: Öppna appen Genvägar på iPhone.
Steg 2: Flytta till fliken Automation.
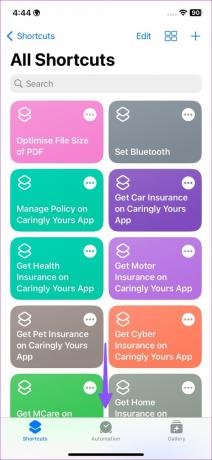
Steg 3: Välj automatisering som automatiskt aktiverar Bluetooth på iPhone.

Steg 4: Inaktivera den från följande meny.

4. Stäng av AirDrop
När du aktiverar AirDrop slår funktionen automatiskt på Bluetooth på din iPhone. AirDrop förlitar sig på Bluetooth för att ta emot eller skicka filer.
Steg 1: Svep nedåt från det övre högra hörnet för att öppna kontrollcentret.
Steg 2: Tryck länge på anslutningsmenyn uppe till vänster.

Steg 3: Tryck på AirDrop och välj Mottagning av.

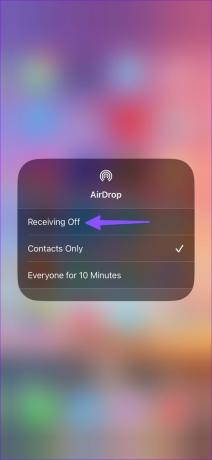
Använd det första tricket och inaktivera Bluetooth från Systeminställningar.
5. Återställ nätverksinställningar
Om din iPhone Bluetooth slås på av sig själv, återställ nätverksinställningarna. Tricket återställer Wi-Fi-anslutningar, sparade Bluetooth-profiler och VPN-nätverk på iPhone.
Steg 1: Öppna appen Inställningar på din iPhone.

Steg 2: Välj menyn Allmänt.

Steg 3: Välj "Överför eller återställ iPhone".

Steg 4: Tryck på Återställ och tryck på Återställ nätverksinställningar.
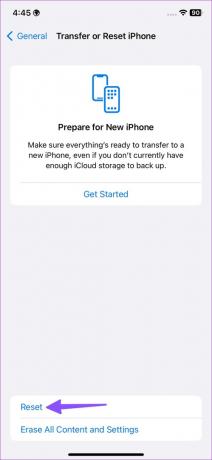

Läs vårt inlägg för att veta mer om återställa nätverksinställningarna på din telefon.
6. Ta bort anslutna enheter
Om din iPhone Bluetooth ansluter till en specifik enhet automatiskt, ta bort enheten från Inställningar.
Steg 1: Öppna appen Inställningar på din iPhone.

Steg 2: Välj Bluetooth.
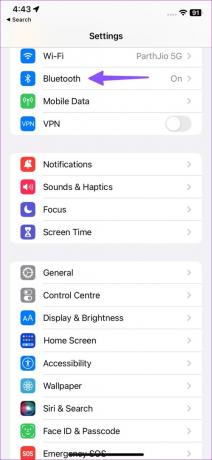
Steg 2: Tryck på "i"-knappen bredvid en enhet.

Steg 3: Välj "Glöm den här enheten" från följande meny.
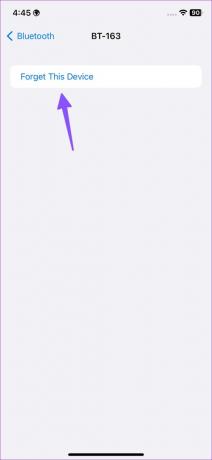
7. Återställ alla inställningar
Om problemet med Bluetooth fortsätter att aktiveras återställer du alla inställningar på iPhone.
Steg 1: Öppna appen Inställningar på din iPhone.

Steg 2: Välj menyn Allmänt.

Steg 3: Välj Överför eller Återställ iPhone. Tryck på Återställ.

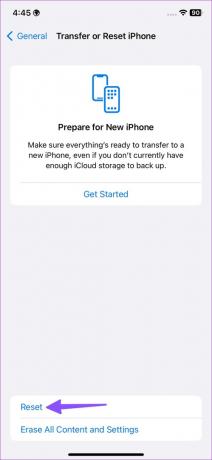
Steg 3: Tryck på Återställ alla inställningar.

8. Uppdatera iOS-programvara
Ett fel i iOS-programvaran kan leda till problem som att Bluetooth slås på automatiskt. Du bör uppdatera iOS till den senaste versionen.
Steg 1: Öppna appen Inställningar på din iPhone.

Steg 2: Välj menyn Allmänt.

Steg 3: Välj Programuppdatering och installera den väntande iOS-versionen.

Använd endast Bluetooth vid behov
iPhone Bluetooth slås på automatiskt kan ibland leda till besvär. Låt oss veta tricket som fungerade för dig för att fixa beteendet. Du kan alltid aktivera det från Kontrollcenter eller Systeminställningar.
Senast uppdaterad 22 mars 2023
Ovanstående artikel kan innehålla affiliate-länkar som hjälper till att stödja Guiding Tech. Det påverkar dock inte vår redaktionella integritet. Innehållet förblir opartiskt och autentiskt.
Skriven av
Parth Shah
Parth arbetade tidigare på EOTO.tech med tekniska nyheter. Han frilansar för närvarande på Guiding Tech och skriver om appjämförelse, handledning, programvarutips och tricks och dyker djupt in i iOS, Android, macOS och Windows-plattformar.