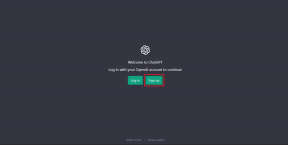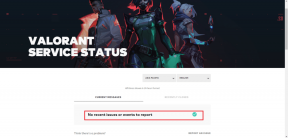Hur man rensar tangentbordshistorik på Android-smarttelefoner
Miscellanea / / April 02, 2023
De flesta mobiltangentbord kan nu förutsäga textmönster, observera skrivvanor och till och med lägga till okända ord i sina ordböcker. Men alla vill inte ha ett register över sina skrivvanor. Så för att motverka detta har vi tidigare pratat om hur man gör rensa tangentbordshistorik från din iPhone. Och ta det ett steg längre, i den här artikeln, kommer vi att fokusera enbart på hur du rensar tangentbordshistoriken på din Android-enhet.
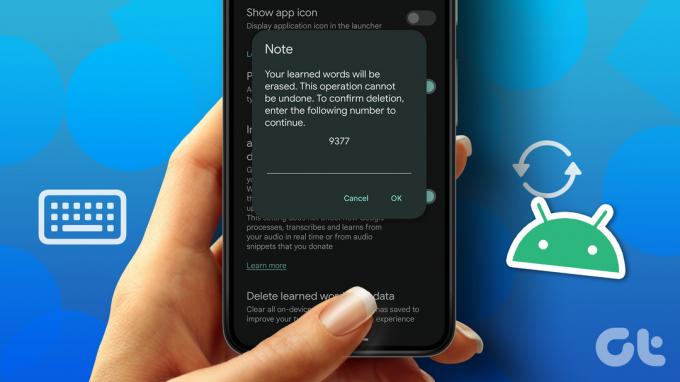
För att rensa tangentbordshistorik på Android måste vi först börja med att identifiera vilket tangentbord som för närvarande används. Eftersom vi är ett populärt val kommer vi att utveckla mer om hur man rensar historiken och återställer Gboard och Samsung Tangentbord samtidigt som man berör hur man rensar tangentbordshistoriken med generiska Android-tangentbord som väl. Så låt oss börja.
1. Hur man raderar tangentbordshistorik i Gboard
Gboard är känt för att vara ett av de mest använda tangentborden i Android-enheter. För att göra skrivningen mer effektiv kommer funktioner som automatiska korrigeringar och tangentbordshistorik automatiskt aktiveras. Så här kan du radera all din data och återställa Gboard på din Android-enhet, vilket ger dig mer kontroll över din data.
Metod 1: Ta bort sparade ord i Gboard
Steg 1: Öppna Inställningar.
Steg 2: Gå till General Management.

Steg 3: Klicka här på Gboard-inställningar.
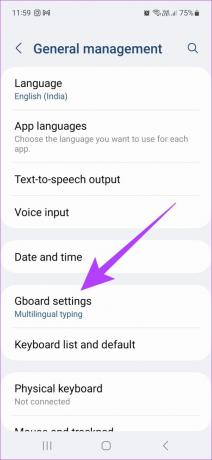
Steg 4: Rulla ned och tryck på Avancerat.
Steg 5: Klicka här på "Ta bort inlärda ord och data".
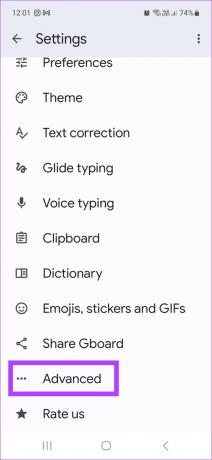
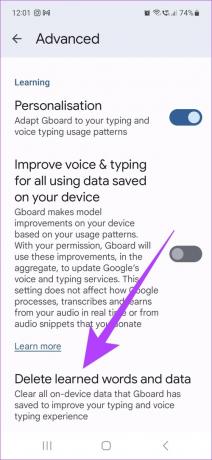
Steg 6: Ange nu det angivna numret och tryck på OK.
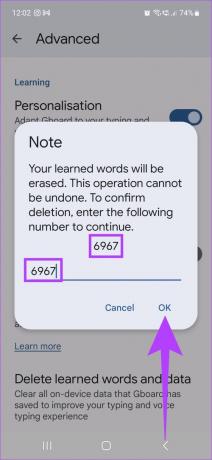
Detta tar bort alla inlärda ord från Gboard på Android. Du kan till och med inaktivera anpassning genom att helt enkelt stänga av anpassningsreglaget.

Efter detta kommer textanpassning i Gboard också att stängas av.
Notera: Du kan också stänga av prediktiv text genom att gå till inställningen för textkorrigering i Gboard-menyn och stänga av inställningen för automatisk korrigering.
Metod 2: Rensa all data och cache för Gboard
För att effektivt rensa all Gboard-data, gå till enhetens inställningar och rensa all Gboards data och cache. Så här gör du.
Steg 1: Öppna Inställningar och gå till Appar.
Steg 2: Öppna nu Gboard-appen från listan.
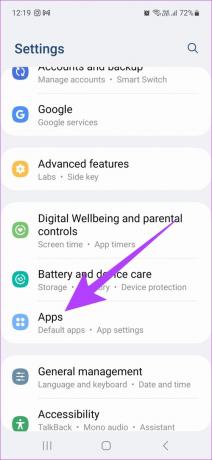
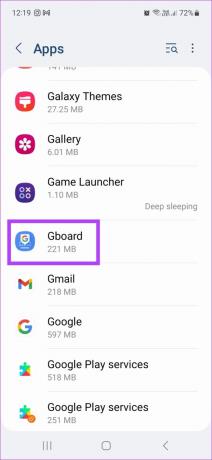
Steg 3: Rulla ned och tryck på Lagring.
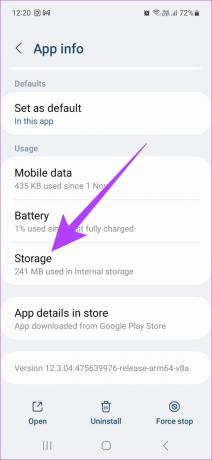
Steg 4: Klicka här på Rensa data och välj Ta bort för att bekräfta.


Steg 5: Tryck nu på Rensa cache.

Detta kommer att rensa all data och cacheminne för Gboard på din enhet. Således raderar tangentbordshistoriken. Du kan också hänvisa till vår guide för att veta mer om de andra coola funktioner i Gboard.
2. Hur man tar bort tangentbordshistorik på Samsung-telefoner
De flesta Samsung-enheter är numera utrustade med sin inbyggda Samsung Keyboard-app med möjligheten för personliga förslag och historik redan aktiverad. Så låt oss ta en titt på hur du kan radera tangentbordshistorik och annan personlig data från ditt Samsung-tangentbord.
Steg 1: Öppna Inställningar.
Steg 2: Gå till General Management.
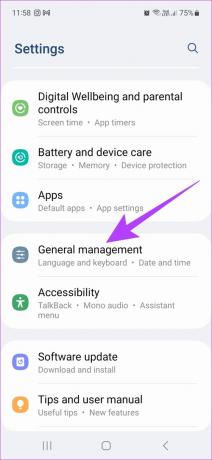
Steg 3: Klicka här på "Tangentbordslista och standard".
Steg 4: Tryck sedan på Samsung Keyboard.


Steg 5: Rulla ned och tryck på "Återställ till standardinställningar".

Steg 6: Klicka på Återställ tangentbordsinställningar och tryck på Återställ för att bekräfta.
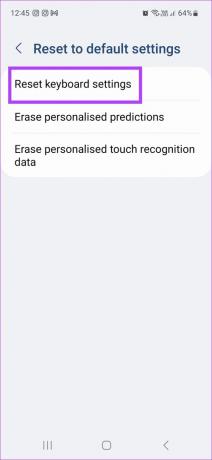
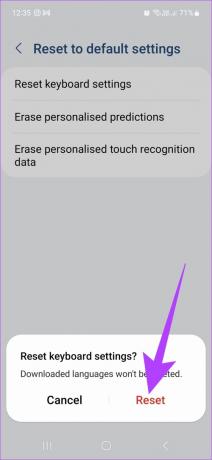
Steg 7: Tryck på Radera personliga förutsägelser för att radera all personlig data.
Steg 8: Välj nu Radera för att bekräfta.
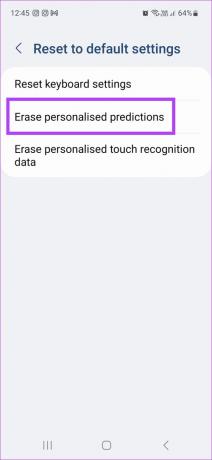
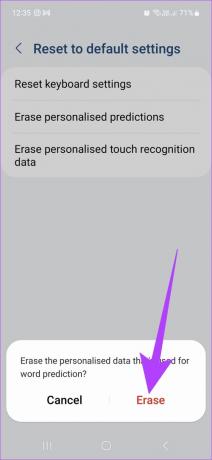
Steg 9: Slutligen, tryck på "Radera personlig beröringsigenkänningsdata".
Steg 10: Återigen, tryck på Radera.
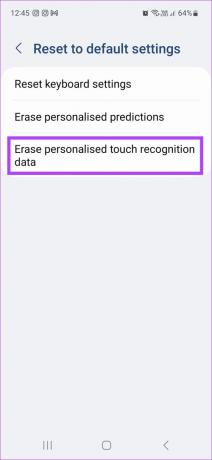
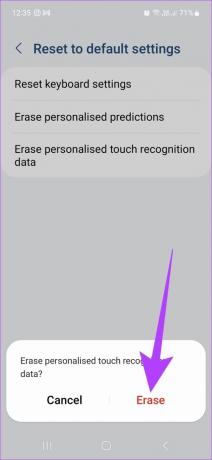
Notera: Du kan också stänga av prediktiv text genom att gå till Samsungs tangentbordsinställningar och stänga av reglaget för prediktiv text.
All användardata kopplad till Samsung Keyboard har nu raderats. Du kan också kolla in vår artikel för att veta mer om alla andra coola funktioner på Samsung Keyboard.
3. Rensa historik på andra Android-tangentbord
Förutom Gboard och Samsung Keyboard, finns även andra Android-tangentbord tillgängliga som antingen kan vara förinstallerade med enheten eller har varit installeras separat av användaren. Så, för att rensa historiken och ta bort inlärda ord i andra Android-tangentbord, följ dessa steg.
Steg 1: Öppna Inställningar och gå till enhetens systeminställningar.
Steg 2: Tryck nu på Språk och inmatning.

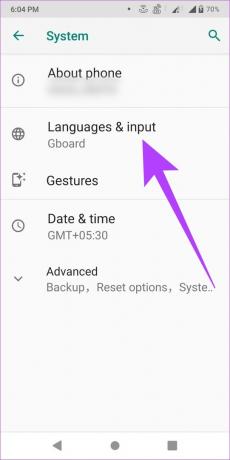
Steg 3: Klicka här på alternativet Virtuellt tangentbord.

Steg 4: Välj nu helt enkelt din standardtangentbordsapp från menyn och tryck på rensa all data/återställ data. Dessutom kan du också stänga av prediktiv text från tangentbordets inställningsmeny.
Vanliga frågor om att rensa tangentbordshistorik i Android
Ja, om du återställer tangentbordsdata raderas alla tidigare sparade anpassade inställningar.
Nej, när den väl har raderats kan tangentbordshistoriken inte återställas.
Nej, att rensa tangentbordshistoriken kommer inte att påverka dina texter.
Lär känna ditt tangentbord
Även om tangentbordshistoriken kan vara användbar, kan den också leda till onödiga automatiska korrigeringar och popup-fönster med textförslag. Och så, att veta hur du rensar tangentbordshistoriken på din Android-enhet kommer att hjälpa dig att radera din skrivhistorik och rensa prediktiva textrekommendationer också. På så sätt ger dig mer kontroll över dina tangentbordsdata.
Senast uppdaterad den 16 januari 2023
Ovanstående artikel kan innehålla affiliate-länkar som hjälper till att stödja Guiding Tech. Det påverkar dock inte vår redaktionella integritet. Innehållet förblir opartiskt och autentiskt.